Parhaat videotallennusohjelmat näytöltä
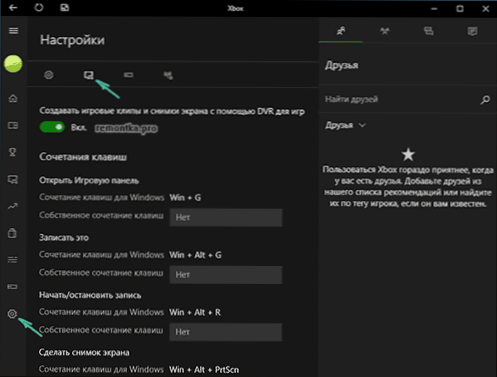
- 3059
- 140
- Dr. Darrel Jacobson
Pääsääntöisesti, kun kyse on videon ja äänen tallentamista koskevista ohjelmista tietokoneen näytöltä, useimmat käyttäjät muistavat Fraps tai Bandicam, mutta tämä on kaukana ainoista tällaisista ohjelmista. Lisäksi heidän toimintojensa arvoisia työpöydän ja pelivideoiden tallentamiseen on monia ilmaisia ohjelmia.
Tämä arvostelu esittelee parhaiten maksetut ja ilmaiset ohjelmat nauhoitettavaksi näytöltä, jokaiselle ohjelmalle on lyhyt katsaus sen ominaisuuksista ja sovellusalueista annetaan hyvin, linkki, josta voit ladata tai ostaa sen. Olen melkein varma, että löydät heidän joukosta apuohjelman, joka sopii. Se voi myös olla hyödyllistä: parhaat ilmaiset videoeditorit Windowsille, nauhoittaminen MAC -näytöltä QuickTime Player -sovelluksessa.
Aluksi huomaan, että näytön videoiden tallennusohjelmat ovat erilaisia eivätkä toimi täsmälleen samoin, joten jos frapsien avulla voit tallentaa videopelejä helposti hyväksyttävällä FPS: llä (mutta älä kirjoita työpöytäsi) , sitten joissain muissa ohjelmistoissa saat normaalisti vain tietueen käyttöjärjestelmän, ohjelmien ja vastaavien käytöstä - toisin sanoen ne asiat, jotka eivät vaadi korkeaa FPS: ää ja ovat helposti pakattuina tallennuksen aikana. Ohjelmaa kuvataan, mainitsen miksi se sopii. Ensinnäkin puhumme pelien ja työpöydän nauhoittamisen ilmaisista ohjelmista, sitten maksettuista, joskus toiminnallisemmista tuotteista samoihin tarkoituksiin. Suosittelen myös vahvasti, että asennat huolellisesti ilmaisen ohjelmiston ja tarkistat mieluiten sen virustotalista. Katsauksen kirjoittamishetkellä kaikki on puhdasta, mutta en fyysisesti voi seurata tätä.
Rakennettu video näytöltä ja Windows 10 -peleistä
Windows 10: ssä tuetuille videokorteille kyky tallentaa videoita peleistä ja tavallisista ohjelmista, jotka on rakennettu järjestelmän järjestelmät ovat kyenneet. Tämän mahdollisuuden käyttämiseksi tarvitaan vain mennä Xbox -sovellukseen (jos poistat sen laatta aloitusvalikosta, käytä tehtäväpalkin hakua), avaa asetukset ja siirry näytön tallennusasetukset -välilehteen.
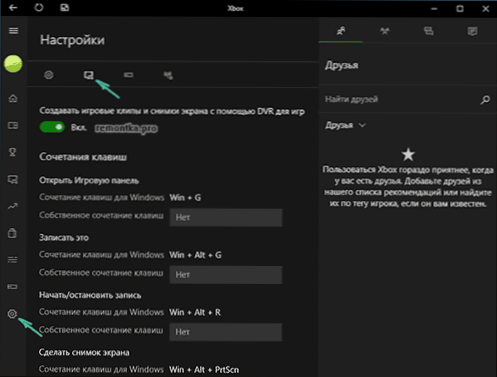
Seuraavaksi voit määrittää kuumia näppäimiä pelaamisen kytkemiseksi päälle (alla olevassa kuvakaappauksessa), kytke päälle ja irrota näytön ja äänen tallennus, myös mikrofonista, muuttaa videon laatua ja muita parametreja.

Omien sensaatioidesi mukaan - yksinkertainen ja kätevä toiminto aloittelijoille. Haitat - tarve olla Microsoft -tili Windows 10: ssä, samoin kuin joskus omituisia "jarruja", ei nauhoitettaessa, mutta kun en löytänyt selitystä (en löytänyt selityksiä ja tarkkailen kahta tietokonetta - erittäin voimakas eikä kovin). Joistakin muista Windows 10: n toiminnoista, jotka eivät olleet käyttöjärjestelmän aiemmissa versioissa.
Ilmaiset näytön tallennusohjelmat
Siirrytään nyt ohjelmiin, joita voidaan ladata ja käyttää ilmaiseksi. Niistä ei todennäköisesti löydä niitä.
OBS -studion käyttäminen työpöydän ja videon tallentamiseen peleistä
Free OBS Studio Open Source Program- Tehokas ohjelmisto, jonka avulla voit lähettää (YouTube, Twitch ja T.D.) Sulkejasi sekä nauhoittavat videoita näytöltä peleistä verkkokameroista (ja on mahdollista soveltaa kuvia verkkokamerasta, äänitallennus useista lähteistä eikä vain).
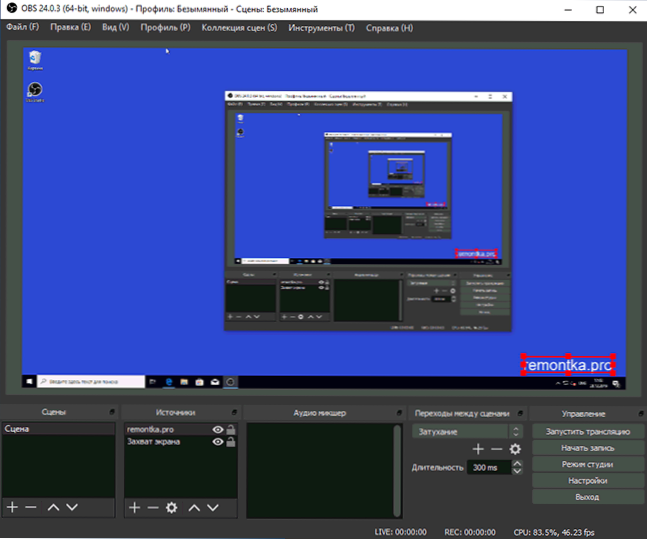
Samanaikaisesti OBS on saatavana venäjäksi (mikä ei aina ole tällaista ilmaista ohjelmaa). Ehkä aloittelijakäyttäjälle ohjelma ei ehkä tunnu aluksi kovin yksinkertaiselta, mutta jos tarvitset näytön tallennuksen todella laajoja ominaisuuksia ja ilmaiseksi - suosittelen, että yrität. Tiedot käytöstä ja mistä ladata: Videotallennus näytöltä - työpöydältä ja obs -studion peleistä.
Nvidia Shadowplay
Jos tietokoneesi on asennettu tuetulle NVIDIA -videokortille, NVIDIA GeForce -kokemuksesta löydät Shadowplay -toiminnon, joka on suunniteltu tallentamaan pelivideo ja työpöytä.
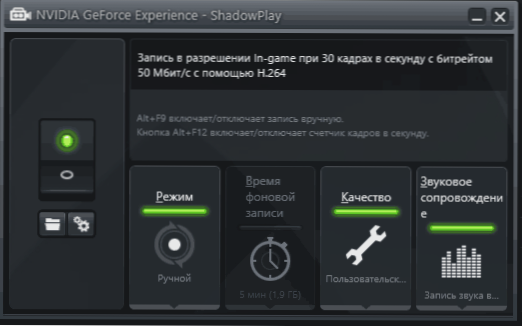
Lukuun ottamatta joitain ”Nvidia Shadowplay Glitches” -tapahtumaa, se toimii täydellisesti, jolloin voit saada korkealaatuista videota tarvitsemillasi asetuksilla, tietokoneen tai mikrofonin äänellä ilman lisäohjelmia (T.-Lla. GeForce Experience on jo asennettu melkein kaikkiin nykyaikaisten NVIDIA -näytönohjaimien omistajiin). Itse nauhoitan videon YouTube -kanavalleni, käytä tätä työkalua, suosittelen sinua kokeilemaan.
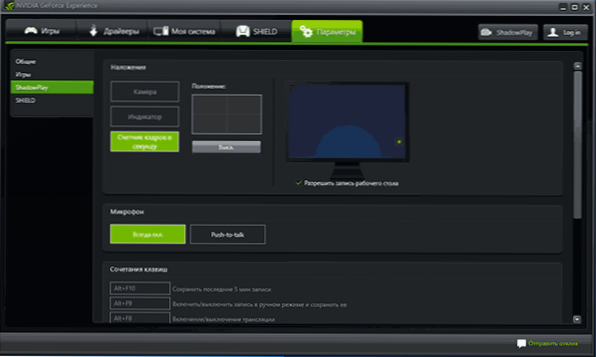
Yksityiskohdat: Videon kirjoittaminen Nvidia Shadowplay -näytössä.
Kapteeni
Captura - Hyvin yksinkertainen ja kätevä ilmainen ohjelma videon tallentamiseksi Windows 10: n, 8: n ja Windows 7: n näytöltä mahdollisuuden soveltaa verkkokameraa, näppäimistön syöttöä, äänitallennusta tietokoneesta ja mikrofoni.
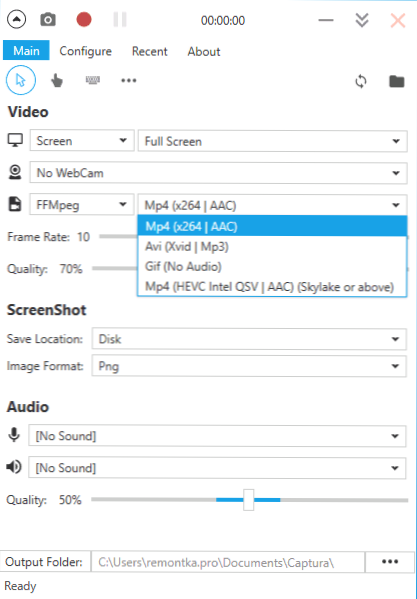
Huolimatta siitä, että ohjelmalla ei ole käyttöliittymän venäläistä kieltä, olen varma, että jopa aloittelija käyttäjä pystyy selvittämään sen, lisätietoja apuohjelmasta: videon tallentaminen näytöltä ilmaisessa captura -ohjelmassa.
Ezvid
Ilmaisessa EZVID -ohjelmassa videon ja äänen tallentamisen mahdollisuuden lisäksi on myös rakennettu yksinkertainen videoeditori, jonka kanssa voit erottaa tai yhdistää useita videoita, lisätä kuvia tai tekstiä videoihin. Sivusto toteaa, että EZVID: n avulla voit myös tallentaa pelinäytön, mutta en ole kokeillut tätä vaihtoehtoa sen käyttöä.
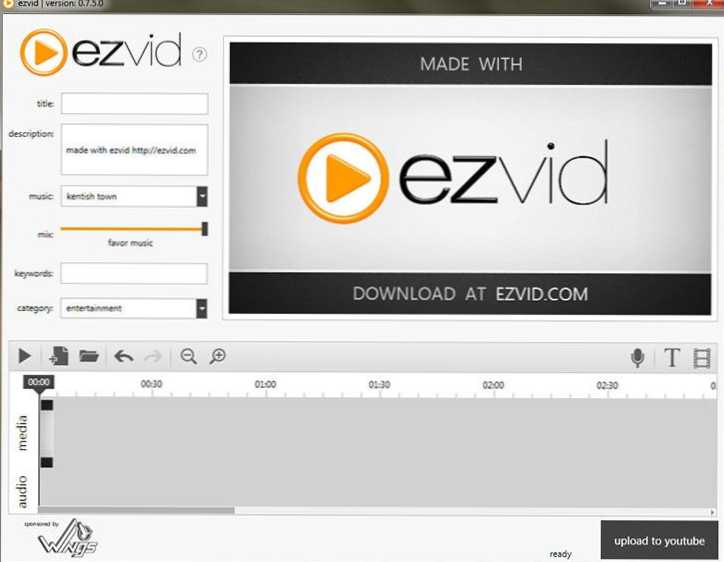
Ohjelman virallisella verkkosivustolla http: // www.Ezvid.com/ löydät sen käytöstä oppitunteja sekä esittelyvideoita, esimerkiksi videokuvan pelissä Minecraft. Yleensä tulos on hyvä. Äänitallennus, sekä Windowsista että mikrofonista, tuetaan.
Rylstim -näytön tallentin
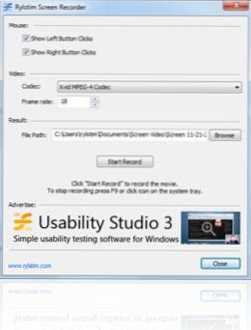
Todennäköisesti yksinkertaisin ohjelma näytön tallentamiseksi - sinun on vain aloitettava se, määritettävä tallennuksen koodekki, kehysnopeus ja sijoitus ja napsauta sitten "Käynnistä tietue" -painiketta (Käynnistä tallennus). Tallennuksen lopettamiseksi sinun on painettava F9 tai käytettävä ohjelmakuvaketta System -lokeroikkunoissa. Voit ladata ohjelman ilmaiseksi viralliselta verkkosivustolta http: // www.Sketchman-Studio.Com/rylstim -screen -verkko/.
Tinytake
Tinytake -ohjelmassa on ilmaisen lisäksi erittäin miellyttävä käyttöliittymä, se toimii tietokoneissa, joissa on Windows XP, Windows 7 ja Windows 8 (vaaditaan 4 Gt RAM -muistia) ja voit tallentaa videon helposti tai ottaa kuvakaappauksia koko näytöstä ja sen yksittäiset alueet.
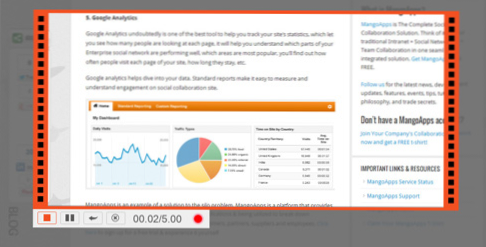
Kuvattujen asioiden lisäksi voit lisätä merkintöjä valmistettuihin kuviin, jakaa luodun materiaalin sosiaalipalveluissa ja suorittaa muita toimia. Voit ladata ilmaisen ohjelman sivustolta http: // tinytake.Com/
Maksetut ohjelmat pelivideon ja työpöydän tallentamisesta
Ja nyt saman profiilin maksettu ohjelma, jos et ole löytänyt toimintoja ilmaisista keinoista tai jostain syystä he eivät ole tulleet tehtäviin.
Bandicam -näytön tallennusohjelma
Bandicam - maksettu, ja luultavasti suosituin ohjelmisto pelivideon ja työpöydän Windowsin nauhoittamiseksi. Yksi ohjelman tärkeimmistä eduista on vakaa työ jopa heikkoissa tietokoneissa, vähävaikutus FPS: ään peleissä ja laaja valikoima videonsuojeluasetuksia.
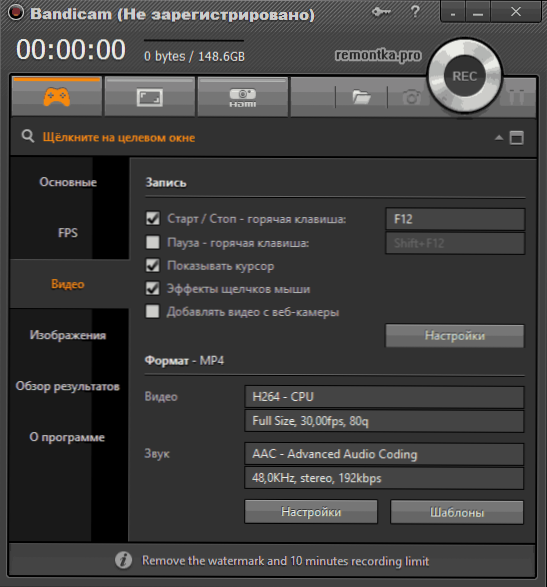
Koska maksettuja tuotteita sopii, ohjelmalla on yksinkertainen ja ymmärrettävä käyttöliittymä venäjällä, jossa aloittelija ymmärtää. Myös Bandicamin työssä ja suorituskyvyssä ei ollut ongelmia, suosittelen yrittämistä (viralliselta sivustolta voit ladata ilmaisen kokeiluversion). Yksityiskohdat: Videon kirjoittaminen näytöltä Bandicamissa.
Frapsit
Fraps on pelien tunnetuin videotallennusohjelma. Ohjelma on erittäin helppo käyttää, voit tallentaa videon, jolla on korkea FPS, hyvä pakkaus ja laatu. Näiden etujen lisäksi FRAPS: lla on myös hyvin yksinkertainen ja kätevä käyttöliittymä.
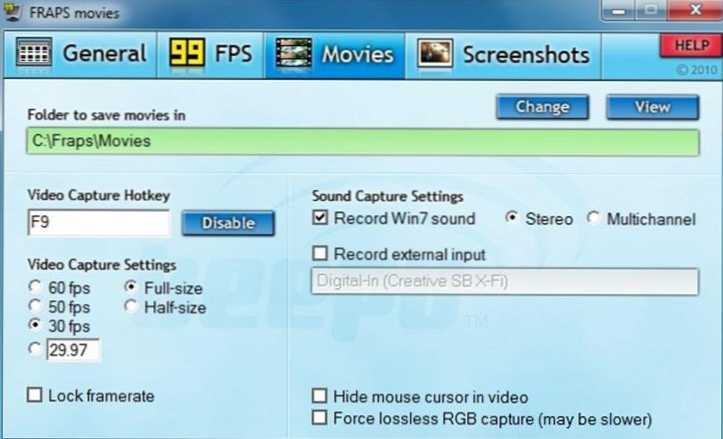
FRAPS -ohjelmarajapinta
FRAPS: n avulla voit vain tallentaa videon ja äänen pelistä asentamalla itse FPS -video, vaan myös suorittaa pelin suorituskyvyn testit tai poistamaan pelin kuvakaappaukset. Jokaista toimintaa varten voit määrittää kuumia avaimia ja muita parametreja. Suurin osa niistä, jotka tarvitsevat pelivideon näytöltä ammatillisiin tarkoituksiin. Tietue on mahdollista melkein missä tahansa resoluutiossa, jonka kehysnopeus on jopa 120 sekunnissa.
Voit ladata tai ostaa frapsia virallisella verkkosivustolla http: // www.Frapsit.Com/. Ohjelmasta on myös ilmainen versio, mutta se asettaa useita käytössä olevia rajoituksia: videokuvausaika on enintään 30 sekuntia, ja sen päällä - Fraps Watermarks. Ohjelman hinta on 37 dollaria.
En voinut testata frapsia jotenkin (tietokoneella ei yksinkertaisesti ole pelejä), sikäli kuin ymmärrän sen, ohjelmaa ei päivitetty hyvin kauan, ja vain Windows XP - Windows 7 (mutta Windows 10 käynnistetään myös ) tuetuista järjestelmistä). Samanaikaisesti arvostelut tästä pelivideon nauhoittamisen kannalta ovat enimmäkseen positiivisia.
Dxtory
Toisen ohjelman, DXTORY - Myös pelipelivideon nauhoittaminen. Tätä ohjelmistoa käyttämällä voit tallentaa näytön helposti sovelluksiin DirectX: n ja OpenGL: n avulla (ja tämä on melkein kaikki pelit). Virallisen verkkosivuston tietojen mukaan http: // exkode.Com/dxtory-featuras-en.HTML: ää tallennettaessa käytetään erityistä häviötä koodekkia.
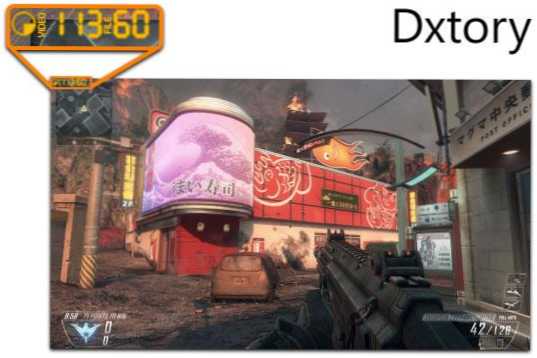
Tietysti äänitallennus (pelistä tai mikrofonista), FPS: n virittäminen, kuvakaappauksen luominen ja videon vienti monimuotoisimpiin muotoihin tuetaan. Mielenkiintoinen lisäohjelma: Jos sinulla on kaksi tai useampia kiintolevyjä, se voi käyttää niitä kaikkia videon tallentamiseen samanaikaisesti, vaikka sinun ei tarvitse luoda RAID -taulukkoa - kaikki tehdään automaattisesti. Mitä se antaa? Korkea tallennusnopeus ja viiveiden puute, jotka ovat yleinen ilmiö tällaisissa tehtävissä.
Action Ultimate Capture
Tämä on kolmas ja viimeinen ohjelmista videon tallennuspeleistä tietokoneen näytön peleistä. Kaikki kolme muuten ovat ammattimaisia ohjelmia näihin tarkoituksiin. Ohjelman virallinen verkkosivusto, josta se voidaan ladata (testiversio 30 päivää - ilmainen): http: // miRILLIS.Com/fi/tuotteet/toiminta.HTML

Yksi ohjelman tärkeimmistä eduista verrattuna aiemmin kuvattuihin viiveiden lukumäärään nauhoituksen aikana (lopullisessa videossa), joka tapahtuu ajoittain, varsinkin jos sinulla ei ole tuottavinta tietokonetta. Action Ultimate Capture -ohjelma on ymmärrettävä, yksinkertainen ja houkutteleva. Valikko sisältää välilehdet videon, äänen, testien luomiseksi, kuvakaappausten luomiseen peleistä sekä Hot Key -asetukset.
Voit tallentaa koko Windows -työpöydän, jonka taajuus on 60 kuvaa sekunnissa tai määrittää erillisen ikkunan, ohjelman tai osan, joka on tallennettava. Suoraa nauhoitusta näytöltä MP4: tä tuetaan päätöslauselmilla vuoteen 1920 saakka 1080 pikseliä, joiden taajuus on 60 kuvaa sekunnissa. Ääni tallennetaan samaan tuloksena olevaan tiedostoon.
Tietokoneen näytön tallentamisen ohjelmat, oppituntien ja ohjeiden luominen (maksettu)
Tässä osassa esitetään kaupallisia ammatillisia ohjelmia, joiden avulla voit kirjoittaa tietokoneen näytöllä tapahtuvaa, mutta ne sopivat vähemmän peleihin ja enemmän erilaisten ohjelmien toimintojen tallentamiseen.
Snagit
Snagit on yksi parhaista ohjelmista, joiden avulla voit tallentaa näytöllä tapahtuvaa tai erillistä näyttöaluetta. Lisäksi ohjelmalla on edistyneitä toimintoja kuvakaappausten luomiseksi, esimerkiksi: Voit poistaa koko verkkosivun täysikorkeudellaan riippumatta siitä, kuinka paljon sen on vieritettävä katsomaan.
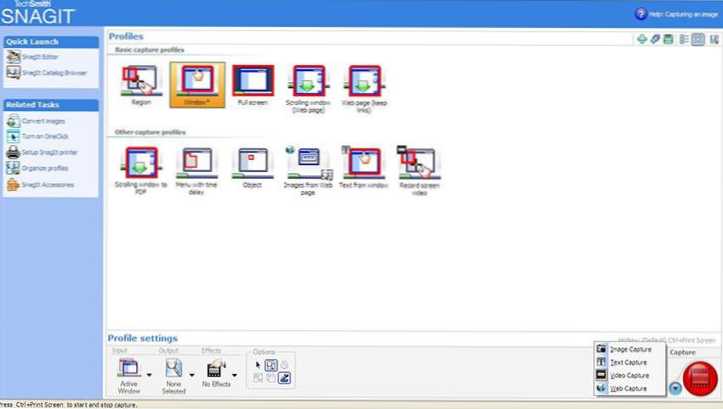
Voit ladata ohjelman ja tarkastella Snagit -ohjelman käytön oppitunteja kehittäjän verkkosivustolla http: // www.Techsmith.Com/snagit.HTML. On myös ilmainen kokeiluversio. Ohjelma toimii Windows XP: ssä, 7 ja 8, samoin kuin Mac OS X 10.8 ja uudemmat.
ScreenHunter Pro 6
ScreenHunter -ohjelma ei ole vain PRO -versiossa, vaan myös plus ja Lite, mutta myös kaikki tarvittavat toiminnot videon ja äänen tallentamiseksi näytöltä, sisältää vain Pro -version. Tätä ohjelmistoa käyttämällä voit tallentaa helposti videon, äänen, kuvan näytöltä, mukaan lukien useita näytöksiä samanaikaisesti. Windows 7 ja Windows 8 (8.1).
Yleisesti. Voit oppia lisää siitä, samoin kuin ostaa ja ladata tietokoneellesi virallisella verkkosivustolla http: // www.Viisauspehme.Com/tuotteet/screenhunter.Htm
Toivon, että kuvattujen ohjelmien joukosta löydät sen, joka sopii tarkoituksiin. Huomaa: Jos sinun on tallennettava pelivideo, vaan oppitunti, sivustolla on toinen arvostelu työpöydän nauhoitusohjelmista ilmaisia ohjelmia työpöydän nauhoittamiseen.

