Windows 10 -verkkoprotokollia ei ole
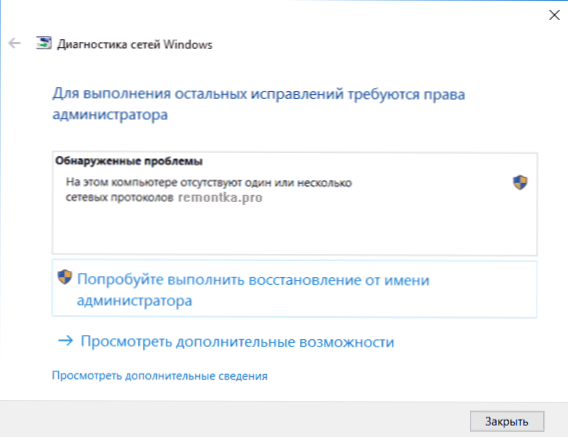
- 3080
- 77
- Dr. Darrel Jacobson
Jos yrität diagnosoida ei -lakien, ei -toimiva Internet- tai paikallisverkko Windows 10: ssä, saat viestin, että tällä tietokoneella ei ole yhtä tai useampia verkkoprotokollia, on olemassa useita tapoja korjata ongelma Alla olevat ohjeet, joista yksi, toivon, että autat sinua.
Ennen aloittamista suosittelen kuitenkin sammuttamaan ja kytke kaapeli uudelleen PC-verkkoon ja (tai) reitittimeen (mukaan lukien samoin WAN-kaapelin kanssa reitittimeen, jos sinulla on Wi-Fi-yhteys), kuten se tapahtuu, kuten tapahtuu, kuten tapahtuu, että ongelma "ei verkkoprotokollia" johtuu verkkokaapelin huono yhteys.
Huomaa: Jos sinulla on epäily siitä, että ongelma on ilmestynyt verkkokortti-ohjaimien päivitysten automaattisen asennuksen jälkeen, niin kiinnitä huomiota artikkeleihin myös Windows 10: ssä ja Wi-Fi-yhteys ei toimi tai on rajoitettu Windows 10: een.
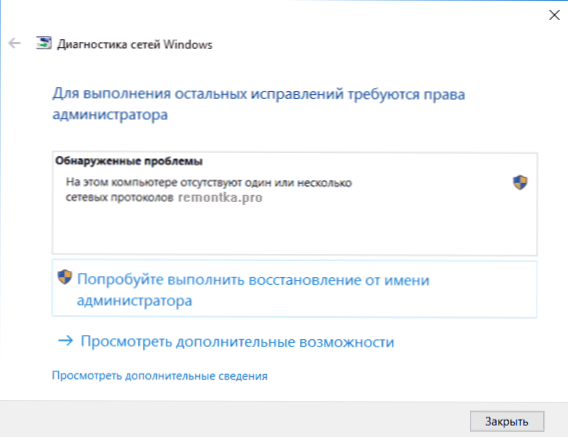
TCP/IP ja Winsock
Ensimmäinen asia, joka on kokeiltava, jos verkon toimintahäiriöiden diagnoosi kirjoittaa, että yksi tai useampi Windows 10 -verkkoprotokolla ei ole - Winsockin ja TCP/IP -protokollan purkamiseksi.
Tämän tekeminen on yksinkertaista: Suorita komentorivi järjestelmänvalvojan puolesta (hiiren oikealla napsauttamalla hiiren oikealla napsauttamalla "Käynnistä" -painikkeella, valitse haluttu valikkokohta) ja kirjoita seuraavat kaksi komennoa järjestyksessä (painamalla Enterin jälkeen) -
- Netsh int ip nollaus
- NetSh Winsock Reset
Kun olet suorittanut nämä komennot, käynnistä tietokone uudelleen ja tarkista, onko ongelma ratkaistu: Poissa olevassa verkkoprotokollan ongelmista suurella todennäköisyydellä ei ole.
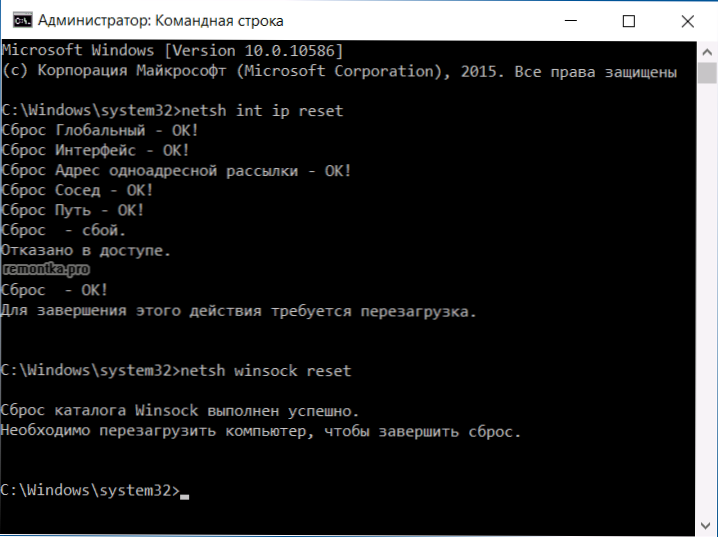
Jos suoritettaessa ensimmäistä näistä komennoista näet viestin, että sinulta evättiin pääsy, avaa sitten rekistereditori (Win+R -näppäimet, kirjoita Regedit), siirry kohtaan (kansio vasemmalla) Hkey_local_machine \ system \ currentRolset \ control \ nsi \ eb004a00-9b1a-11d4-0050047759bc \ 26 ja napsauta tässä osassa olevaa hiiren oikeaa painiketta, valitse "Resolution" kohde. Anna "kaikki" -ryhmä muuttaaksesi tätä osaa, suorita sitten komento uudelleen (ja älä unohda käynnistää tietokone uudelleen sen jälkeen).
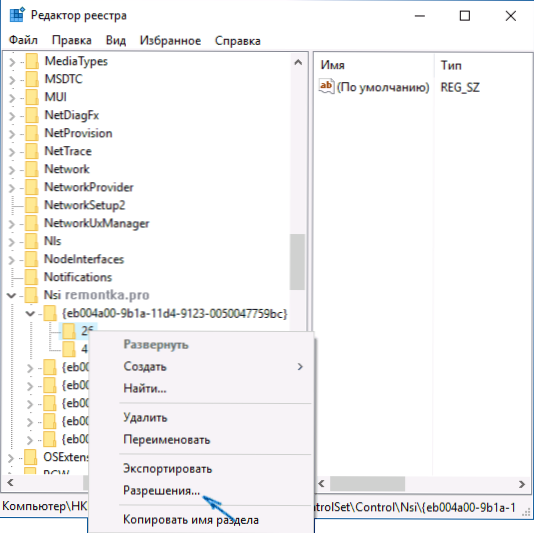
Irrota Netbios
Toinen tapa korjata yhteyden ja Internetin ongelma tässä tilanteessa, joka toimii joillekin Windows 10 -käyttäjille - NetBIOS: n katkaiseminen verkkoyhteydelle.
Yritä suorittaa seuraavat vaiheet:
- Paina näppäimistön Win+R -näppäimiä (Win -näppäin on Windows -tunnuksen kanssa) ja kirjoita NCPA.Cpl napsauta sitten OK tai kirjoita.
- Napsauta Hiiren oikeaa painiketta Internet-yhteyden mukaan (paikallisverkon tai Wi-Fi: n mukaan), valitse "Ominaisuudet".
- Valitse protokollien luettelossa IP -versio 4 (TCP/IPv4) ja napsauta alla olevaa "Ominaisuudet" -painiketta (samanaikaisesti, muuten katso, onko tämä protokolla päälle) tulisi kytkeä päälle) on kytketty päälle).
- Napsauta Ominaisuudet -ikkunan alareunassa "lisäksi".
- Avaa WinS -välilehti ja asenna "Poista Netbios käytöstä TCP/IP: n kautta".
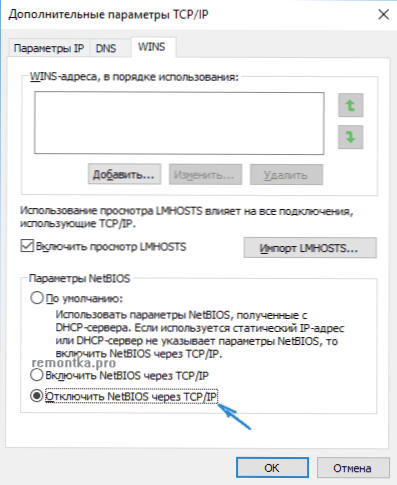
Käytä tehdyt asetukset ja käynnistä tietokone uudelleen ja tarkista sitten, onko yhteys ansainnut sen pitäisi.
Ohjelmat, jotka aiheuttavat virheen verkkoprotokolloilla Windows 10
Samanlaiset Internet-ongelmat voivat aiheuttaa tietokoneelle tai kannettavaan tietokoneeseen asennettujen kolmansien osapuolien ohjelmia ja millä tahansa ovelalla tavalla verkkoyhteyksillä (sillat, virtuaalisten verkkolaitteiden luominen jne.D.-A.
Niiden joukossa, jotka on havaittu herätetyssä ongelmassa - LG Smart Share, mutta nämä voivat olla muita vastaavia ohjelmia, samoin kuin virtuaalikoneet, Android -emulaattorit ja vastaavat ohjelmistot. Lisäksi, jos äskettäin Windows 10: ssä jotain on muuttunut virusten tai palomuurin suhteen, tämä voi myös aiheuttaa ongelman, tarkista.
Muita tapoja korjata ongelma
Ensinnäkin, jos ongelmasi syntyi yhtäkkiä (t.e. Aikaisemmin kaikki toimi, mutta et asentanut järjestelmää uudelleen), ehkä voit auttaa sinua palauttamaan Windows 10.
Muissa tapauksissa verkkoprotokollien ongelman syy (jos yllä olevat menetelmät eivät auttaneet) ovat väärät ohjaimet verkkosovittimeen (Ethernet tai Wi-Fi). Samanaikaisesti laitteen lähettäjässä näet silti, että "laite toimii hyvin", ja ohjaimen ei tarvitse päivittää.
Pääsääntöisesti se auttaa joko ohjaimen asemaa (laitteenhallinta - napsauttamalla oikealla napsauttamalla laitetta - ominaisuudet, kuljettajan välilehden "rulla" tai kannettavan tietokoneen "vanhan" virallisen ohjaimen pakotettu asennus tai tietokoneen emolevy. Yksityiskohtaiset vaiheet on kuvattu kahdessa ohjeessa, jotka mainitaan tämän artikkelin alussa.

