Merkin tietokoneeni Windows 10 Desktop 10 llä
- 3678
- 1003
- Dr. Darrel Jacobson
Kysymys siitä, kuinka palauttaa ”minun tietokone” -kuvake (tämä tietokone) Windows 10 -työpöydälle järjestelmän poistumishetkestä, tällä sivustolla esitettiin useammin kuin mikään muu uusi käyttöjärjestelmä, ja sillä on hyvin yksinkertainen vastaus.
Näissä ohjeissa useita tapoja palauttaa tietokonekuvake Windows 10: ssä - käyttämällä järjestelmämerkkien parametreja, joihin pääsy voidaan saada erilaisilla menetelmillä, sekä käyttämällä rekistereditoria. Huomautan, että sinun ei pitäisi luoda yksinkertaista etikettiä "My Proful".
- Kytke tietokoneeni päälle Windows 10 -parametrit -kuvakkeessa
- Videoohje
- Kuinka palauttaa tietokonekuvake rekisterin kautta
Kuinka kytkeä tietokonekuvakkeen käyttöön Windows 10 -parametrissa
Windows 10: ssä työpöytäkuvakkeiden (tämä tietokone, kori, verkko- ja käyttäjäkansio) on sama ohjauspaneeli kuin ennen, mutta se käynnistetään toisesta paikasta. Vaiheet kytkeäksesi tietokonekuvakkeen päälle työpöydän näyttämiseen seuraavasti:
- Napsauta oikealla hiiren painikkeella joka tapauksessa, valitse "Personointi" -kohta ja avaa sitten "Aiheet" -kohdat vasemmalla.
- Osassa "Aiheeseen liittyvät parametrit" löydät työpöydän kuvakkeiden tarvittavat parametrit, mukana olevat parametrit voidaan näyttää luettelon alareunassa tai ikkunan oikealla puolella (jos parametrien ikkuna on leveä)).
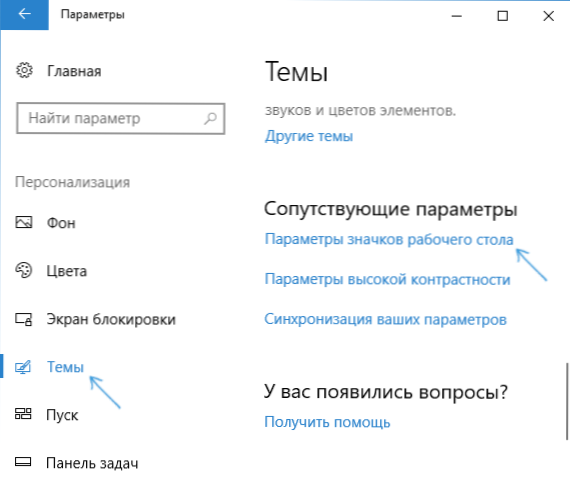
- Kun olet avautunut tämän kohteen, voit ilmoittaa, mitkä kuvakkeet näytetään ja mitkä - ei. Sisältää "minun tietokone" (tämä tietokone) työpöydälle tai poista siitä kori, tee sama muiden kuvakkeiden kanssa ja muuta tarvittaessa tietokonekuvakkeen tai muiden kuvakkeiden ulkonäköä.

On muitakin tapoja päästä samoihin asetuksiin nopeasti palauttaa tietokoneen kuvake työpöydälle, jotka sopivat paitsi Windows 10: lle, myös järjestelmän kaikkien viimeaikaisten versioiden kohdalla.
- Voit avata ikkunan parametreilla näyttää yhden "suoritus" -ikkunasta käynnistetyn komennon työpöytäkuvakkeet, joita voidaan kutsua painamalla Windows + R (Windows - Windows Emblem). Joukkueet: Vastaanotto.Cpl, 5 (pilkun edessä oleva aukko vaaditaan) tai Rundll32 Shell32.Dll, control_rundll -työpöytä.Cpl ,, 5 (Oikeinkirjoituksen virheitä ei ole tehty, kaikki on täsmälleen sellaista).
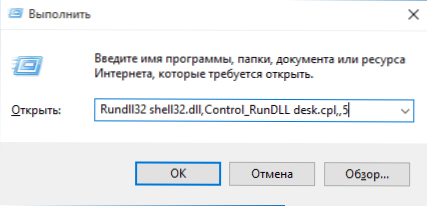
- Windows 10: n varhaisissa versioissa ohjauspaneelissa oikeassa yläkulmassa olevassa hakukenttään, voit soittaa "kuvakkeet", tuloksissa nähdäksesi kohteen "näyttö tai piilotetut tavalliset kuvakkeet työpöydällä".

Videoohje
Kuinka palauttaa Windows 10 -tietokonekuvake työpöydälle Registry Editor -sovelluksen avulla
On toinen tapa palauttaa tietokoneeni työpöydälle on rekisterin käyttö. Voit tehdä muokkauksia manuaalisesti, mutta suosittelen tiedoston luomista .Reg ja lisää se rekisteriin. Tiedoston sisältö lisättäväksi:
Windows Registry Editor -versio 5.00 [HKEY_CURRENT_USER \ Software \ Microsoft \ Windows \ Currentversion \ Explorer \ Hidedesktopicons \ Newstartpanel] "20d04FEA-1069 -A2D8-08002B30309D "= dword: 00000000 [Hkey_current_user \ Software \ Microsoft \ Windows \ Currentversion \ Explorer \ HideDesktopicons \ Classicstartmenu] "20D04FE0-3AEA-1069-A2D8-08002B30309D" = DWORD: 00000000
Kun olet lisännyt muutoksia rekisteriin, käynnistä kapellimestari uudelleen tai käynnistä tietokone uudelleen - kuvake ilmestyy työpöydälle.
- « Windows 10 -päivitysten poistaminen käytöstä
- Win+R -komennot (suorita) Windows 11 lle ja Windows 10 lle, jotka ovat hyödyllisiä »

