Win+R -komennot (suorita) Windows 11 lle ja Windows 10 lle, jotka ovat hyödyllisiä

- 4339
- 1236
- Steven Hermann

Useimmat käyttäjät tuntevat joitain joukkueita Win+R (näppäimistön yhdistelmä näppäimistöä ja näppäimistöä ja R -valintaikkunan R -tunnuksia), mutta yleensä vain jokin tämän tyyppisten usein käytettyjen komentojen perussarja. Mutta sellaisia komentoja on paljon enemmän, ja niitä voidaan käyttää paitsi täysin toimivan järjestelmän tapauksessa, joka voi olla erittäin hyödyllistä.
Tässä materiaalissa mielenkiintoisimmat Win+R -komennot Windows 11: lle ja Windows 10: lle (sopivat järjestelmän aiempiin versioihin), jotka voivat olla hyödyllisiä kerran, ja ohjeiden ensimmäisessä osassa, kuinka "suoritus" -ikkuna voi olla sovellettu järjestelmän työpöydän ulkopuolelle. Se voi myös olla hyödyllistä: WIN+R: n tai CMD: n, Windows 10 Hot -näppäimien, hyödylliset rakennetut Windows -järjestelmän apuohjelmat, ohjauspaneelin elementit.
- Komentojen käyttö suoritetaan
- Win+R -komennot järjestelmän apuohjelmien käynnistämiseksi
- Windowsin hallintaelementit käynnistävät komentoja
- Nopea pääsy järjestelmäkansioihin "Suorita" -komentojen kautta
Komentojen käytöstä "suorita"
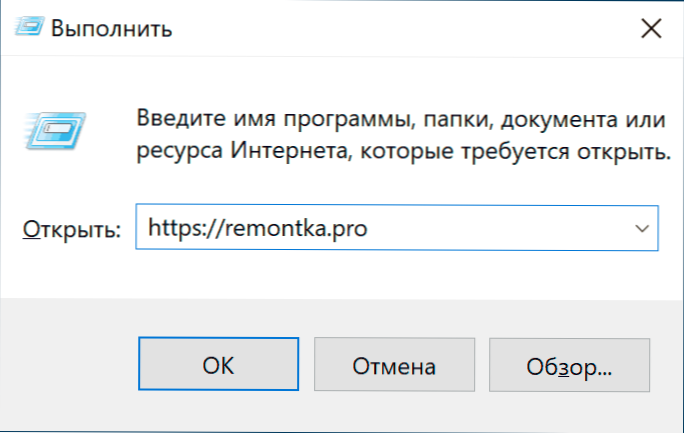
Win+R -komentojen aiheista koskevissa artikkeleissa voit nähdä kohtuulliset näkökohdat aiheesta: Miksi sitä tarvitaan? Itse asiassa Windows 10: ssä voin käyttää hakua tehtäväpalkissa tai muita tapoja aloittaa tarvittava: Käynnistä -painikkeen, ohjauspaneelin tai muiden paikkojen kontekstivalikossa.
Kyllä, tämä on totta, mutta komentojen käytön "täyttämiseen" ei ole yhtä kohtuullisia argumentteja:
- Joitakin elementtejä on nopeampi käydä läpi Win+R, Varsinkin Windows 11: ssä. Esimerkki - verkkoyhteyksien Windows, ja tämä ei ole ainoa tällainen elementti.
- Nämä komennot voidaan käynnistää jopa joidenkin järjestelmän vikojen tapauksessa. Oletetaan. Hieno: Tehtävän dispetterissä ("yksityiskohtaisessa" lomakkeessa) voimme valita valikossa "Käynnistä uusi tehtävä" -kohdassa ja käyttää mitä tahansa kyseisiä komentoja.
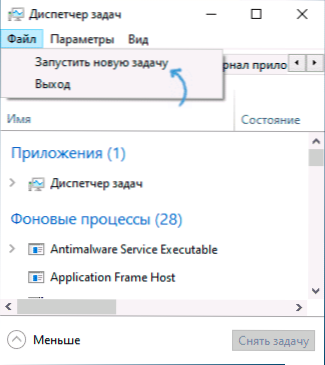
- Erilliset joukkueet (Ne, joilla on laajennus .Exe, ts. Käynnistä Windows System -yhtiöt) Voimme käynnistää ja käyttää sitä laiminlyödyn järjestelmän ulkopuolella. Esimerkiksi, jos käynnistät Windows 10: n lataamalla flash -asemaa, napsauta SHIFT+F10 -näppäimen yhdistelmää (Shift+FN+F10 joissain kannettavissa tietokoneissa), komentorivi avataan, sama komentorivi voidaan avata palautusympäristössä, Ja jo joitain komentoja, esimerkiksi esimerkiksi rekisteröintieditorin tai järjestelmän palautuksen käynnistämiseksi.
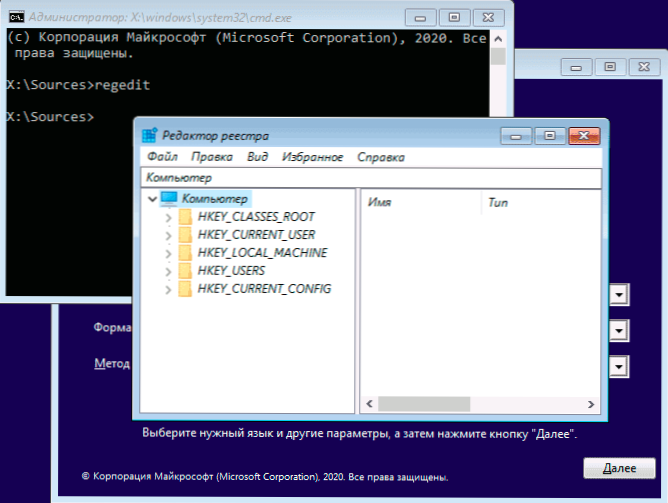
Toivon, että onnistun vakuuttamaan yhden lukijoista, nyt menemme suoraan joukkueisiin.
Windows 11/10: n Win+R -komentojen luettelo, jota on hyödyllinen
Ennen jatkamista kiinnitä huomiota: Joillakin joukkueilla on laajennus .MSC (tietokoneen ohjauskonsolin elementit), muut - .CPL (ohjauspaneelin elementit), muut - .Exe (Built -in Windows System -yhtiöt).
Ja muistutan teitä: Avaa “Suorita” -valintaikkuna, voit voitto -näppäintä (Windows -tunnuksella) paina Rawl Racia ja kirjoita komento avatuun ikkunaan. Toinen yksinkertainen tapa Windows 11: lle ja 10: lle on napsauttaa "Käynnistä" -painiketta ja valitse "Suorita" -valikossa.
Komennot "Suorita" järjestelmäyhtiöiden ja joitain rakennetun ohjelmien käynnistämiseksi
Aloitetaan joukkueista, joiden avulla voit ajaa nopeasti .Exe -laitokset, jotka on rakennettu Windowsiin, osoitus joukkueen laajenemisesta ei yleensä ole välttämättä.
tutkimusmatkailija.Exe
Ensi silmäyksellä tämä joukkue ei näytä hyödylliseltä: se aloittaa vain ”kapellimestari” -ikkunan, mutta tämä on säännöllisesti toimivan järjestelmän kanssa. Jos löydät itsesi tilanteesta “mustan näytön ja hiiren osoitin”, on mahdollista, että sama joukkue toimii eri tavalla: Käynnistä työpöytä, tehtäväpalkki ja muu tavalliset Windows -elementit.
Msconfig.Exe
Käyttämällä Msconfig Voimme käynnistää ”System Configuration” -ikkunan, hyödyllisiä monin tavoin.
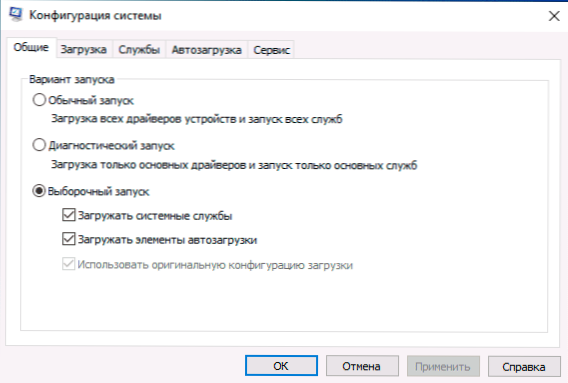
Tämän ikkunan avulla voimme:
- Kytke turvatila päälle erilaisilla parametreilla tai suorita puhdasta latausta Windows 10.
- Poista tarpeettomat käyttöjärjestelmät latausvalikosta.
- Käynnistä Build -Windows -diagnostiset apuohjelmat Service -välilehdessä.
- Muuta lisäkuormausparametreja (tässä on varovainen: Suoritinten ytimien lukumäärä, muistin enimmäismäärä ja muut parametrit eivät ole mitä tavallisen käyttäjän tulisi kokeilla. Tästä ei ole hyötyä, vahingot ovat todennäköisesti).
Hallinta.Exe
Ryhmä avaa Windows -ohjauspaneelin - ei mitään erikoista. Mutta voimme kuitenkin käynnistää saman komennon avulla, esimerkiksi ohjauspaneelin erilliset elementit:
- Ohjauskansiot Avaa kansioiden parametrit (piilotettujen ja järjestelmätiedostojen ja muiden parametrien näyttely päälle ja pois päältä).
- Hallita Admintols Käynnistä ikkuna, jossa on elementtejä hallintotyökalujen käynnistämiseksi.
- Ohjaa UserPasswords2 - Käyttäjän ohjausikkunan avaaminen esimerkiksi Windows 10: n sisäänkäynnin salasanapyyntöjen poistamiseksi.
- Ohjauspöytä.Cpl ,,@näytönsäästäjä Avaa näytönsäästäjän Windows 10: n asetukset (näytönsäästäjä).
MSINFO32.Exe
Joukkueen avulla MSINFO32 Avaat ikkunan "Tiedot järjestelmästä".
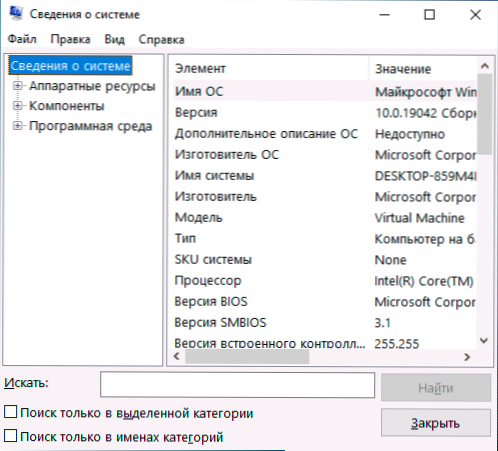
Ikkunassa voit saada tietoa tietokoneesi laitteisto- ja ohjelmistokomponenteista: Selvitä emolevyn malli, MAC -osoite, RAM -muistin määrä, prosessorin ytimien lukumäärä, Windows 10: n versio ja purkaus.
Cleanmgr.Exe
Ryhmä käynnistää rakennetun Windows -levyn "levyn", joka on suunniteltu poistamaan tarpeettomat aikatiedostot ja napsauttamalla ”Clean System Files” -painiketta - käyttämättömät järjestelmätiedostot, joiden äänenvoimakkuus voidaan laskea gigatavuilla.
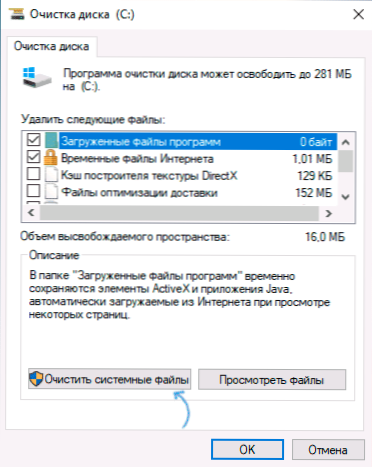
On myös tapa käynnistää apuohjelma lisäominaisuuksilla, siitä: Windows -levyn puhdistaminen laajennetussa tilassa.
MSTSC.Exe
Win+R - MSTSC.Exe Käynnistää "yhdistämisen etätyöpöydälle" -ikkunan, jonka tarkoitus on mielestäni selvä nimestä.
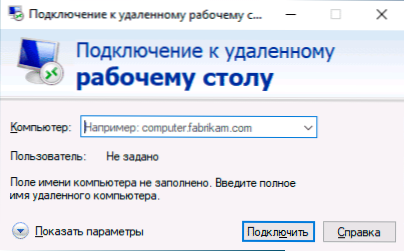
Tiedot, että etätyöpöytä on tarkoitettu ohjeissa etätyöpöydän Microsoftin (RDP) käytöstä.
Sdclt.Exe
Ryhmä avaa Windows 10: n varmuuskopion ja palauttamisen parametrit, joilla on mahdollisuus luoda järjestelmän palauttamislevy, määrittää tiedostohistoria ja luoda varmuuskopio järjestelmästä.
MMC.Exe
MMC.Exe Se käynnistää Control Console (MMC) - työkalu MyCosoftin ja kolmannen puolueen kehittäjien kytkettyjen laitteiden kanssa, jotka on tarkoitettu pääasiassa järjestelmänvalvojille järjestelmän hallinta-, laitteisto- ja ohjelmistokomponenttien hallintaan ja seurantaan.
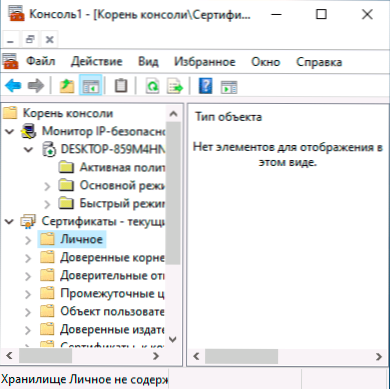
Resonia.Exe
Joukkueen avulla Resonia.Exe Voit avata rakennetun apuohjelman "Resource Monitor", joka voi olla hyödyllinen järjestelmän resurssien suorituskyvyn ja kulutuksen analysoinnissa. Lue lisää: Käytämme Windows Resources Monitoria.
Refedit.Exe
Yksi yleisimmin mainituista joukkueista, Refedit.Exe, Windows Registry Editor käynnistetään, joka voi auttaa järjestelmän järjestelmän käyttäytymisen määrittämiseen monin tavoin: Useimpia OS: n optimoinnin parannuksia ja apuohjelmia useimpiin toimintoihin käytetään järjestelmärekisterin muuttamiseen. Lyhyt ohje rekisterin toimittajan käytöstä.
Perfon.Exe
Perfon.Exe Avaa "System Monitor" -apuohjelma järjestelmän suorituskyvyn tarkkailuvälineiden kanssa. Se toteuttaa myös järjestelmän vakauden näytön.
MRT.Exe
Tämä joukkue käynnistää rakennetun -"haittaohjelmien Microsoft Windowsin poistamisen", jota monet eivät epäile järjestelmässä (ei pidä sekoittaa Windows Defenderiin).
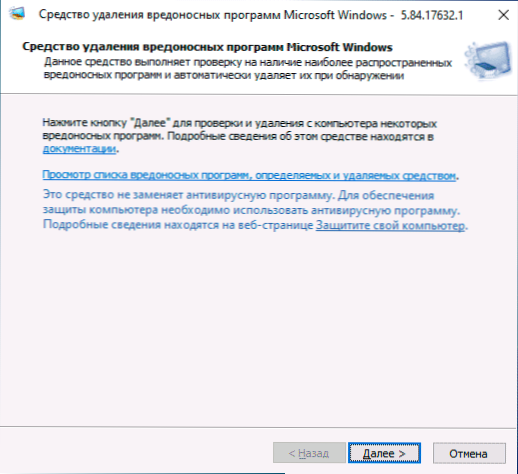
Apuohjelma uusitaan kuukausittain ja voi toimia tietokoneen epäiltyjen uhkien perustestausvälineenä. Haittaohjelmien kolmas osapuolen poistaminen voi kuitenkin olla tehokkaampaa.
Ja muutama lisää saman osion joukkueita, jotka voivat myös olla kysyntää:
- Winver.Exe - Ikkuna, jossa on tietoja versiosta, toimituksellisesta toimistosta ja asennetun Windowsin kokoonpanosta.
- Laskenta.Exe - Suorita rakennettu laskuri.
- Viehätys.Exe - Apuohjelman "Symbol Table" käynnistäminen.
- Osk.Exe - Käynnistä näytön näppäimistö.
- Taskmgr.Exe - Avaa Windows Tasks Manager.
- dxdiag.Exe - DirectX Diagnostics -apuohjelma Näyttävät tiedot tietokoneen graafisten ja äänikomponenttien järjestelmästä, parametreista ja ominaisuuksista.
- Sammuttaa.Exe - Tiimi sammuttamiseen, uudelleenkäynnistykseen ja muihin tehtäviin, esimerkiksi joukkueeseen Sammutus /o /r /t 0 Lataa uudelleen palautusympäristöön. Käytetään parametrien kanssa. Voit tutustua johonkin sovellusvaihtoehdoista tietokoneen sammutusajastimen artikkelissa.
Ohjauspaneelin ja ohjauskonsolin elementtien käynnistämiskomennot
Seuraava komentojoukko antaa sinun käynnistää nopeasti ohjauspaneeleissa käytettävissä olevat elementit sekä yksittäiset ohjaimet, kuten "laitteenhallinta" tai "paikallinen ryhmäkäytäntöeditori".
- Kompromissi.MSC - Tämä komento avaa ikkunan, jossa elementit (järjestelmän apuohjelmat) esitetään tietokoneen hallinta. Ne kaikki voidaan käynnistää erikseen, mutta jollekin tällaiselle rajapinnalle voi olla helpompaa.
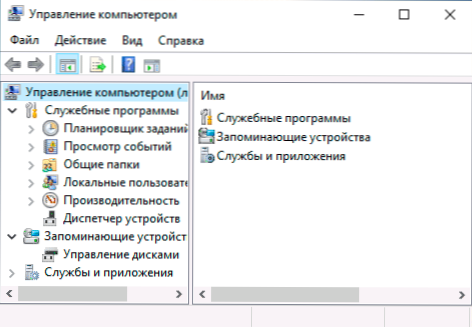
- Devmgmt.MSC - Laitehallinta.
- Diskmgmt.MSC - Windows -levyjen hallinta. Voidaan käyttää levyn jakamiseen osiin ja muihin tarkoituksiin levyillä.
- EventVwr.MSC - Katso Windows -tapahtumia. Antaa sinun analysoida järjestelmän käyttäytymistä vikojen aikana, virheiden syyt.
- Palvelut.MSC - Palvelutiimi.MSC käynnistää "Service" -ikkunan, jossa voit nähdä Windows Services -palvelun nykyisen tilan, aloittaa tai pysäyttää ne, muuttaa käynnistystyyppiä. Valitettavasti Windows 10: n viimeisimmissä versioissa parametrien muutos useiden järjestelmän palvelujen määritettyjen käyttöliittymien saavuttamisessa tuli saavuttamaton.
- Gpedit.MSC - Paikallinen ryhmäpolitiikan toimittaja. Ei käytettävissä Windows 10 -kodissa.
- NCPA.Cpl - Windows Network -yhteysluettelo, jolla on kyky tarkastella niiden kunnosta ja asennusta. Auttaa, jos Internet ei toimi Windows 10: ssä ja monissa muissa tilanteissa.
- Appwiz.Cpl - Ohjelmien asennus- ja poistorajapinta.
- Lusrmgr.MSC - Paikallisten käyttäjien ja ryhmien hallinta.
- PowerCfG.Cpl - Kannettavan tietokoneen virtalähteen asetukset tai PC -virtalähdeparametrit.
- Palomuuri.Cpl - Windowsin palomuurin parametrit.
- Sysdm.Cpl - Järjestelmäparametrit -ikkuna, jolla on mahdollisuus asettaa pumppaustiedosto, palautuspisteet (järjestelmän suojaus), nopeusparametrit ja muuttujat.
- Mmsys.Cpl - Windowsin nauhoitus- ja toistolaitteet.
- Tehtävät.MSC - Windows 10 -tehtävien suunnittelija.
Joukkueet Windows 10 -järjestelmäkansioiden nopeaan avaamiseen
Valintaikkunan avulla voit avata nopeasti joitain usein käytettyjä OS -kansioita. Komennot on annettu lainausmerkeissä, mutta sinun ei tarvitse esitellä niitä esimerkiksi toisessa joukkueessa, jonka vain kirjoitamme pisteen:
- Avaa järjestelmälevyn juuri (c :) - "\"
- Avaa nykyisen käyttäjän kansio (c: \ käyttäjät \ the_pollerin nimi) - "."
- Avaa kansio "Käyttäjät" - ".. "
- Avaa väliaikainen tiedostokansio - "%Lämpötila%"
- Avaa AppData \ Nykyisen käyttäjän verkkovierailukansio - "%Sovellustiedot%"
- Avaa AppData \ nykyisen käyttäjän paikallinen kansio - ""%LocalAppData%"
- Avaa kansio C: \ Windows - "%Systemroot%"
- Avaa kansio C: \ ProgramData - "%Ohjelmoida tiedostoa%"
Kaikki artikkelissa kuvatut ryhmät ovat melko vakiona, mutta se voi hyvin auttaa avaamaan nopeasti ne elementit, joita usein vaaditaan. Luettelo ei sisällä kaikkia käytettävissä olevia komentoja, vaan vain ne, jotka todennäköisemmin vaativat aloittelijaa käyttäjää, ja toimivat myös yhtä lailla sekä Windows 10: ssä että järjestelmän aiemmissa versioissa.
Olen varma, että sinulla on jotain lisättävää luetteloon, olen iloinen siitä.
- « Merkin tietokoneeni Windows 10 Desktop 10 llä
- Kuinka poistaa iPhone -tietojen tallennustila käytöstä »

