Windows 10 -päivitysten poistaminen käytöstä

- 4539
- 1160
- Steven Hermann
Nämä ohjeet kuvaavat tapoja poistaa automaattiset Windows 10 -päivitykset (t.e. päivitysten asentaminen). Ohjeiden alussa on tällä hetkellä testattu ja työmenetelmät päivitysten sammuttamiseksi, sitten on lisävaihtoehtoja, jotka tähän hetkeen ei välttämättä toimi.
Oletusarvoisesti Windows 10 tarkistaa päivityksen, ladata ja asettaa ne automaattisesti päivitysten sammuttamisen, kun taas päivitysten sammuttaminen on tullut vaikeampaa kuin käyttöjärjestelmän aiemmissa versioissa. Tämä on kuitenkin mahdollista tehdä tämä: Käyttöjärjestelmän tai kolmannen osapuolen ohjelmien hallinnointivälineiden avulla. Alla olevissa ohjeissa - kuinka järjestelmän päivitykset voidaan poistaa käytöstä kokonaan, jos joudut poistamaan tietyn KB -päivityksen asentamisen käytöstä ja poistat sen, löydät tarvittavat tiedot käsikirjasta, kuinka Windows 10 -päivitykset poistavat. Cm. Myös: Kuinka poistaa käytöstä ohjainten automaattinen päivitys Windows 10: ssä.
Windows 10 -päivitysten täydellisen katkaisun lisäksi ohjeet osoittavat, kuinka poistaa tietty päivitys käytöstä, joka aiheuttaa ongelmia, tai tarvittaessa ”suurta päivitystä”, kuten Windows 10 20h2, 2004 toukokuuta 2020, Windows 10 1909, ilman Suojauspäivitysten asentamisen sammuttaminen. Ota myös huomioon, että on olemassa erilliset Windows 10 -päivitysohjausohjelmat, jotka sallivat muun muassa sammuttaa automaattisen haun, ladata ja asentaa ne, ja tarvittaessa lataa tarvittavat.
Windows 10 -päivitysten täydellinen katkaisu katkaisematta päivityskeskusta (suositeltu menetelmä, työ tarkistettu syksyllä talvi 2020)
Testasin tätä menetelmää koko marraskuussa 2020 viimeisen version Windows 10: ssä, ja se osoitti olevansa täysin tehokas. Essenssi on päivitysten määrittäminen siten, että järjestelmä käyttää paikallista päivityspalvelinta. Samanaikaisesti tämän palvelimen todellisen puuttumisen vuoksi päivityksiä ei ladata.
Samanaikaisesti Windows Update -palvelu jatkaa toimintaa (ladataan järjestelmää), eikä Microsoft -palvelimia ole mitään Microsoftin, päivittää sovelluksia Windows Store- ja muiden tehtävistä.
Voit poistaa Windows 10 -päivitykset käytöstä tällä menetelmällä, luo reg-tiedosto seuraavan sisällön avulla:
Windows Registry Editor -versio 5.00.Wsus "wuserver" = "palvelin.Wsus "wustastasserver" = "palvelin.WSUS "
Sen jälkeen "suorita" luotu tiedosto ja ole yhtä mieltä parametrien lisäämisestä rekisteriin. Välittömästi sen jälkeen, ilman tietokonetta uudelleenkäynnistystä, päivitykset lopettavat lataamisen ja päivitetyt.
Video, jossa on menetelmä
Muutosten peruuttaminen:
- Rekisterin osasta
HKEY_LOCAL_MACHINE \ Software \ Policies \ Microsoft \ Windows \ WindowsUpdate
Poista parametrit DonotConnectTowindespdateInternetLocations, UpdServiceurlalternate, Holkki, Wustatutusserver - Rekisterin osasta
HKEY_LOCAL_MACHINE \ Software \ Policies \ Microsoft \ Windows \ WindowsUpdate \ AU
Poista parametri Usewuserver
Sama menetelmä päivitysten katkaisemiseksi toteutetaan ilmaisessa apuohjelmassa Winaero tweaker.
Windows 10: n automaattisten päivitysten poistaminen käytöstä, mutta salli manuaalisten päivitysten asentamisen
Uusien Windows 10: n versioiden julkaisemisen myötä monilla tavoilla päivitykset ovat lopettaneet toiminnan: Windows Update Center sisältyy sinänsä, isäntien estäminen ei toimi, tehtävien suunnittelijan tehtävät aktivoidaan automaattisesti ajan myötä , Rekisteriparametrit eivät toimi kaikissa OSR -toimituksissa.
Siitä huolimatta tapa sammuttaa päivitykset (joka tapauksessa niiden automaattinen haku, lataaminen tietokoneeseen ja asennukseen) on olemassa. Windows 10 -tehtävät sisältää aikataulun skannaustehtävän (UpdateDorChestrator -osiossa, joka käyttämällä C: \ Windows \ System32 \ USoClient -järjestelmää,.Exe tarkistaa säännöllisesti päivitysten saatavuuden, ja voimme tehdä sen niin, että se ei toimi. Samanaikaisesti Windowsin puolustajan haittaohjelmien määritelmien päivittäminen edelleen asennetaan automaattisesti.
Aikataulun skannauksen ja automaattisten päivitysten irrottaminen
Jotta aikataulun skannaustehtävä lopettaa toiminnan, ja siten pysähtyy automaattisesti Windows 10 -päivitysten tarkistamiseen ja ladataksesi USOCLENT -ohjelman lukemisen ja toteuttamisen kielto.Exe, jota ilman tehtävä ei toimi.
Menettely on seuraava (toimien suorittamiseksi sinun on oltava järjestelmänvalvoja järjestelmässä)
- Käynnistä komentorivi järjestelmänvalvojan puolesta. Voit tehdä tämän aloittamalla ”komentorivin” kirjoittaminen tehtäväpalkin hakuun, napsauta sitten tuloksena ja valita ”Järjestelmänvalvojan käynnistäminen” -kohdan.
- Kirjoita komentorivillä komento
Taketown /F C: \ Windows \ System32 \ USoClient.Exe /a
Ja napsauta Enter.
- Sulje komentorivi, siirry kansioon C: \ Windows \ System32 \ ja etsi tiedosto sieltä USOCLIENT.Exe, Napsauta sitä oikealla hiiren painikkeella ja valitse "Ominaisuudet".
- Napsauta Turvallisuus -välilehdessä "Vaihda" -painiketta.
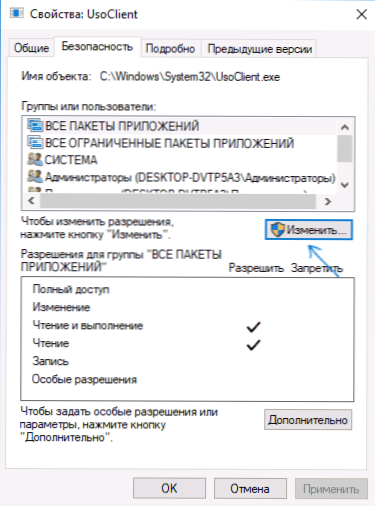
- Valitse vuorotellen jokainen "ryhmien tai käyttäjien" luettelosta ja poista heille kaikki alla olevan sarakkeen "Salli" -merkit.
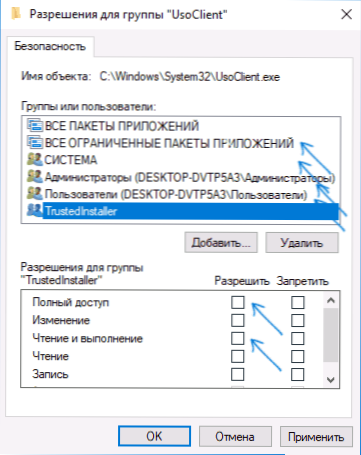
- Napsauta OK ja vahvista lupien muutos.
- Lataa tietokone uudelleen.
Tämän päivityksen jälkeen Windows 10: tä ei asenneta (ja löydetty) automaattisesti. Jos haluat, voit kuitenkin tarkistaa päivitysten saatavuuden ja asentaa ne manuaalisesti "parametreihin" - "Päivitys ja turvallisuus" - "Windows Update Center".
Haluttaessa voit palauttaa USOCLIENT -tiedoston käytön.Exe -komentorivi komentorivillä, joka toimii järjestelmänvalvojan puolesta:
ICACLS C: \ Windows \ System32 \ USoClient.Exe /nollaa(Luotettavan asentajan lupia ei kuitenkaan palauteta, samoin kuin tiedoston omistajaa ei muuteta).
Huomautuksia: Joskus kun Windows 10 yrittää ottaa yhteyttä USOCLENT -tiedostoon.exe saat virheilmoituksen "hylätty pääsy". Yllä kuvattu 3-6 vaihetta voidaan suorittaa komentorivillä ICACL: ien avulla, mutta suosittelen visuaalista polkua, koska ryhmien ja käyttäjien luettelo luvat voivat muuttua käyttöjärjestelmän päivitysten aikana (ja ne on osoitettava komentorivillä -A.
Kommentit tarjoavat toisen tavan, joka voi olla tehokas, en henkilökohtaisesti tarkistanut:
On toinen idea, joka katkaisee automaattisesti Windows Update -keskuksen, mikä on olemus. Windows 10 sisältää Windows Update Centerin tietokoneen hallinta - Palveluohjelmat - Windows -järjestelmän katseleminen - Tiedot näytetään tästä, kun taas on osoitettu, että käyttäjä itse kytkei palvelun (joo, sammutettu vain äskettäin). Buzz, on tapahtuma, jatkoimme. Luomme batnikin, joka pysäyttää palvelun ja muuttaa käynnistyksen tyypin "Irrota":
Net Stop Wuauserv SC Config Wuauserv start = vammainenHood, Batnik luotu.
Nyt olemme luomassa tietokoneen hallintatehtävää - palveluohjelmia - tehtävän suunnittelija.
- Liipaisimet. Lehti: Järjestelmä. Lähde: Service Control Manager.
- Tapahtumakoodi: 7040. Toiminnot. Batnikin lanseeraus.
Loput asetukset harkinnan mukaan.
Lisäksi, jos äskettäin päivitys -avustajasi, kunnes seuraava Windows 10 -versio on alkanut pysäyttää sen ja sinun on lopetettava se, kiinnittämään huomiota uusiin tietoihin ”Päivityksen katkaisu Windows 10 -versioihin 1903 ja 1809” Seuraavassa Tämä ohjeet. Ja vielä yksi huomautus: Jos halututa (ja 10 -k: ssa siitä tulee monimutkaisempaa ja vaikeampaa), katso ohjeiden kommentteja - on myös hyödyllistä tietoa ja lisämenetelmiä.
Windows 10 -päivityskeskuksen irrottaminen (päivitetty siten, että se ei käynnisty automaattisesti)
Kuten saatat huomata, yleensä uusimiskeskus kytketään uudelleen päälle, järjestelmä johtaa myös tarvitsemaan ehtoon, jotta päivitykset jatkavat uusimisen ja suunnittelijan tehtävän lataamista. On kuitenkin olemassa tapoja ratkaista tämä ongelma, ja tämä on harvinainen tapaus, kun suosittelen kolmannen puolueen lääkkeen käyttöä. Ensinnäkin suosittelen kokeilemaan ohjelmaa, jolle olen julkaissut erillisen ohje.
UptedSabler - Erittäin tehokas menetelmä päivitysten katkaisemiseksi kokonaan
UptedEdisabler - Yksinkertainen apuohjelma, jonka avulla voit poistaa Windows 10 -päivitykset kokonaan ja kokonaan käytöstä ja mahdollisesti nykyisellä ajankohtana on yksi tehokkaimmista ratkaisuista.
Asennettaessa päivitetynSabler luo ja käynnistää palvelun, joka ei salli Windows 10: n aloittamista päivitysten lataamiseen uudelleen, t.e. Haluttu tulosta ei saavuteta muuttamalla rekisterin parametreja tai katkaisemalla Windows 10 -päivityspalvelun, joka sitten muuttaa järjestelmän uudelleen ja seuraa jatkuvasti päivitystehtävien saatavuutta ja päivityskeskuksen tilaa ja tarvittaessa, tarvittaessa Irrottaa ne välittömästi.
Päivitysten sammuttaminen päivitetyllä tavalla:
- Lataa arkisto sivustolta https: // winaero.Com/lataa.Php?Näkymä.1932 ja pakkaus tietokoneelle. En suosittele tallennuspaikkana asiakirjojen työpöytää tai kansiota, niin meidän on annettava polku ohjelmatiedostoon.
- Suorita komentorivi järjestelmänvalvojan puolesta (tätä varten voit aloittaa ”komentorivin” kirjoittamisen tehtäväpalkin hakuun ja napsauta sitten oikealla -nappaa löydettyä tulosta ja valitse ”Käynnistä järjestelmänvalvojan puolesta”) ja kirjoita komento UpdaterDisabler -tiedostoon.Exe ja parametrit -Install, esimerkki alla:
C: \ Windows \ updateDisabler \ updateDisabler.Exe -install
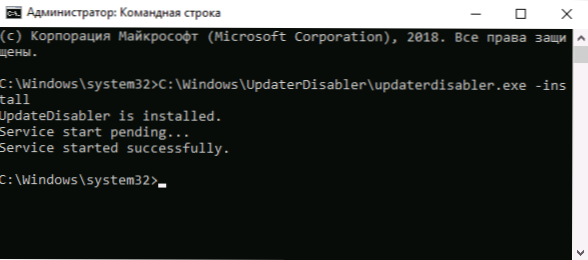
- Windows 10 -päivityksen sammutuspalvelu asennetaan ja käynnistetään, päivityksiä ei ladata (mukaan lukien manuaalisesti parametrien kautta), niitä ei myöskään suoriteta ja niiden hakuja. Älä poista ohjelmatiedostoa, jätä se samaan paikkaan, josta asennus tehtiin.
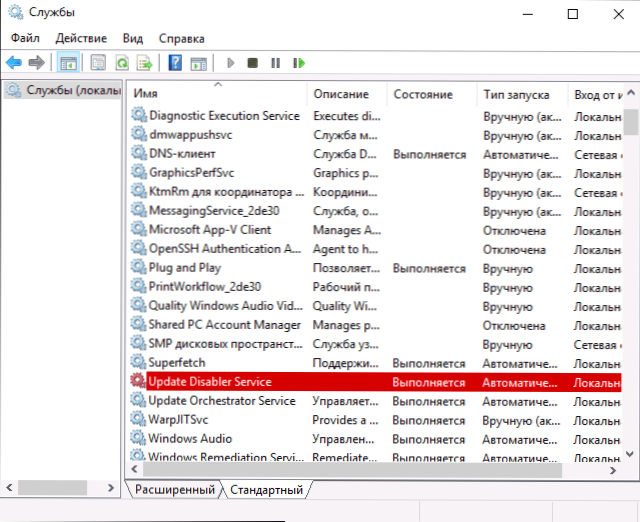
- Käytä tarvittaessa päivitykset uudelleen, käytä samaa menetelmä.
Tällä hetkellä apuohjelma toimii oikein, ja käyttöjärjestelmä ei sisällä automaattisia päivityksiä uudelleen.
Windows Update Service -palvelun parametrien muuttaminen
Tämä menetelmä sopii paitsi Windows 10 Professional ja Corporate, myös kotiversioon (jos sinulla on PRO, suosittelen vaihtoehtoa paikallisen ryhmäkäytännön toimittajaa, joka kuvataan myöhemmin). Se koostuu päivityskeskuksen palvelun irrottamisesta. Versiosta 1709 alkaen tämä menetelmä on kuitenkin lopettanut työskentelyn kuvatussa muodossa (palvelu on kytketty päälle ajan myötä).
Ennen menetelmän käyttöä suosittelen voimakkaasti järjestelmän palautuspisteen luomista, joidenkin kommenttien arvostelujen mukaan käyttäjät eivät pysty palauttamaan muutoksia (en pystynyt toistamaan itse ongelmaa).
Määritetyn palvelun irrottamisen jälkeen käyttöjärjestelmä ei pysty lähettämään päivityksiä automaattisesti ja asentamaan niitä, ennen kuin käynnistät sen uudelleen. Äskettäin Windows 10 -päivityskeskus alkoi käynnistää, mutta tämä voidaan ohittaa ja poistaa käytöstä ikuisesti. Sammuttaa seuraavat vaiheet.
- Paina Win+R (Win - näppäin käyttöjärjestelmän tunnuksella), kirjoita Palvelut.MSC Ikkunassa "Suorita" ja napsauta ENTER. "Palvelu" -ikkuna avautuu.
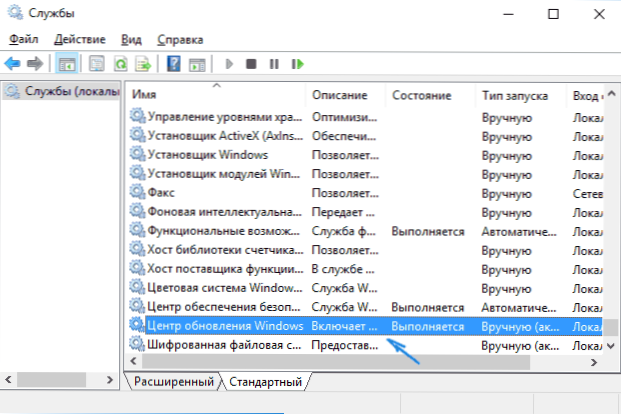
- Löydä luettelosta Windows Update -palvelu, napsauta sitä kahdesti.
- Napsauta "Stop". Aseta myös "Käynnistä" -kenttä "-tyyppiin", käytä asetuksia.
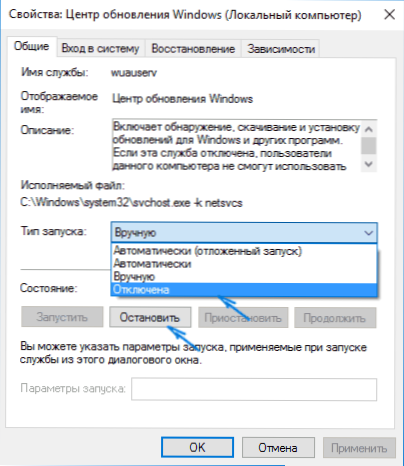
- Jos jätät sen, niin hetken kuluttua uusimiskeskus käynnistyy uudelleen. Jos haluat estää tämän tapahtuvan, samassa ikkunassa, kun parametri on soveltanut, siirry "System -järjestelmään" -välilehteen, valitse "Tililtä" ja napsauta "Tarkista".

- Napsauta seuraavassa ikkunassa "lisäksi", sitten -"Hae" ja valitse luettelossa käyttäjä ilman järjestelmänvalvojan oikeuksia, esimerkiksi rakennettu -käyttäjän vieras.
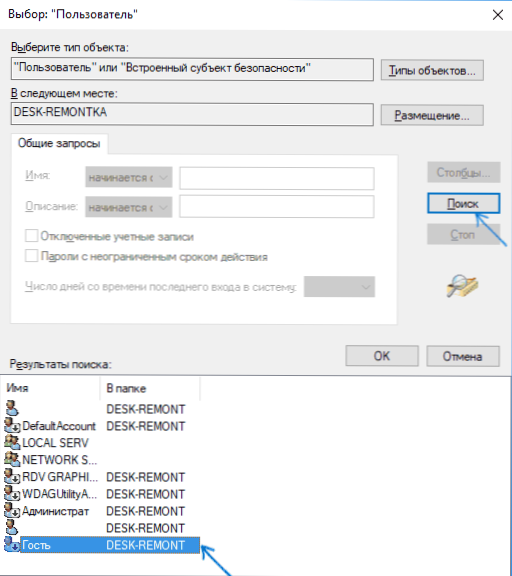
- Poista ikkunasta käyttäjän salasana ja vahvistus (hänellä ei ole salasanaa) ja käytä asetuksia.
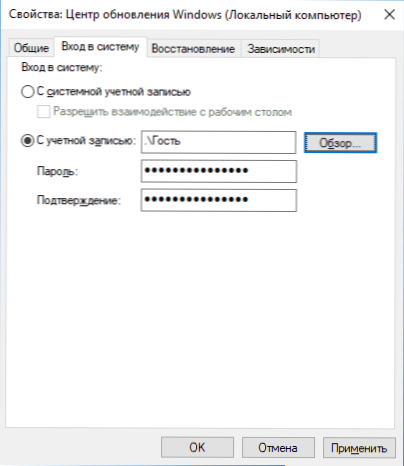
Nyt järjestelmän automaattista uusimista ei tapahdu: tarvittaessa voit käynnistää uudelleen uusimiskeskuksen ja muuttaa käyttäjää, josta järjestelmätilin käynnistäminen tehdään järjestelmätilillä.
Myös sivustolla on saatavana lisämenetelmiä (vaikka yllä olevien pitäisi olla riittävä): Kuinka poistaa Windows 10 -päivityskeskus käytöstä.
Windows 10: n automaattisten päivitysten poistaminen käytöstä paikallisen ryhmäkäytännön toimittajassa
Päivitysten katkaiseminen paikallisen ryhmäkäytännön editorin avulla toimii vain Windows 10 Prolle ja Enterprise -yritykselle, mutta se on luotettavin tapa suorittaa määritelty tehtävä. Vaihetoiminnot:
- Käynnistä paikallisen ryhmäkäytännön toimittaja (lehdistö Win+R, esittele Gpedit.MSC-A
- Siirry kohtaan "Tietokoneen kokoonpano" - "Hallinnolliset mallit" - "Windows Components" - "Windows Update Center". Etsi kohde "automaattiset päivitysasetukset" ja napsauta kahdesti.
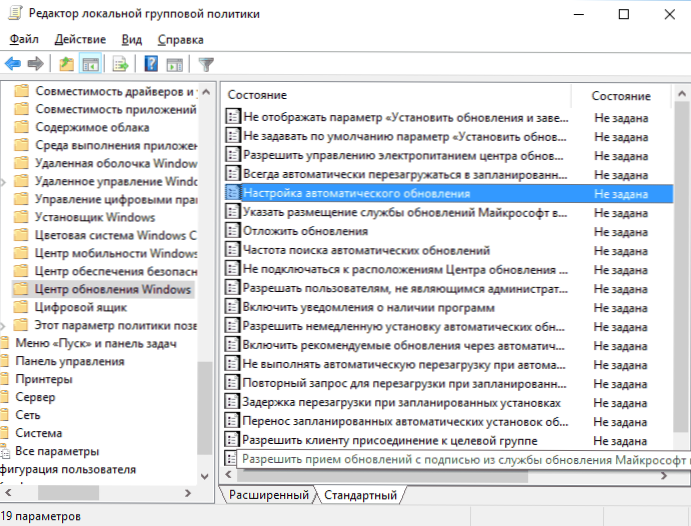
- Asenna asetusikkunaan "Poista pois", jotta Windows 10 ei koskaan tarkista eikä asenna päivityksiä.
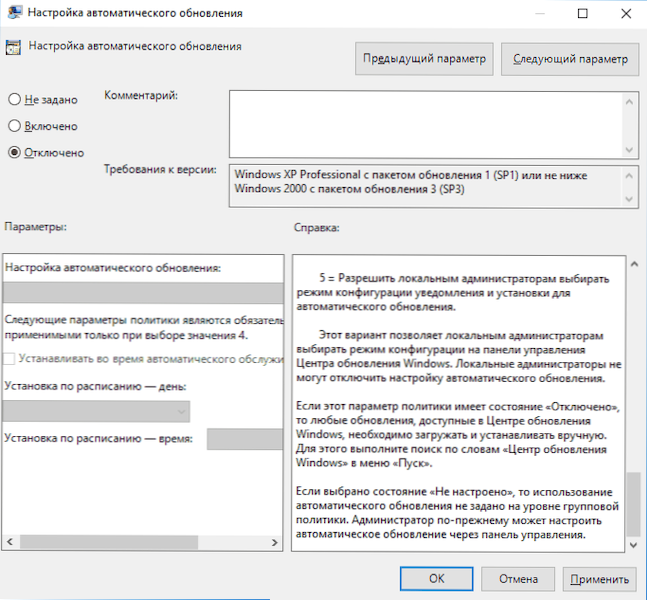
Sulje toimittaja ja siirry sitten järjestelmän parametreihin ja tarkista päivitysten saatavuus (tämä on välttämätöntä, että muutokset pääsevät voimaan, ilmoita, että joskus se ei toimi välittömästi. Tässä tapauksessa käsin varmennuksen aikana päivitys löytyy, mutta tulevaisuudessa hakua ja asennusta ei suoriteta automaattisesti).
Sama toiminta voidaan tehdä käyttämällä rekisterin toimittajaa (se ei toimi kotona), sillä tämä osiossa HKEY_LOCAL_MACHINE \ Software \ Policies \ Microsoft \ Windows \ WindowsUpdate \ AU Luo nimetty dword -parametri Nouutopdate ja arvo 1 (yksikkö).
Rajayhteyden käyttäminen päivityksen asennuksen estämiseksi
Huomaa: Alkaen Windows 10 "päivitys suunnittelijoille" huhtikuussa 2017, rajayhteyden tehtävä ei estä kaikkia päivityksiä, jotkut jatkavat lataamista ja perustamista.
Oletusarvoisesti Windows 10 ei lataa päivityksiä automaattisesti, kun käytät rajayhteyttä. Siten, jos ilmoitat Wi-Fi: n "aseta rajayhteytenä" (se ei toimi paikallisessa verkossa), tämä sammuttaa päivitysten asennuksen. Menetelmä toimii myös kaikissa Windows 10: n toimituksellisissa toimistoissa.
Voit tehdä tämän siirtymällä parametreihin - verkko ja Internet - Wi -fi, napsauta tarvittavan Wi -Fi -verkon nimeä ja kytke sitten "aseta rajayhteys" sen parametreihin niin, että käyttöjärjestelmä koskee tätä yhteyttä Internet -sivustona liikenteen maksamisella.
Tietyn päivityksen asentamisen irrottaminen
Joissakin tapauksissa voi olla tarpeen poistaa tietyn päivityksen asentaminen käytöstä, mikä johtaa järjestelmän väärään toimintaan. Voit tehdä tämän käyttämällä virallista Apuohjelma Microsoft Show tai piilottaa päivityksiä (näytä tai piilottaa päivitykset):
- Lataa apuohjelma virallisen sivuston sivulta.
- Suorita apuohjelma, paina painiketta edelleen ja sitten - piilota päivitykset (piilota päivitykset).
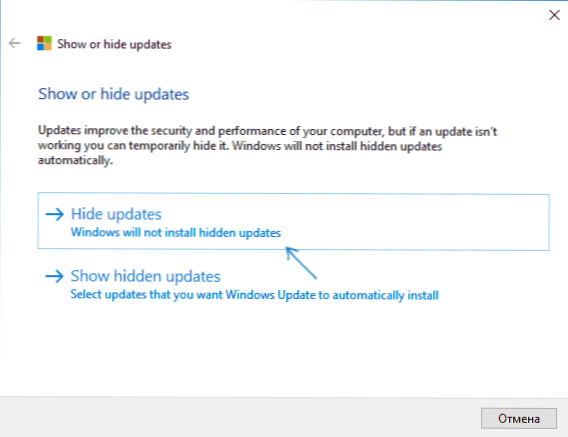
- Valitse päivitykset, joiden asennus on irrotettava.
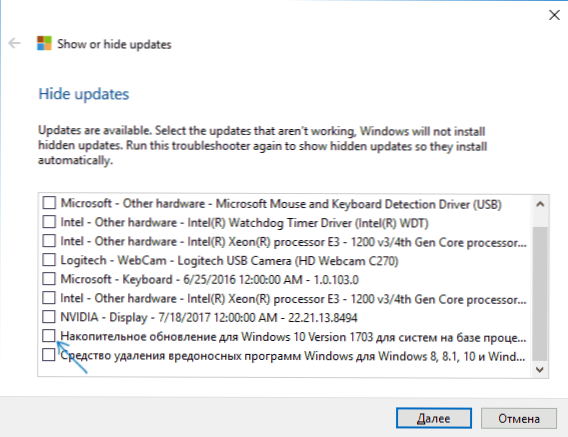
- Paina eteenpäin ja odota tehtävän suorittamista.
Sen jälkeen valittua päivitystä ei asenneta. Jos päätät asentaa sen, käynnistä apuohjelma uudelleen ja valitse Näytä piilotetut päivitykset kohde (näytä piilotetut päivitykset) ja poista päivitys piilotetusta.
Uuden version Windows 10 -päivityksen katkaiseminen
Äskettäin Windows 10 -päivitykset on asennettu tietokoneisiin automaattisesti asetuksista riippumatta. On seuraava tapa poistaa tämä käytöstä:
- Ohjauspaneelissa - ohjelmat ja komponentit - Näytä asennetut päivitykset Etsi ja poista päivitys KB4023814 ja KB4023057, jos niitä on siellä.
- Luo seuraava Reg -tiedosto ja tee muutokset Windows 10 -rekisteriin.
Windows Registry Editor -versio 5.00. \ WindowsUpdate \ OSUPGrade] "caverosUpgrade" = dword: 000000 "varaukset sallittu" = dword: 000000 [hokey_local_machine \ setup \ upgratenotification] "upgngamion]" päivitys
Toinen menetelmä, joka sopii vain Windows 10 Prolle.
Pian, keväällä 2020, seuraava iso päivitys alkaa tulla käyttäjätietokoneisiin - Windows 10 -versiot 2004. Jos et halua asentaa sitä, voit tehdä tämän seuraavasti:
- Siirry parametreihin - päivitys ja turvallisuus ja napsauta "Lisäparametrit" "Windows" -keskuksessa "Windows Update".
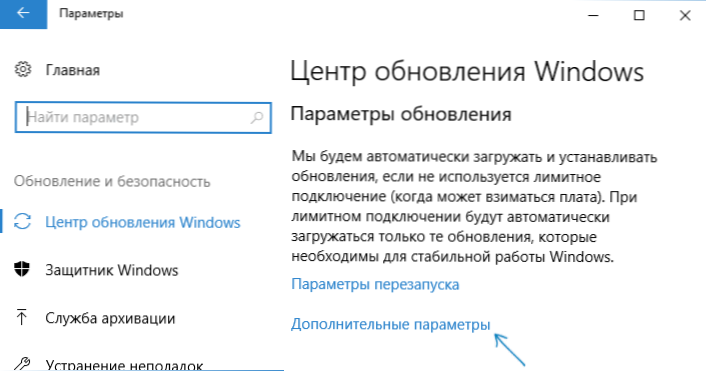
- Lisäparametreissa osiossa "Valitse asennettaessa" Set "" -vuosittainen kanava "tai" Nykyinen yritystoiminta "(saatavana valinnaiseksi, vaihtoehto lykkää päivityksen asentamista seuraavalle päivitykselle. Käyttäjät).
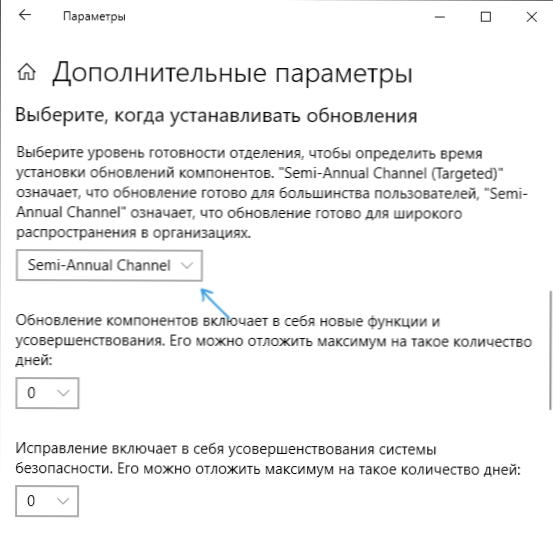
- Kohdassa "Päivitä komponentit sisältävät ..." Aseta enimmäisarvo - 365, tämä lykkää päivityksen asennusta toiselle vuodelle.
Huolimatta siitä, että tämä ei ole päivityksen asennuksen täydellinen sammutus, todennäköisimmin ajanjakso vuodessa on melko tarpeeksi.
Windows 10 -komponenttien päivitysten asentaminen on toinen tapa lykätä paikallisen ryhmäkäytännön editoria (vain Pro ja Enterprise): Käynnistä Gpedit.MSC, Siirry kohtaan "Tietokoneen kokoonpano" -osioon - "Hallinnolliset mallit" - "Windows Components" - "Windows Update Center" - "PostPone Windows -päivitykset".
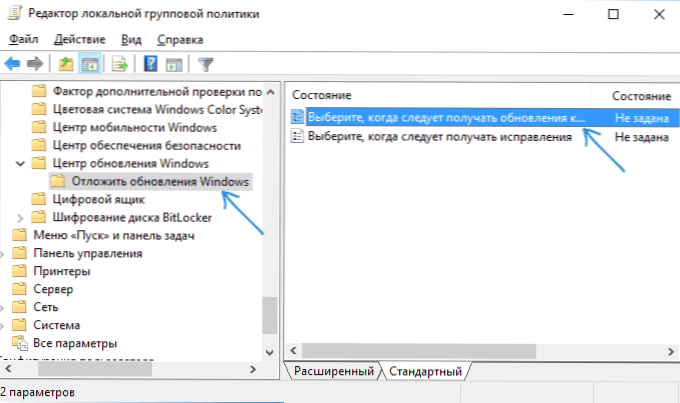
Napsauta kahdesti “Valitse Windows 10”, aseta “Inclusive”, “Semi Annual Channel” tai “Nykyinen yritysliiketoiminta” ja 365 päivää.
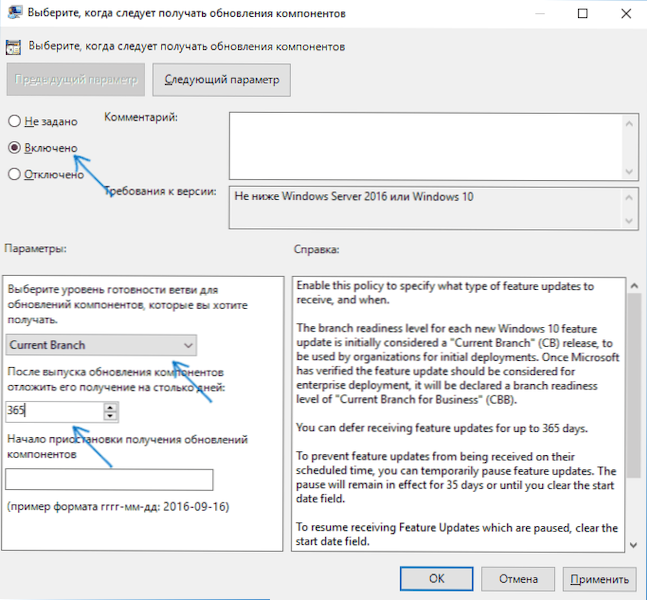
Windows 10 -päivitysohjelmat
Heti Windows 10: n julkaisun jälkeen monet ohjelmat näyttivät sammuttavan järjestelmän tietyt toiminnot (katso. Esimerkiksi artikkeli Windows 10: n katkaisemisesta). Automaattisten päivitysten sammuttamiseksi on sellainen.
Suosittelen ratkaisua - O & O Shutup10. Ainoa mitä vaaditaan, on sisällyttää kaksi pistettä ohjelmaan:
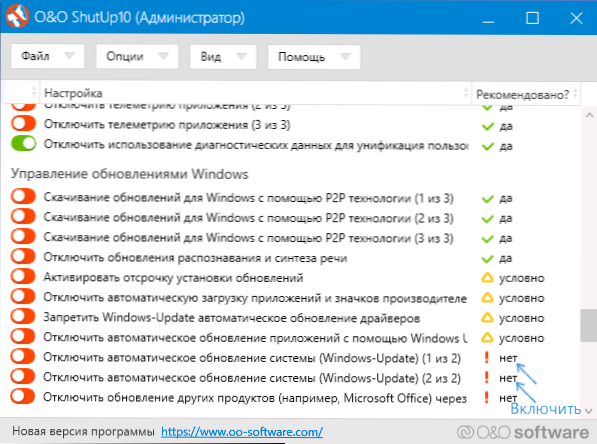
Ja asetusten soveltumisen jälkeen käynnistä tietokone uudelleen. Voit ladata apuohjelman viralliselta verkkosivustolta https: // www.OO-ohjelmisto.Com/fi/shutup10
Toinen ohjelma, joka toimii tällä hetkellä ja joka ei sisällä mitään ei -toivottavaa (tarkistin kannettavan version, suosittelen myös, että suoritat virusTotal -tarkistuksen) on ilmainen voittopäivitykset, jotka ovat ladattavissa Site2UnBlockissa.Com.
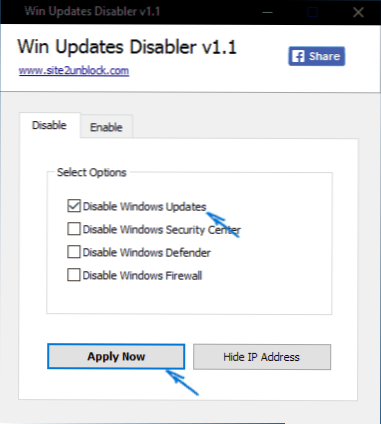
Ohjelman lataamisen jälkeen kaikki, mikä on tehtävä, on merkitä "Poista Windows Update" -kohdat ja napsauta "Käytä nyt" -painiketta (käytä nyt). Työ vaatii järjestelmänvalvojaa ja muun muassa ohjelma pystyy katkaisemaan Windowsin ja palomuurin puolustajan. Toiseksi suurin on Windows Update estäjä, vaikka tämä vaihtoehto maksetaan.
Päivitysleikkaus Windows 10 -parametreissa
Uusimman version Windows 10: ssä "päivitys ja turvallisuus" -osiossa - “Windows Update Center” - “Lisäparametrit” on ilmestynyt uusi esine - “Päivitysleikkaus”.
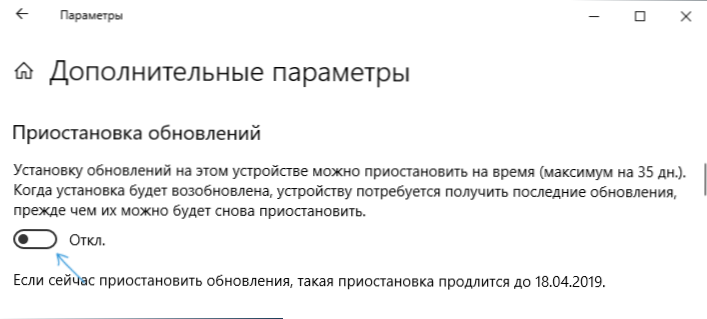
Optiota käytettäessä kaikki päivitykset lakkaavat asennettavan 35 päivän ajan. Mutta on yksi ominaisuus: Kun olet irrottanut sen, kaikkien jäljellä olevien päivitysten lataaminen ja asentaminen käynnistyy automaattisesti, ja tähän saakka toistuva jousitus on mahdotonta.
Kuinka poistaa Windows 10 -päivitysten automaattinen asennus käytöstä - Video -ohjeet
Yhteenvetona - video, joka näyttää selvästi yllä kuvatut menetelmät päivitysten asennuksen ja lataamisen estämiseksi.
Toivon, että pystyit löytämään tilanteesi sopivat tapoja. Jos ei, kysy kommenteissa. Vain jos huomautan, että järjestelmän päivitysten katkaisu, varsinkin jos se on lisensoitu Windows 10 - ei paras käytäntö, tee tämä vain ilmeisellä välttämättömyydellä.

