Käynnistä Windows 11 -sovelluksissa Androidille

- 3054
- 319
- Mrs. Jeffrey Stiedemann
M1 -perheen prosessoreilla varustetut uusien Mac -tietokoneiden omistajat ovat jo pitkään pystyneet käynnistämään iPhone/iPadille kirjoitettuja mobiilisovelluksia. Microsoft, joka esitteli uuden käyttöjärjestelmänsä kesällä 2021, lupasi, että tämä mahdollisuus olisi saatavana myös Windows 11 -käyttäjille.
Valitettavasti lupausten täytäntöönpano on pettynyt. Voit virallisesti asentaa mobiilisovellukset Microsoft Storesta, mutta valinta on erittäin vähäistä, lisäksi monilla näistä sovelluksista on muuttunut käyttöliittymä ja toiminnallisuus. Tietenkin, haluttaessa, voit asentaa ja käyttää mitä tahansa laitteista, mutta se ei ole helppo tehdä.

Windows 11: n alustava asetus Android -sovellusten käynnistämiselle
Niin tapahtui, että itse asiassa he yrittivät toteuttaa tämän toiminnon, mutta se ei päässyt lopulliseen julkaisuun. Kirjanpitotiedot kehittäjän tilassa pystyivät kuitenkin testaamaan Windows 11 -liittymäjärjestelmää, jota kutsutaan - alajärjestelmä Androidille. Tämä komponentti voidaan lisätä käyttöjärjestelmään ja tavalliset käyttäjät seuraavan algoritmin mukaan:
- Androidin ensimmäinen käyttökelpoisuusolosuhde on aktivoida virtualisointitila, joka suoritetaan BIOS -tasolla. Voit selvittää, sisältyykö tämä tila tehtävien dispetterin kautta siirtymällä "tuottavuuteen" -välilehteen. Jos ei, sinun on löydettävä käsikirja internetistä emolevyn mallillesi ja luettava, tuetaanko sitä sitä, jotta se aktivoi se. Jos tulos on negatiivinen, tämä Android -sovellusten käynnistämismenetelmä ei ole sinulle käytettävissä, eikä seuraavilla vaiheilla ole järkeä;
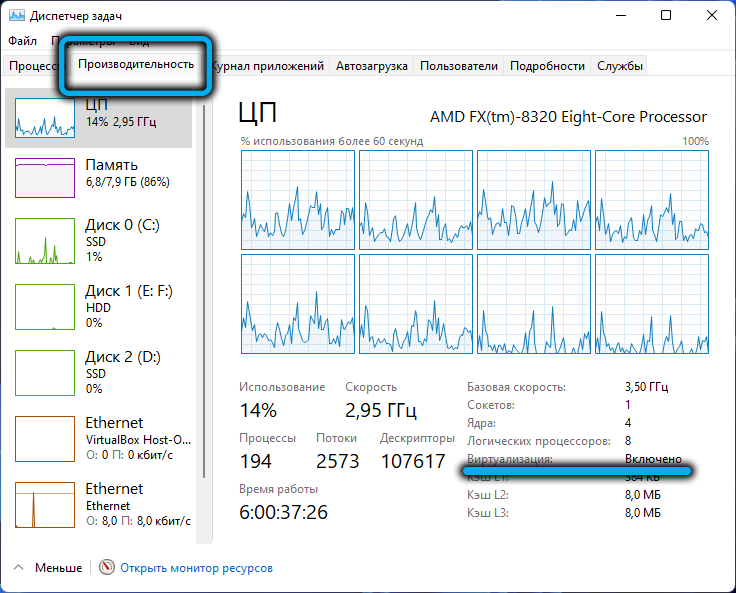
- Jos kaikki on virtualisoinnin järjestyksessä, siirrymme "parametreihin" valitsemaan lause "Windows -komponenttien sisällyttäminen" hakukonsoliin ja paina vastaavaa riviä tulosten tuloksiin;
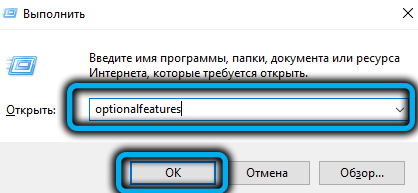
- Etsimme käyttöjärjestelmän asennettujen komponenttien luettelosta rivi "Virtual Machine Platform", laitamme tarkistuspaikan sitä vastapäätä. Windows lataa tämän komponentin verkosta, se on edelleen odottanut asennustaan ja ladata tietokone uudelleen;
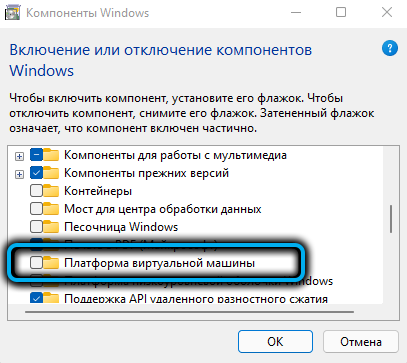
- Joten virtualisointi on käytössä sekä BIOS -tasolla että käyttöjärjestelmän tasolla. Nyt sinun on ladattava ja asennettava edellä mainittu Windows -alajärjestelmä Android -apuohjelmaan. Se on saatavana Microsoft -palvelimilla, mutta se on saatavana vain kehittäjille. Tämän rajoituksen kiertämiseksi sinun on saatava latauslinkki. Voit tehdä tämän verkkopalvelulla, joka tarjoaa sukupolven palvelun lataamiseen Microsoft Store -sovelluksella. Joten siirry sivustolle https: // myymälä.Rg-dguard.Net/, aja linkki https: // www tekstikenttään.Microsoft.Com/store/ProductId/9p3395vx91nr RP -parametrille valitse hidas ja napsauta kuvaketta ruudun kuvalla;
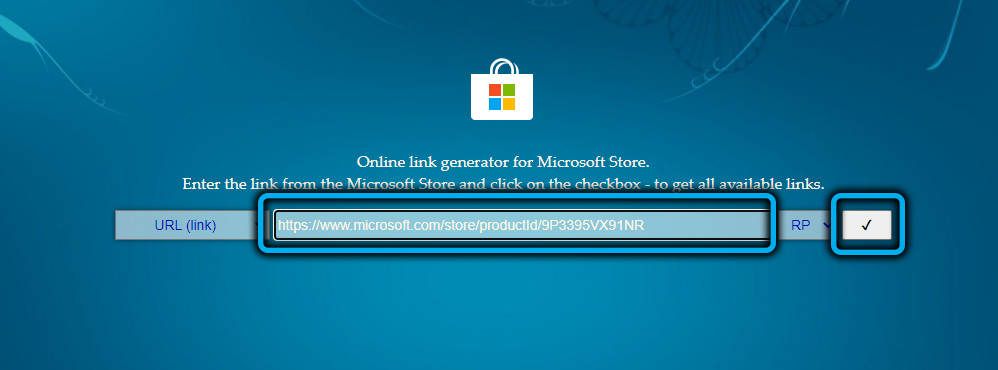
- Melko pitkä luettelo avataan, jossa sinun on valittava tiedosto laajennuksella .msixbundle, hän on siellä yksin. Se on, että lataamme sen yksinkertaisella napsauttamalla linkkiä. Jos lataus ei käynnisty, selain estää tämän latauksen. Kokeile toista (taattu tapaus - Microsoft Edge -sovelluksella);
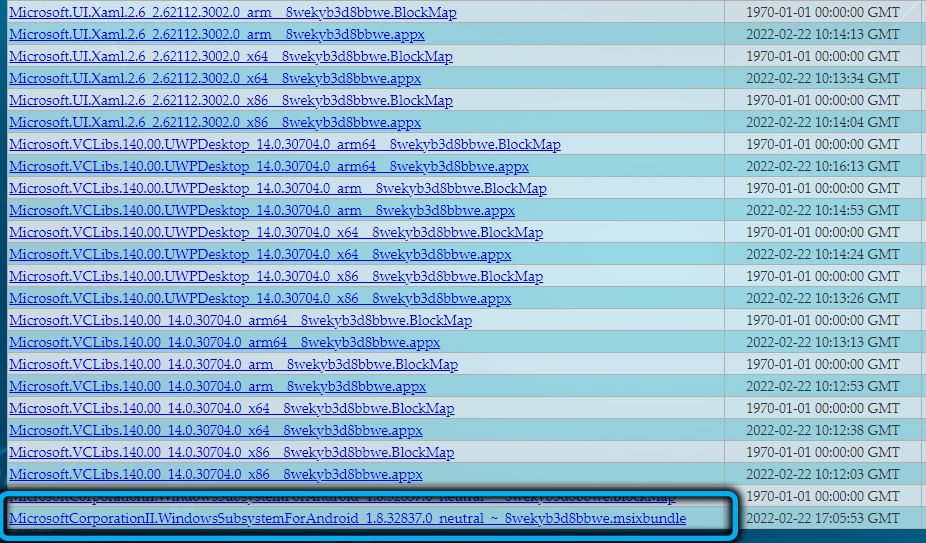
- Asentaaksesi ladattu komponentti, sinun on käynnistettävä PowerShell järjestelmänvalvojan oikeuksilla ja kirjoitettava Add-Appxpacge -Path-merkkijono “Folder_S_-wound” pääteikkunaan, tässä sinun on asetettava polku MSI-tiedostoon with with with Itse tiedoston nimi, muista laajentaa nimeä .MSIX. Suoritamme Enter -syötteen, odotamme komponentin asentamista.
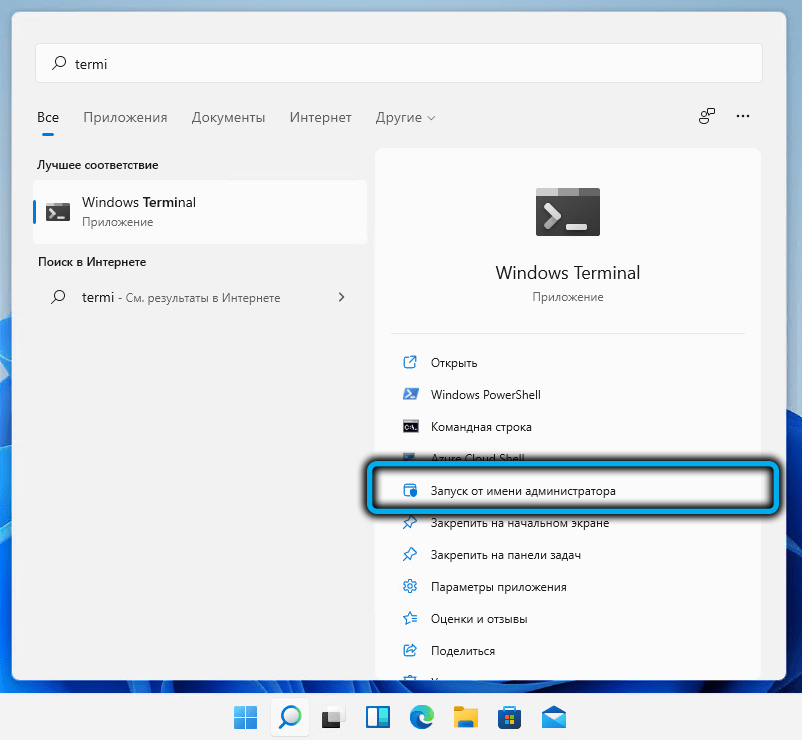
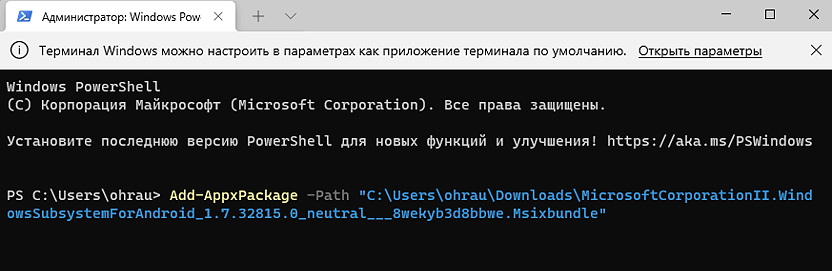
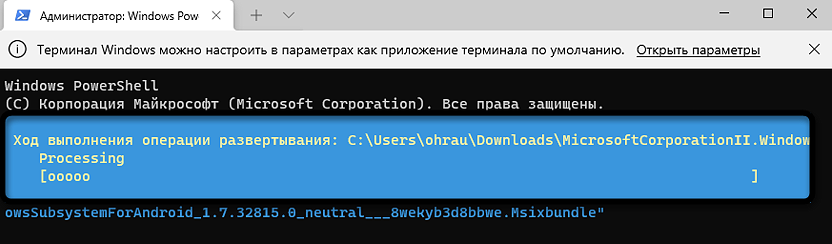
Tulosten tarkistaminen on helppoa: "Käynnissä" -valikko ilmestyy WSA -apuohjelmaan.
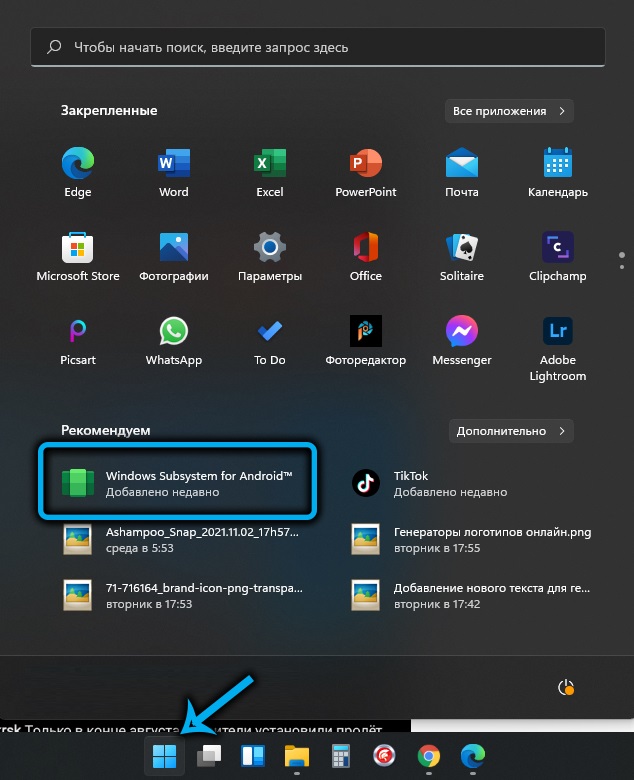
Android-sovelluksen käynnistäminen kolmannen osapuolen apuohjelmalla
Android -apuohjelman virtualisoinnin ja asennetun alajärjestelmän avulla Android -ohjelmien asentaminen tietokoneelle voidaan suorittaa kahdella tavalla. Harkitse aloittelijoille menetelmää, jossa käytetään ilmaista WSATools -apuohjelmaa, joka on saatavana Microsoft Storessa:
- Lataamme apuohjelman tietokoneeseen kaupasta;
- Asenna se;
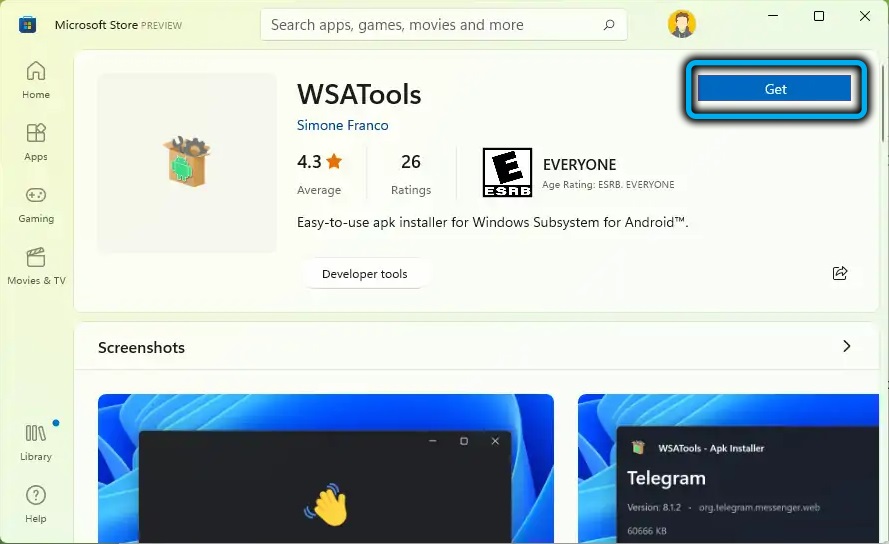
- Ensimmäinen asennus päättyy yleensä virheellä, jonka korjaus on ensin sisällytettävä piilotettujen tiedostojen näyttö kapellimestariin, ja sitten säädetään ohjelmatiedostoissa sijaitsevalle WindowsApps -kansiolle, luku-/tietueoikeudet, jotka ovat deaktivoidut oletuksena, Ja aloita sitten apuohjelman asentaminen uudelleen, Polun valintavaiheessa etsimään viimeistä kansiota, joka on luotu WindowsApps -luetteloon, keskittyen luomispäivään. Se on hänen ilmoitettava.
Apuohjelman asentamisen jälkeen se tulee olemaan uusi yhdistys - laajennuksen tiedostoille .Apk.
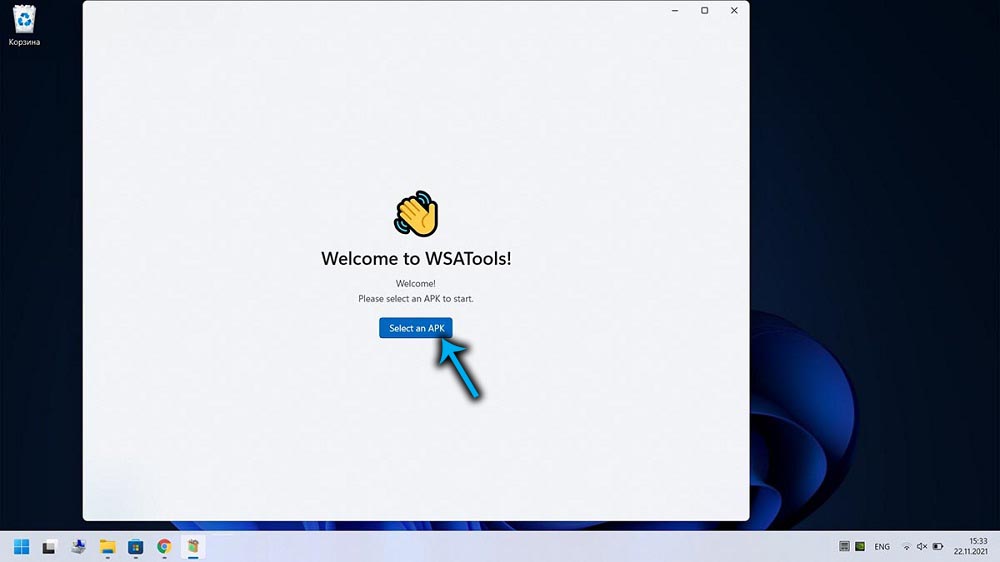
Lataa nyt Android -sovelluksen käyttöön ja käyttämällä vain asennus APK -tiedosto ja käynnistä se kaksoisnapsauttamalla.
Virallisena lähteenä voit neuvoa Amazon -myymälää, joka vaatii tilin luomista. Totta, valinta on siellä pieni, mutta kukaan ei kielletä etsimästä suosikkisovelluksiasi muissa paikoissa. Tai lataa esimerkiksi älypuhelimen asennustiedostot pelimarkkinoilla ja vie ne tietokoneelle, joka käyttää Windows 11: tä.
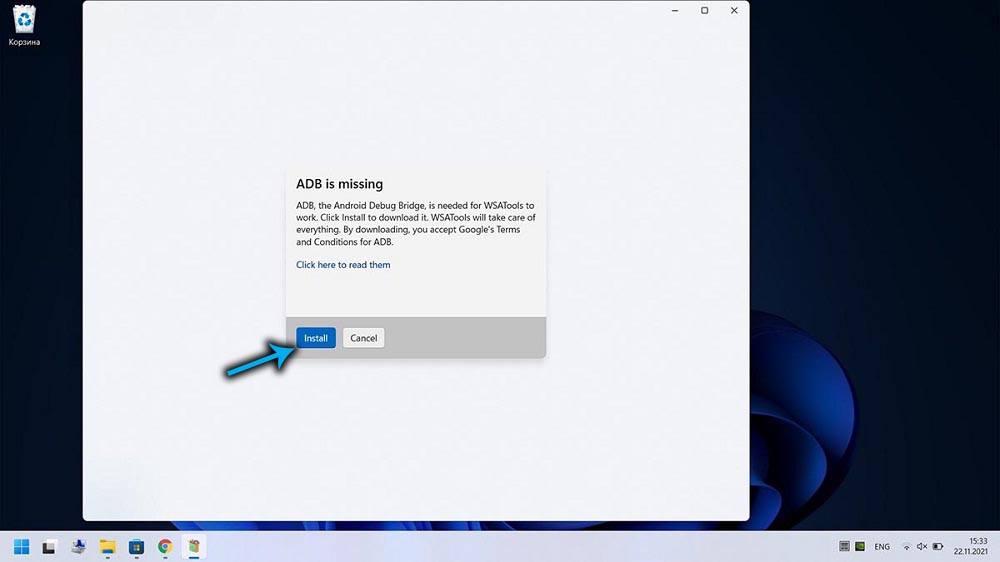
Tätä menetelmää ei kuitenkaan voida kutsua tuloksena tuloksena - joissain tapauksissa Android -sovellusten asentaminen ei toimi, usein itse Wsatools -apuohjelmaa ei voida asentaa.
Tällaisissa tapauksissa varavaihtoehto pysyy - komentorivillä tai PowerShellillä.
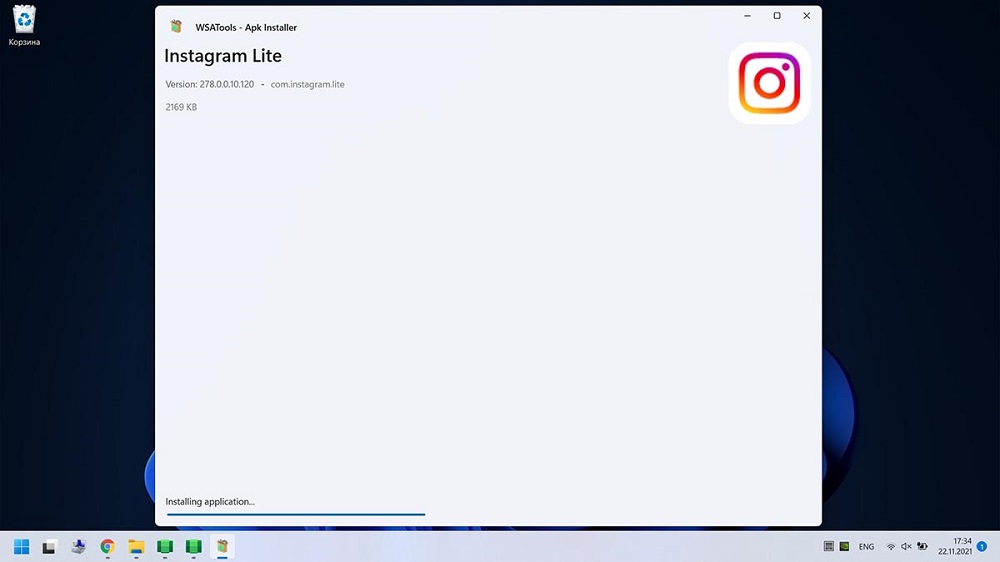
Android -sovellusten käynnistäminen tietokoneella komentorivillä
Menetelmää pidetään vaikeampana käyttää, mutta myös vikojen lukumäärä sitä käytettäessä on suuruusluokkaa vähemmän.
Joten harkitse, miten Android -sovellus avataan tietokoneella komentorivillä:
- Kuten edellisessä tapauksessa, käynnistämme Windows -alijärjestelmän Androidille;
- Lataamme Android OS SDK -alustatyökalujen viralliselta verkkosivustolta;
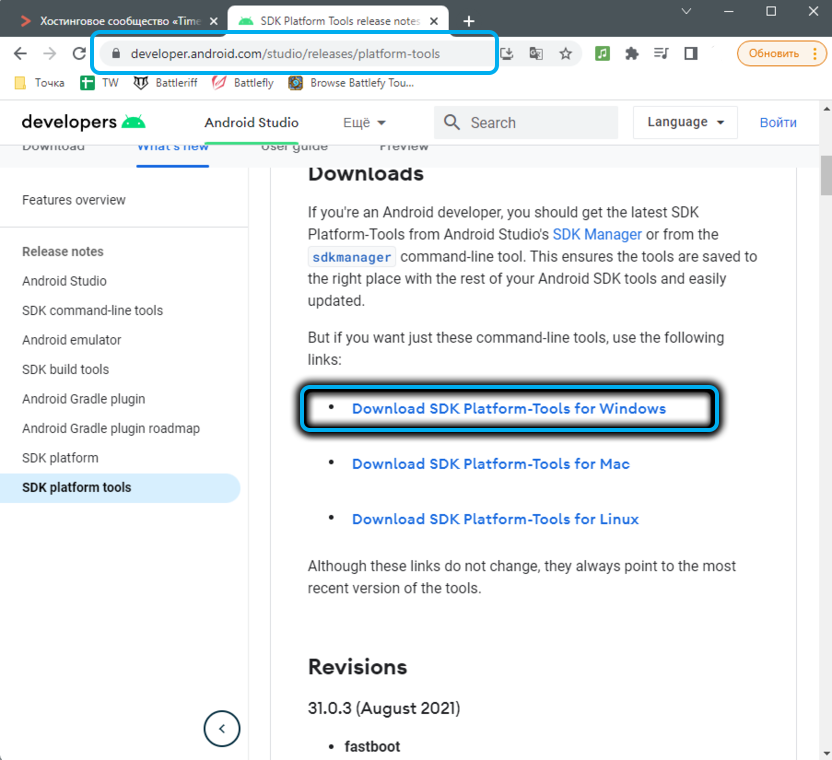
- Pakkaamme arkiston;
- Parametrien edistyneessä sovelluksessa aktivoimme ”kehittäjätilan” (napsauta tekstiä “Kehitysparametrit” ja uudessa ikkunassa asetamme kytkimen “osallistavaksi” sijaintiin);
- IP -osoiteparametrilla napsauta "Päivitä" -painiketta;
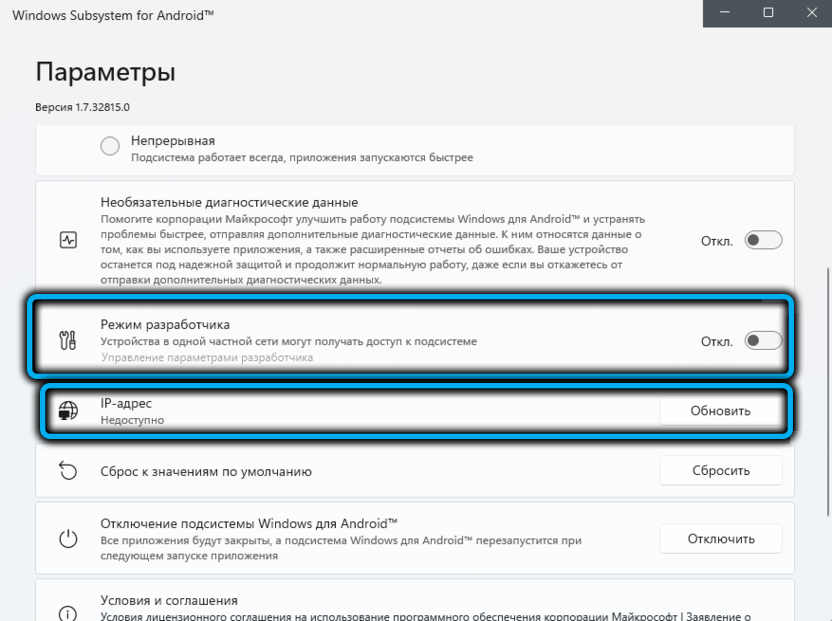
- Käynnistämme Windows 11 -päätteen (riippumatta siitä, asennetaanko PowerShell oletusarvoisesti vai komentorivi). Esittelemämme terminaalin ikkunassa
CD(Ilmoita koko polku, joka osoittaa levyn C: \), vahvista painamalla Enter;
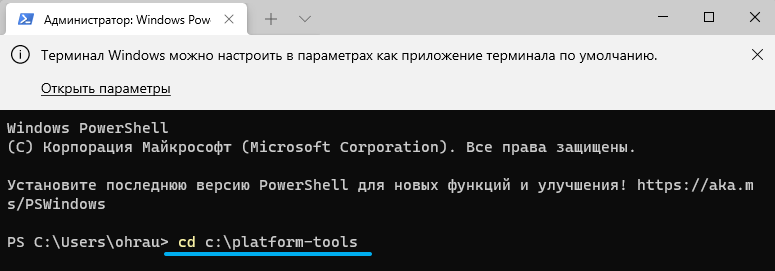
- Anna seuraava joukkue
./ADB.Exe Connect(Korvaa Read -arvo, joka on saatu päivittämällä IP -osoiteparametri), paina Enter;
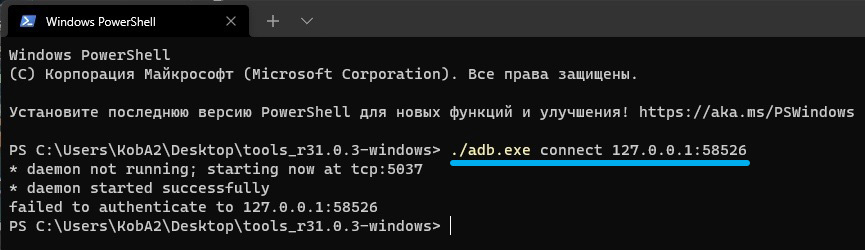
- Suoritamme komennon menettelytapa
./ADB.Exe -asennus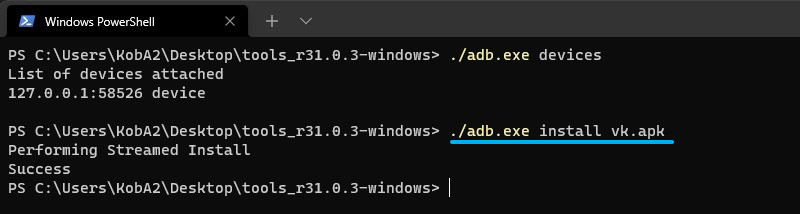
Seurauksena on, että Android -sovelluksen kuvake on valmis käynnistämään “Käynnistä” -painike näkyy kontekstivalikossa.
Menetelmä on hankala siinä, että kaikki nämä vaiheet on suoritettava jokaiselle uudelle mobiilisovellukselle, jota haluat käyttää Windows 11: ssä.
Joidenkin ongelmien ratkaiseminen
Yleensä kokemattomat käyttäjät kohtaavat useimmiten kahden tyyppisiä ongelmia yrittäessään asentaa Windows 11 Android -sovelluksiin. Ensimmäinen liittyy mahdottomuuteen aktivoida virtualisointifunktiota, minkä vuoksi Windows -alijärjestelmä Androidille ei pysty luomaan toimivaa IP -osoitetta. Toinen koskee virheitä aloittaessasi ADB Connect -komennon.
Harkitse ensin, kuinka virtuaalikone käynnistetään Windows 11: ssä itse käyttöjärjestelmän avulla:
- Suorita "Ohjauspaneeli" (esimerkiksi käyttämällä hakutoimintoa "Käynnistä" -valikossa);
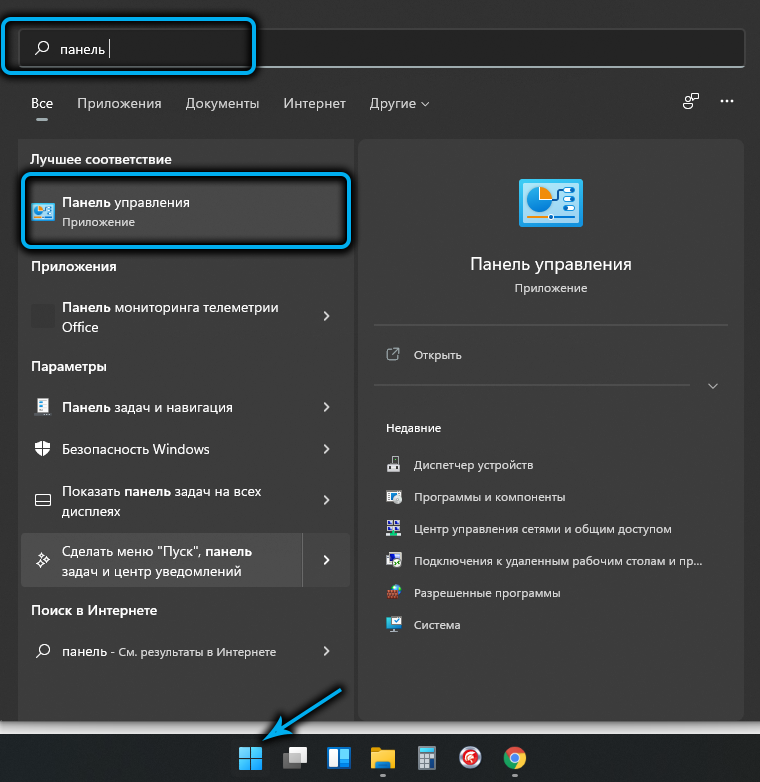
- Napsauta "Ohjelmat ja komponentit" -välilehteä;
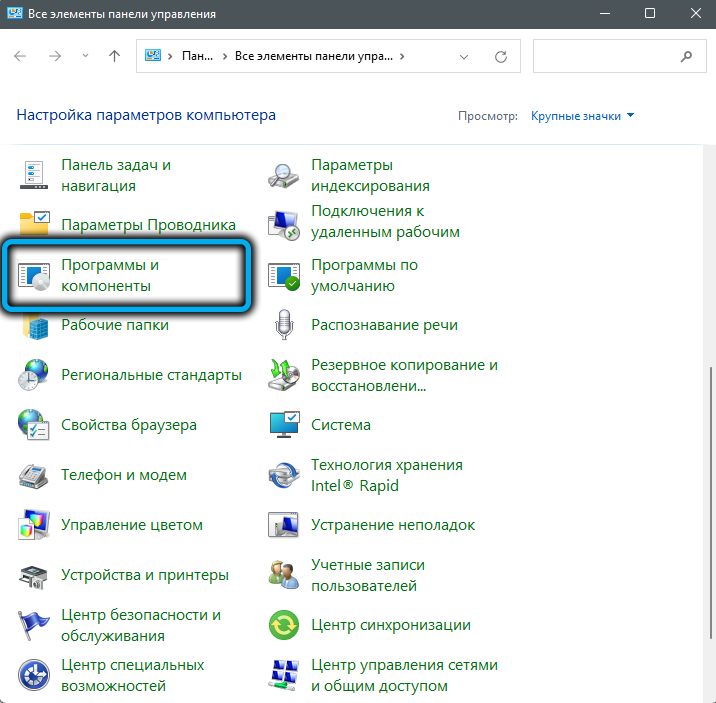
- Napsauta vasemman lohkon uudessa ikkunassa osiota "Windows -komponenttien poistaminen/poistaminen käytöstä";
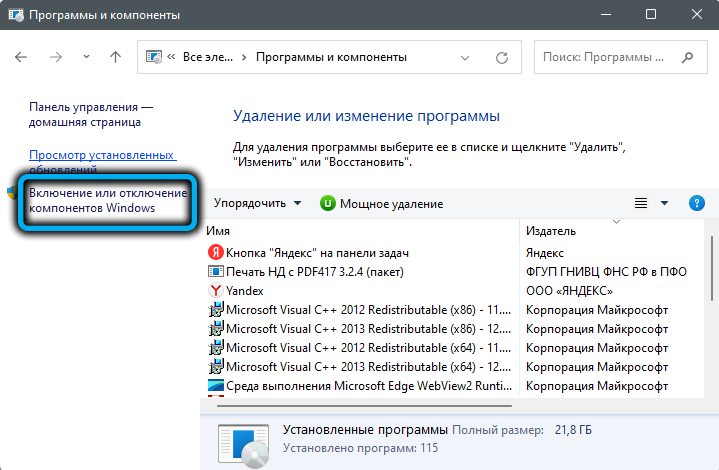
- Uudessa ikkunassa luetellaan luettelo kaikista asennetuista Windows11 -komponenteista (sekä aktiivinen, merkitty laatikolla ja irrotettu). Etsimme riviä "virtuaalikonejärjestelmää", aktivoi se;
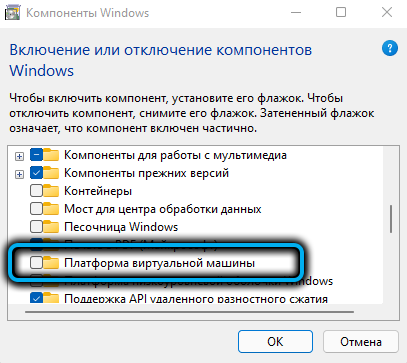
- Aloita WSA uudelleen, jotta muutokset pääsevät voimaan, käynnistävät järjestelmän uudelleen ja kun Windows -lataus on valmis.
Nyt voit suorittaa uudelleen osiossa kuvatut vaiheet komentorivillä.
ADB Connect/Instate -sovelluksen kirjoittamisessa liittyy ADB -tiedoston puuttuminen.Exe. Tämä on seurausta siitä, että SDK Platform Tools -pakettia ei ole asennettu tai sen asennus oli väärä. Ongelma on myös korjattavissa:
- Toistuvat SDK -alustan työkalut viralliselta Android Studio -sivustolta (olemme kiinnostuneita Windowsin versiosta, vaikka on olemassa vaihtoehtoja Mac/Linuxille);
- Asennamme jälleen PlatformTools -kehittäjille;
- Käynnistämme terminaaliikkunan (välttämättä järjestelmänvalvojan oikeuksien kanssa);
- Menemme luetteloon asetetulla paketilla (CD -tiimi);
- Edellisessä osassa kuvatun joukkueen sijasta kerää \ adbconnect, napsauta ENTER.
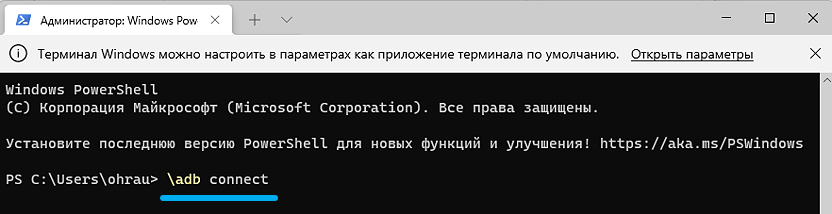
Johtopäätös
Tietysti monille käyttäjille mahdollisuus käyttää suosikki mobiilisovelluksiasi on merkittävä plus Windows 11: tä. Ja joillekin ja ratkaiseva väite uuden käyttöjärjestelmän muuttoliikkeelle. Valitettavasti molemmat kuvatut menetelmät vaativat suurta tarkkuutta tämän mahdollisuuden asettamisessa ja käyttämisessä, joten emme puhu massasta. Hei hei. Ehkä tulevaisuudessa Android -sovellusten käynnistäminen tekee siitä yksinkertaisemman ja helpomman, mutta on epätodennäköistä, että tämä tapahtuu lyhyellä aikavälillä. Ainakin sinun on odotettava syksyyn tai pidempään. Sillä välin vain nämä vaihtoehdot ovat vaihtoehtojen puutteen vuoksi.
- « Mitä tehdä, jos Bluetooth ei toimi Windows 11 ssä
- Mikrofonin toimintahäiriön eliminointi Windows 11 ssä »

