Mikrofonin toimintahäiriön eliminointi Windows 11 ssä

- 3073
- 918
- Tyler Kozey
Sekä Windows 11: n siirron aikana "kymmenillä", ja kun uutta käyttöjärjestelmää ei suljeta pois, laitevikatapauksia ei suljeta pois. Melko usein sinun on kohdattava tällainen ilmiö kuin työttömäksi mikrofoni, ja ongelma voi olla globaali käyttöjärjestelmän tai paikallisen tasolla, kun se kieltäytyy toiminnasta erillisissä sovelluksissa.

Pääsääntöisesti tällainen toimintahäiriö eliminoituu yksinkertaisesti, vaikka ongelman ratkaisemiseksi on monia vaihtoehtoja. Nykyään tarkastellaan yleisimpiä tapauksia, aloittaen triviaalista ja päättymme epäasianmukaisiin ongelmiin.
Mikrofonin äänen puuttumisen eliminointi "parametrien" kautta
Usein pääasiallinen syy Windows 11: n ei -työskentelevälle mikrofonille on käyttöjärjestelmän tai sovellusten asianmukaisten lupien puute tähän laitteeseen. Mitä pitäisi tehdä:
- Siirrymme "parametreihin" (Win+I: n tai puhelun yhdistelmä "Käynnistä" -painikevalikko);
- Napsauta "Tietosuoja ja suojaus" -välilehteä;
- Valitse oikealla olevasta luettelosta "mikrofoni";
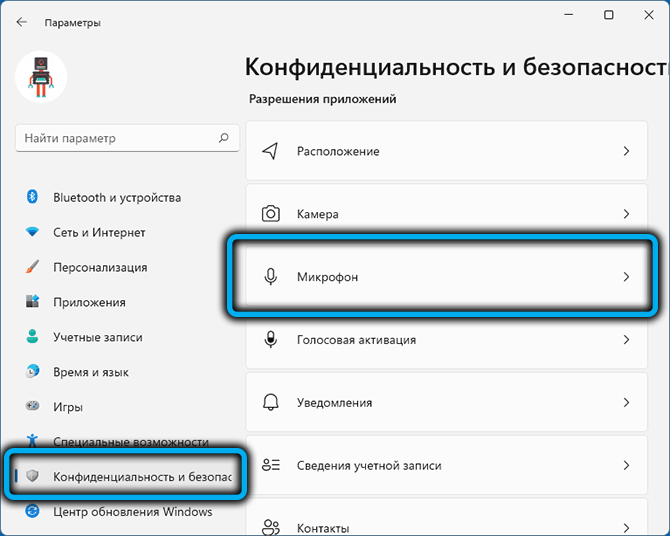
- Aktivoimme vaihtoehtokytkimen pääsyn ... "(sen pitäisi olla" BCL -asennossa.") Teemme tarvittaessa saman toiminnan tietyillä sovelluksilla;
- Aktivoimme myös vaihtoehtojen kytkimen "Salli klassisten sovellusten pääsy ...".
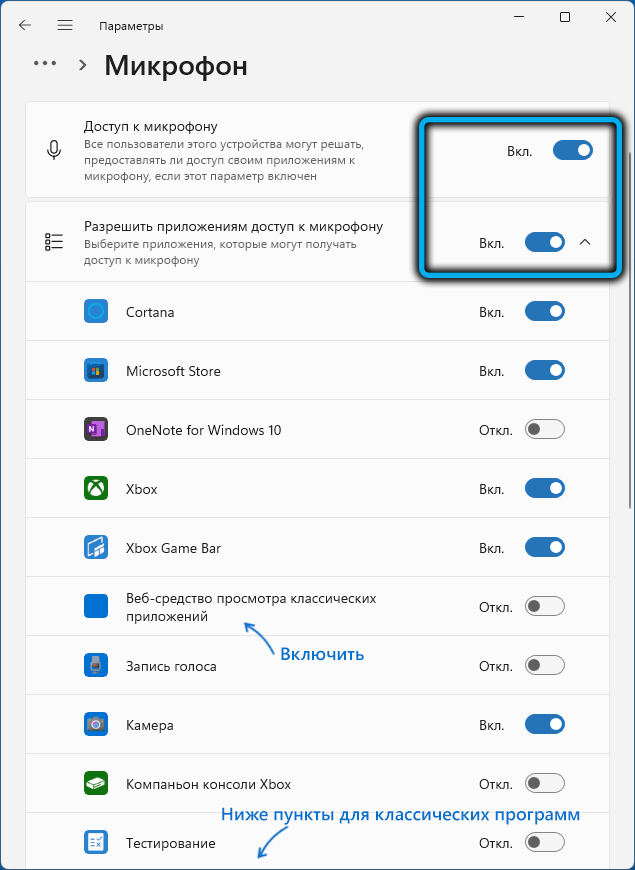
Kiinnitämme huomiota vaihtoehtoon "Web-työkalut sovellusten katselemiseen"-Se on aktivoitava, jos mikrofoni ei toimi ohjelmissa online-tekniikan avulla.
Toisen mikrofonin valinta kytkettyjen joukosta
On todennäköistä, että mikrofonin ongelma johtuu siitä, että se ei ole järjestelmän pääasiallinen. Asennettaessa Windowsia määritetään yleensä oikein, mutta jos yhdistät sen usein tai irrotat sen, toinen äänitietue voi olla pääasiallinen.
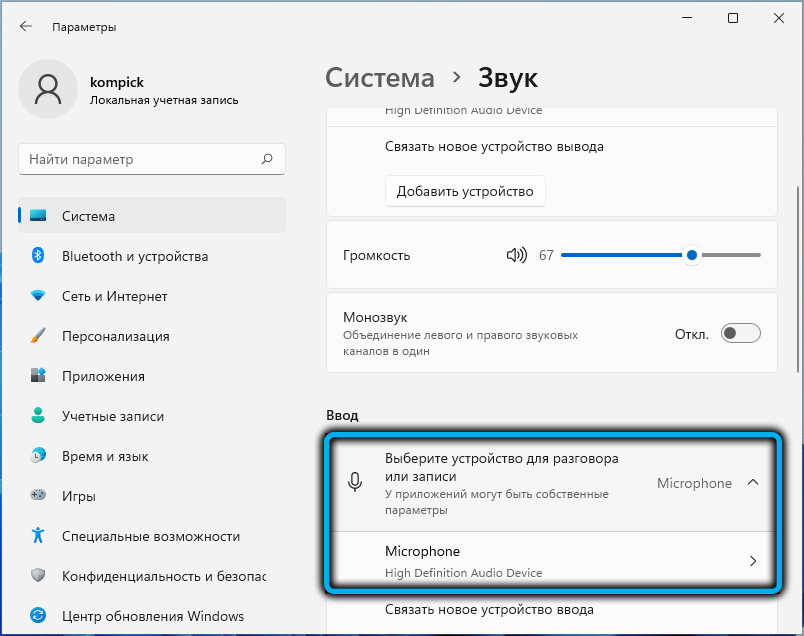
Tilanteen korjaamiseksi on välttämätöntä "Käynnistä" -valikossa siirtyäksesi System -välilehteen, valitse "ääni" -osa ja vaihda päälaite oikeaksi. Sinun on katsottava "Enter" -osiossa.
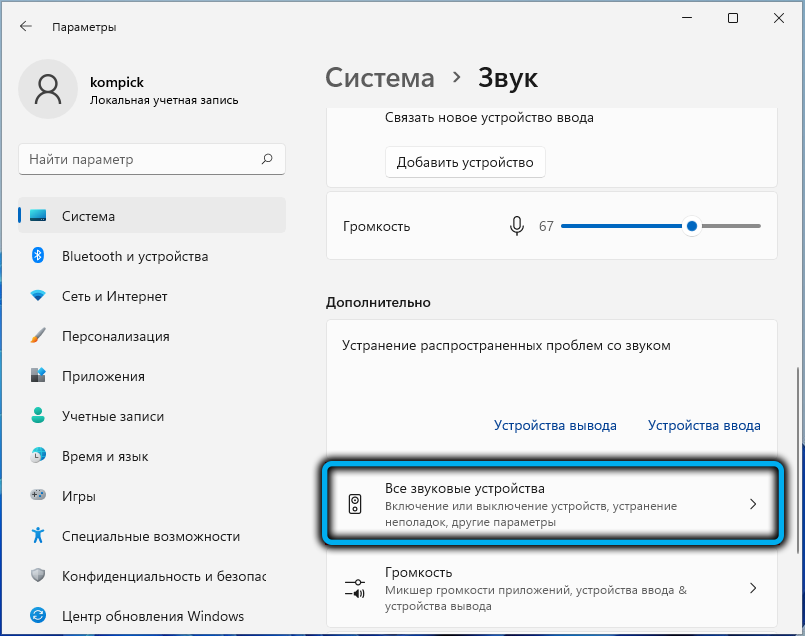
Jos keskustelun tallennus- tai lähetyslaitteet valitaan oikein, varmista, että äänenvoimakkuuden liukusäädin ei ole asennettu äärimmäiseen vasempaan asentoon. Muuten sen ei odoteta nauhoittavan ääntä. Mikrofonin määrittäminen vain siirrä liukusäädin sijaintiin, joka tyydyttää mieltymyksesi äänenvoimakkuuden suhteen.
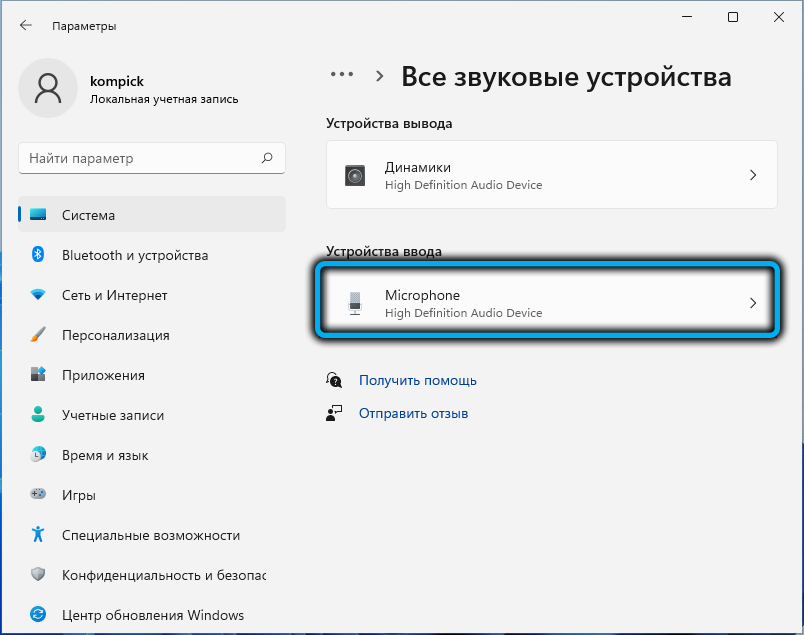
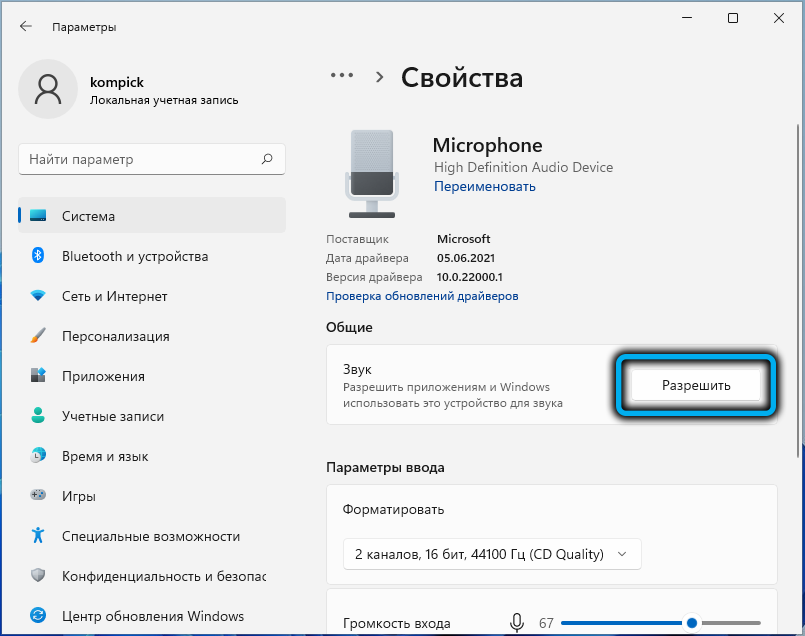
Laitteiden kokoonpanon päivittäminen
Väärin asennettua äänikortin ohjainta pidetään vakavampana ongelmana. Tehtämme eivät sisällä syitä, miksi näin tapahtuu - usko minua, niitä voi olla monia. Katsotaanpa vain kuinka päivittää AudiAoder kytkeäksesi tietokoneen mikrofonin päälle:
- Käynnistämme "Device Manager" millä tahansa kätevällä tavalla (esimerkiksi napsauttamalla "Käynnistä" -kuvaketta oikean hiiren painikkeen avulla ja valitsemalla vastaavan vaihtoehdon kontekstivalikossa);
- Paljastamme haaran "Audiocations and Audio -lähtö", etsimällä mikrofoniamme;
- Jos lähellä on kuvake, jonka lähellä on keltainen huutomerkki - tämä on todiste siitä, että ohjaimet asennetaan väärin;
- Napsautamme halutun rivin, valitse kontekstivalikosta "Poista" -kohde;
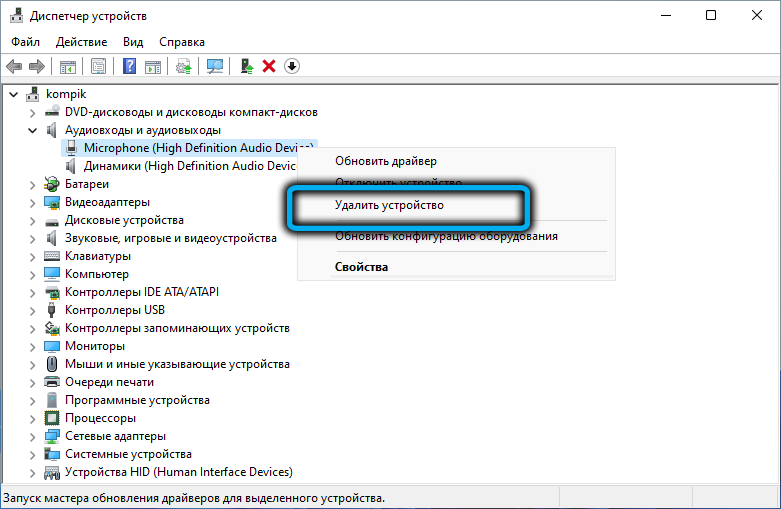
- Napsauta ylemmän valikon "toiminta" -kohtaa, valitse vaihtoehto "Päivitä laitteiden kokoonpano".
Seurauksena on, että tarvittavat kuljettajat asennetaan uudelleen, ja keltaisen kuvakkeen tulisi kadota.
Mikrofonin valinta yhtenä laitteena äänen ja viestinnän tallentamiseksi
Kokemattomat käyttäjät ovat huonosti perehtyneitä mikrofonin asetusten ja muiden äänitallennus- ja jäljentämislaitteiden asetuksista. Sano, monet eivät yksinkertaisesti kiinnitä huomiota siihen, että yksi mikrofoni on merkitty nauhoitustyökaluksi ja viestinnän keinona - toinen. Tällainen sekavuus voi johtaa siihen, että monissa sovelluksissa mikrofoni ei toimi.
Tilanne korjataan seuraavasti:
- Konsolissa "Suorita" (alkaa painamalla Win+R).CPL, vahvista painamalla OK tai kirjoita;
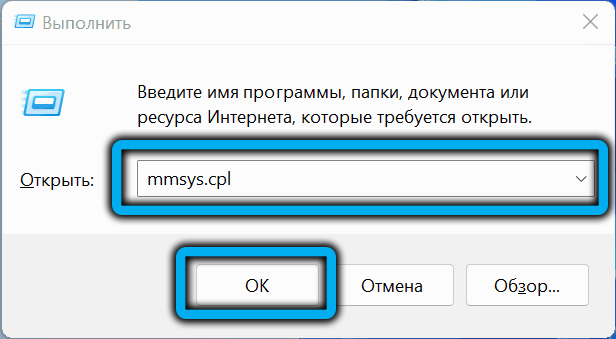
- Äänasetukset -ikkunassa siirrymme "Record" -välilehteen;
- Jos luettelossa on enemmän kuin yksi mikrofoni, jossa on vihreä tarkistusmilli, sinun on valittava se, jota tulisi käyttää pääosana, kun olet tehnyt kaksinkertaisen napsautuksen ja "Kuuntele" -välilehden uudessa ikkunassa, välilehdessä, uudessa ikkunassa, Aseta parametrin arvo "toistettava tästä laitteesta" oletuksen mukaisesti käytettyinä laitteina;
- Jos mikrofonikuvaketta ei ole vihreää valintamerkkiä, sinun on napsautettava sitä oikealla hiiren painikkeella ja valittava "Ota käyttöön" -vaihtoehto;
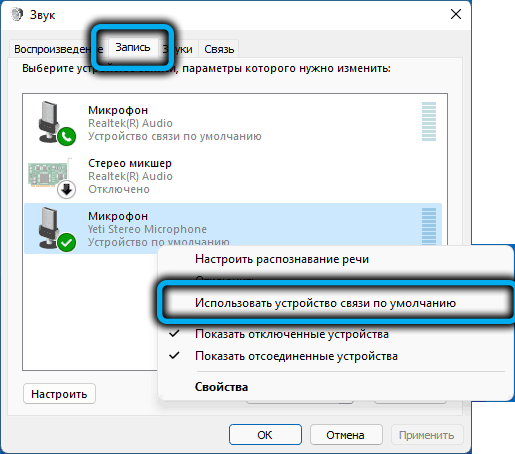
- Punaisen nuolen läsnäolo mikrofonin lähellä tarkoittaa, että tietokone ei näe sitä. Ehkä ongelmakaapelin takia.
On myös mahdollista, että erillisissä sovelluksissa mikrofoni ei toimi pelkästään siksi, että tällä ohjelmalla on omat aseet äänilaitteiden käytöstä. On selvää, että on mahdotonta antaa erityisiä ohjeita tällaisissa tapauksissa - on tarpeen etsiä sovelluksen ääniparametreja itsenäisesti ja määrittää mikrofoni mieltymysten mukaisesti.
Kuljettajien uudelleen asentaminen
Jos laitteiden kokoonpanon päivittämistoiminnot eivät auttaneet, järjestelmä määrittää virheellisesti äänikortin ja/tai mikrofonin ja asentaa heille automaattisesti väärät ohjaimet.
Ongelman ratkaisu - halutun erikoistuneen ohjelmiston manuaalinen asennus. Tätä varten määrittelemme laitteiden nimen (samassa "laitteiden dispetterissa") lataa oikeat ohjaimet valmistajan viralliselle verkkosivustolle, asenna ne. Kannettavassa tietokoneessa saatat tarvita emolevyn mallin nimen, koska kaikki täällä olevat äänilaitteet on rakennettu -in (jos et käytä ulkoista mikrofonia).
Suorituskyky
Jos kaikki yllä luetellut menetelmät eivät auttaneet, kokeile seuraavaa:
- Avaa äänasetukset -ikkuna uudelleen (MMSYS -komento.CPL konsolissa "suorita");
- Siirry "Record" -välilehteen;
- Valitse mikrofoni, paina "Ominaisuudet" -painiketta;
- Jos kyseessä on mikrofonin vaikutukset, irrota ne;
- Kokeile ”lisäksi” -välilehdessä laitteen purkautumista ja taajuutta, samoin kuin kahden muun parametrin kanssa.
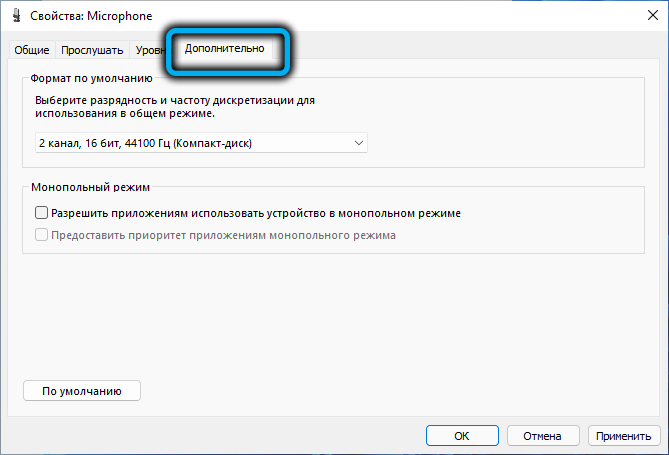
Jos näin ei ole, sinun on ajateltava fyysisen toimintahäiriön suuntaan. Joten kuinka tarkistaa mikrofonin suorituskyky. Liitä se ensin toiseen kannettavaan tietokoneeseen/työpöytätietokoneeseen. Jos hän työskentelee siellä, asia ei todennäköisesti ole hänessä, vaan asetuksissa. Jos ei, se tarkoittaa, että hän ei ole toimiva. Useimmiten - vaurioituneen kaapelin takia tämä on kaikkien langallisten äänilaitteiden heikko kohta.
Ja yksi hetki. Vanhoissa tietokoneissa kuulokkeiden suorituskyky ainoalla yhdistetyllä 3: lla.5 mm pistokkeen kanssa ei taata, koska voi osoittautua, että äänikortti ei havaitse tällaista liitintä. Mikrofonin mahdollistamiseksi sinun on käytettävä toista kuulokemikrofonia erillisillä kuulokeliittimillä ja äänitallennuksella.
Neuvoja. Joissakin tapauksissa voit palauttaa mikrofonin suorituskyvyn käyttämällä Windowsiin sisäänrakennettujen toimintahäiriöiden eliminointivälineitä. Vaikka käytäntö osoittaa, että tämä työkalu auttaa hyvin harvoin ratkaisemaan ongelman, jos kaikki muut menetelmät eivät ole auttaneet, voit kokeilla tätä. Napsauta tätä "I /N -laitteen" "lisäksi" -osiossa "I /N -laitteen" "lisäksi" -osiossa "Yleisten ongelmien poistaminen ...". Joskus se auttaa, varsinkin jos tapaus oli irrotetuissa palveluissa.Kuinka vahvistaa mikrofonia
Hiljaista ääntä voidaan kutsua myös ongelmaksi, varsinkin jos tallennuslaitteen asetusten liukusäädin on asetettu maksimiin. On melko tehokas tapa tarkistaa äänen todellinen taso, samoin kuin sen kasvu, vähentää tai katkaista.
Tämä koskee sekä rakennettua mikrofoneja että pesäkortti USB -portin tai Bluetoothin kautta. Joten ensimmäinen asia on napsauttaa hiiren painiketta Dynamics -kuvakkeessa, joka sijaitsee Treyan järjestelmässä, ts. Oikeassa alakulmassa. Valitse näkyvissä olevassa kontekstivalikossa "Sound Asetukset Asetukset" -kohta.
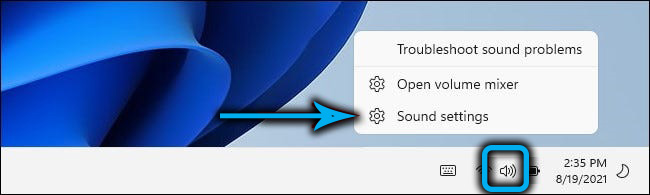
Äänen asetussivu avataan, piilotamme sen "syöttö" -osaan. Täältä valitse kytkettyjen äänilaitteiden luettelosta mikrofoni, jonka työ on tarkistettava, ja napsauta nuolta oikealla (>).
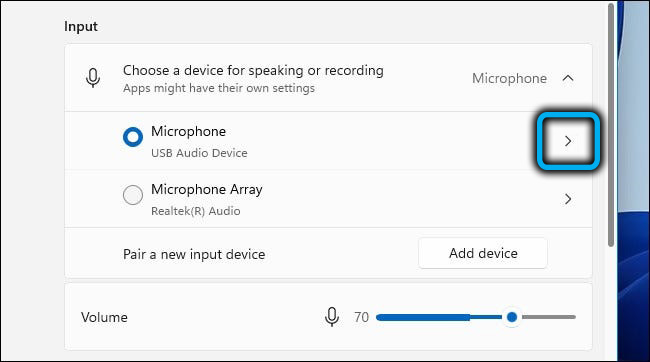
Sivu avataan nykyisen mikrofonin ja asetetun äänenvoimakkuuden käyttötavan prosentuaalisesti. Napsauta sitä alemmassa osassa "Mikrofonin testi" on "Käynnistä testi" -painiketta.
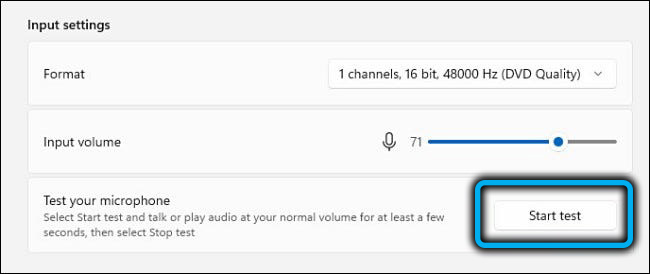
Sinut kutsutaan aloittamaan puhuminen. Ääntä pieni taikinan puhe normaalilla tilavuudella. Tässä tapauksessa äänitasolla olevan nauhan tulisi vaihdella vasemmalle ja oikealle, mikä osoittaa, että mikrofoni reagoi puheeseesi, mikä myös kuulostaa toisinaan hiljaisemmalta tai kovemmalta. Jos nauha ei liiku, se tarkoittaa, että mikrofonissasi on jotain vikaa.
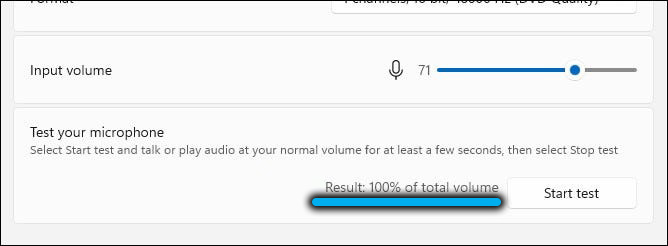
Testi päättyy painamalla samaa painiketta, jolla vastaava kirjoitus tulee näkyviin. Sen jälkeen testitulos ilmestyy lähellä painiketta, joka ilmaistaan prosentteina tulosignaalin tilavuudesta testipuheen keskimääräisen arvioinnin tulosten perusteella. Sen jälkeen voit lisätä mikrofonin tilavuutta siirtämällä liukusäädin oikealle tai vähentää (vasemmalle).
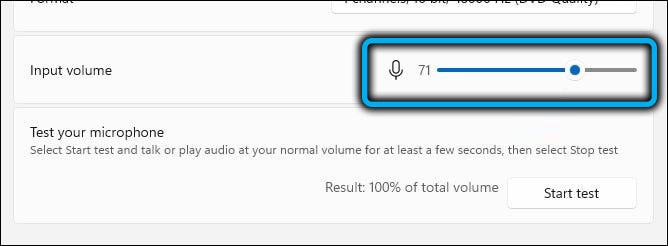
Mutta asetusten ydin ei ole tehdä mikrofonista kovempaa. Meidän on saavutettava sopiva ääni. Jos asetat liukusäätimen liian lähelle oikeaa reunaa, normaalilla puheella ääni vääristyy, mikä ei todennäköisesti ole hyväksyttävää. Määrä vähennys alle 50% on myös sopimattomia - ääni on huonosti kuultava. Ihanteellinen - alueella 70-75%. Joka tapauksessa jokaisen liukusäätimen asennon muutoksen jälkeen on tarpeen testata uudelleen, kunnes täydellinen ääni saadaan.
Johtopäätös
Suurimmassa osassa tapauksista Windows 11: n mikrofonin työ ei vaadi käyttäjän interventiota, ellet tallentata laatua. Kuinka lisätä mikrofonin äänenvoimakkuutta, tiedät jo. Ei -työskentelevän mikrofonin ongelmien kanssa joudut pitämään pidempään, mutta jos itse laite on kokonainen, riittävästi sitkeyttä kaikki ongelmat on ratkaistu.

