Kuinka palauttaa Windows 11 tehdasasetuksiin

- 1593
- 458
- Tyler Kozey
Monilla mobiililaitteilla, jotka käyttävät omistusoikeudellisia käyttöjärjestelmiä. Windows 10: stä alkaen tällainen toiminnallisuus ilmestyi yleisimpiin tietokoneen käyttöjärjestelmiin. Tässä tapauksessa on mahdollista tallentaa käyttäjätiedostoja. Mutta sinun on ymmärrettävä, että toisin kuin palautus tarkoittaa palautusta valittuun päivämäärään, nollaa - menettely on radikaalimpi: Kaikki käyttäjän asettamat sovellukset poistetaan, kaikki suoritetut asetukset on sijoitettu - ylösnoussut.

Tarkkaan ottaen, purkautuminen oletusasetuksiin on olennaisesti Windowsin palautusmenettely, vaikka ilman käyttäjän osallistumista.
On olemassa kaksi tapaa olla nollaamassa asetuksia. Yksi heistä on skenaario käyttöjärjestelmän henkilöstöllä, jos se yleensä ladataan. Jos lastausta ilmenee ongelmia, purkausmenettely on hiukan erilainen. Joka tapauksessa saat lopulta tehokkaan puhtaan järjestelmän ilman kertyneitä virheitä. Mitä tulee käyttäjätietoihisi, sinulla on valinta - tallenna ne tai poista se.
Miksi tarvitaan Windows 11: n purkaminen alkuperäisiin asetuksiin
Kaikkien ohjeiden järjestelmän pumppausta pidetään yhtenä radikaalimmista menetelmistä, jotka tulisi turvautua viimeiseen. Palauta tehdasasetuksiin on vielä äärimmäinen tapa palauttaa tietokone alkuperäiseen "nyrkkeily" -tilaan. Joten se voi saada tietokoneen omistajan ottamaan tällaisen vaiheen?
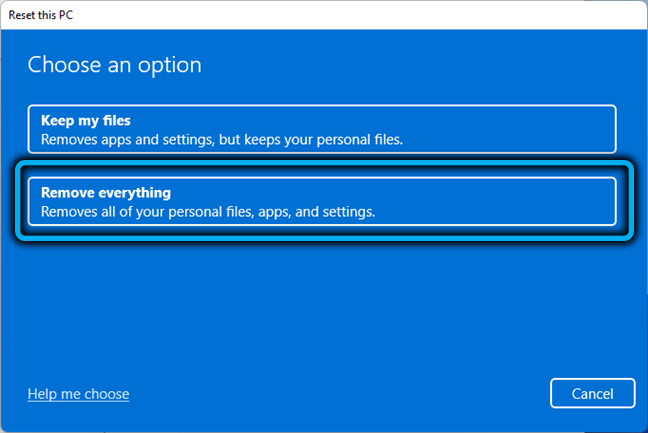
Syyt voivat olla erilaisia. Esimerkiksi, aiot myydä tietokoneesi etkä halua, että uudella omistajalla on pääsy joko henkilötietoihin tai edes mieltymyksiisi, jotka ilmenevät useissa käyttöjärjestelmissä asetuksissa. Tässä tapauksessa sinulla on mahdollisuus poistaa kaikki aiemmin asennetut sovellukset ja henkilökohtaiset tiedostot, vaan myös mahdollista niiden palauttamisen (yhdessä vaiheessa sen sijaan, että valitset vaihtoehdon "vain poista tiedostot", sinun on valittava ”Puhdas data” -parametri).
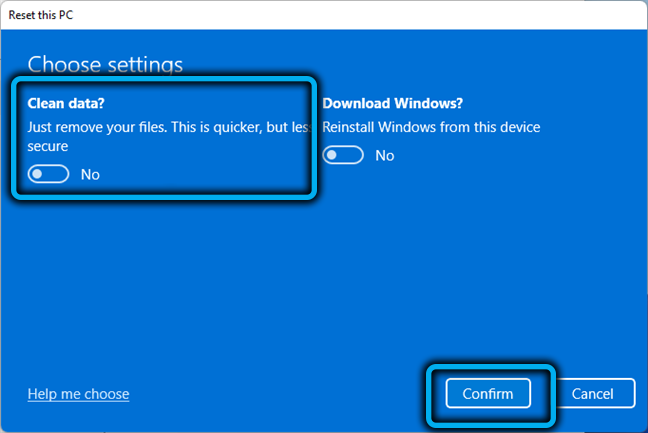
Toinen yleinen syy - tietokone toimii epäonnistumisen kanssa tai liian hitaasti, eikä muita tapoja palauttaa entistä suorituskykyä. Palauta tehdasasetuksiin auttavat sinua saamaan Virgin Clean -käyttöjärjestelmän, ja jos haluat, voit tallentaa henkilökohtaisia tietoja (mutta ei asetuksia ja asennetut sovellukset).
Huomaa, että kun valitset palauttaa tietojen puhdistaminen, menettely kestää pidempään - tiedon palauttamisen mahdollisuuden sulkemiseksi levy korvaa toistuvasti erityisellä merkkisarjalla. Jos säilytystilavuus on suuri, tämä voi lisätä toiminnan suorittamiseen tarvittavaa aikaa useita tunteja.
Kuinka palauttaa Windows 11 tehdasasetuksiin säännöllisin keinoin
Järjestelmän haraaminen oletusasetuksille ei ole sama kuin palautuksen tekeminen yhdelle tallennetuista ohjauspisteistä. Teoriassa, jos tavoitteesi on palauttaa tietokone tietokoneeseen, kadonnut tajuttomien tai tajuttomien toimintojen seurauksena, on parempi aloittaa tiettyyn päivämäärän palauttamiseen. Samanaikaisesti olet taattu, että et menetä käyttäjätietoja (asiakirjat, musiikki, video), mutta nämä sovellukset, ohjaimet ja päivitykset, jotka on asennettu myöhemmin kuin valittu päivämäärä, katoavat.
Toisin sanoen Windows 11: n asetusten nollaus ryhtyy samaan toimintaan kuin palautus, vain päivämäärä on aikaisin - kun käyttöjärjestelmä on asennettu tietokoneelle.
Mieti, miten tavalliset ikkunat tekevät:
- Siirrymme "parametreihin" (Win+I: n yhdistelmä, voit myös "Käynnistä" -painikevalikon kautta);
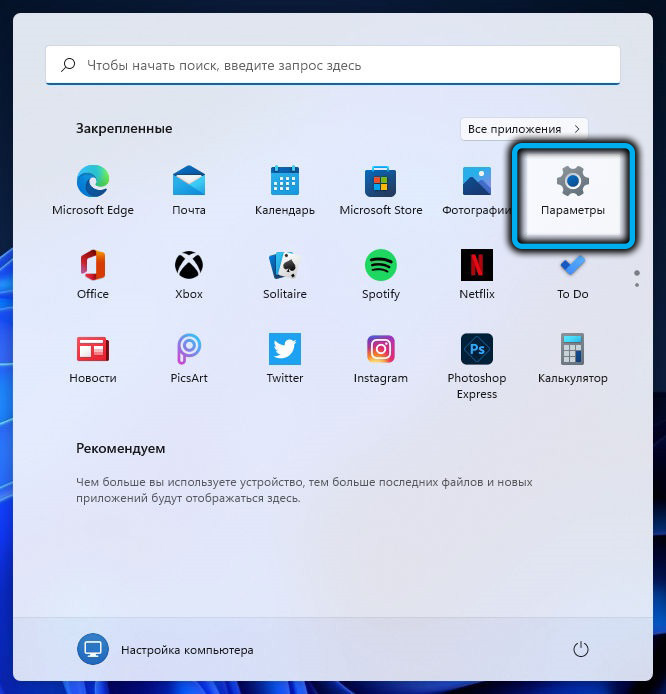
- Valitse vasemmasta lohkosta "Järjestelmä" -välilehti;
- Napsauta oikealla olevassa ikkunassa kohdetta "Restaurointi";
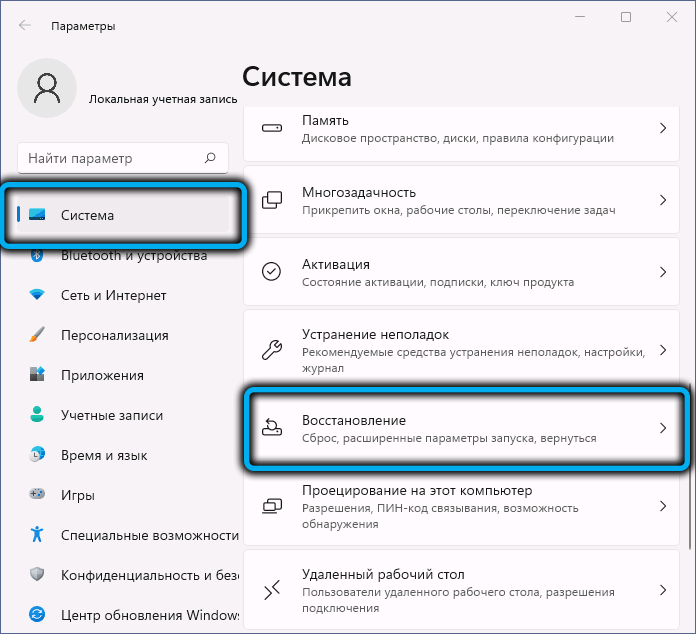
- Napsauta ”Restaurointiparametrit” -lohkossa PC Reload -painiketta, joka sijaitsee vastapäätä välilehteä “Palauta tietokone alkuperäiseen tilaansa";
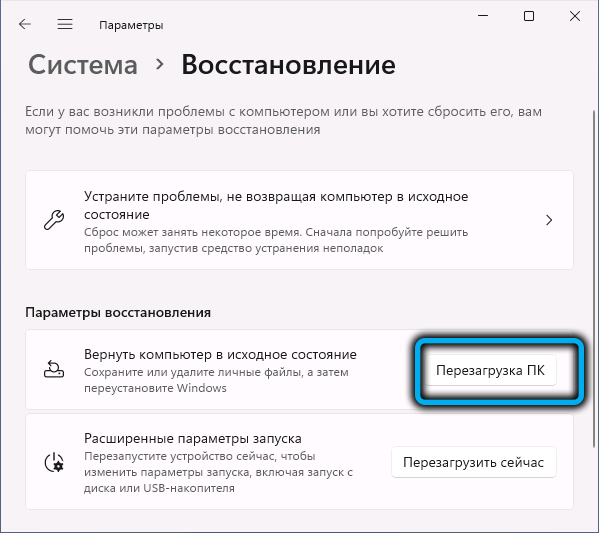
- Kaikki kuvatut toiminnot voidaan suorittaa nopeammin, jos “soitat” SystemReset -FactoryReset -komennon konsolissa;
- Seurauksena on, että PC -palautusikkuna avautuu tehdasasetuksiin, joissa sinun on valittava yksi kahdesta vaihtoehdoista: Tallenna käyttäjätiedostot (vain asiakirjat tai mediatiedot) tai poistettava kaikki, mukaan lukien käyttäjien tilit.
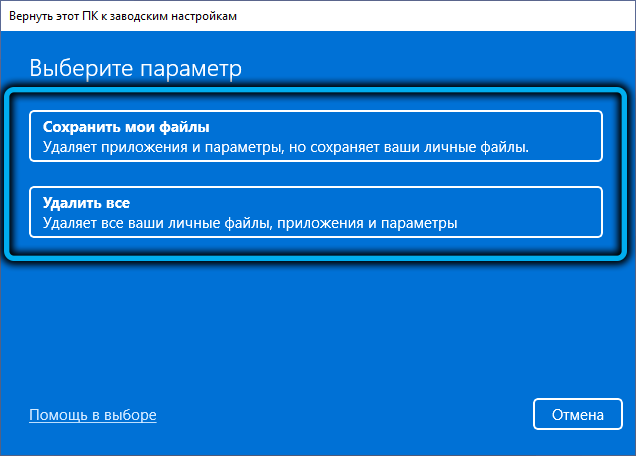
Jos tietokoneellasi on kaksi levyä tai osiota, kysymys seuraa: Haluatko poistaa kaikki tiedot vain järjestelmän asemasta tai muusta, sinun on otettava huomioon, että täydellinen poisto voi kestää paljon kauemmin.
Seuraavassa ikkunassa sinun on valittava PC: n palautusmenetelmä: Microsoftin pilvitallennukseen tallennetusta kuvasta tai paikalliselle tietokoneelle tallennettujen tiedostojen käyttäminen, joka tarvitaan tiedostojen uudelleenasentamiseen. Jälkimmäisessä tapauksessa operaatio suoritetaan nopeammin, koska sinun ei tarvitse ladata mitään.
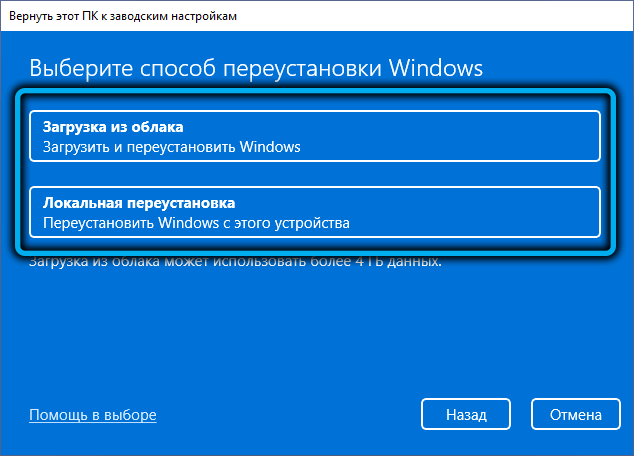
Seuraava ikkuna on hallinta: Pre -asennuksesi luetellaan, ja jos olet erehtynyt jonnekin, voit säätää niitä napsauttamalla linkkiä "Muuta parametreja". Valitse esimerkiksi nopea puhdistus asentamalla ”puhtaan data” -parametrin liukusäädin “ei”. Tässä tapauksessa deleetio tehdään mahdollisimman nopeasti, mutta samaan aikaan jotkut tiedostot voidaan palauttaa erityisohjelmien avulla.
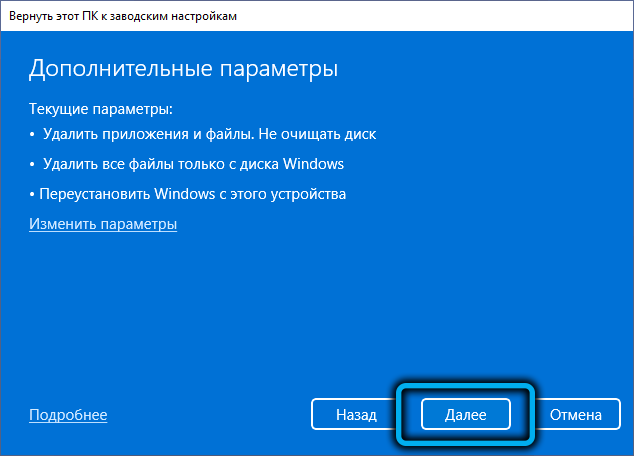
Jos haluat pudottaa kannettavan tietokoneen tai tietokoneen tehdasasetuksiin päästäksesi eroon kertyneistä virheistä, tämä vaihtoehto on optimaalinen. Jos tavoitteesi on myydä tietokone, on parempi suorittaa täysi deleetio, minkä jälkeen kyky palauttaa tiedostoja katoaa kokonaan ja peruuttamattomasti.
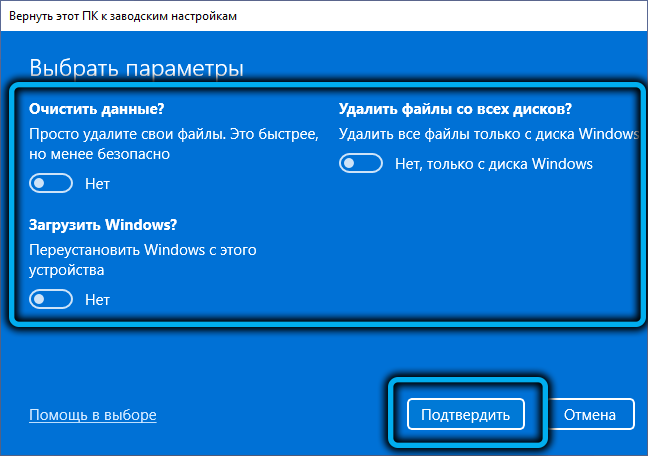
Suorittaaksesi asetusten muutokset napsauttamalla "Vahvista" -painiketta käynnistääksesi palautusprosessin - "Seuraava" -painike. Ikkuna avaa, jossa sinua varoitetaan tämän vaiheen seurauksista:
- Kaikki suorittamasi asetukset nollataan alkuperäiseen tilaan;
- Jos valitset ”puhdasta tietoa”, kaikki tiedostot poistetaan, mukaan lukien henkilökohtaiset tiedot, samoin kuin tietokoneessa käytettävissä olevat tilit;
- Kaikki käyttäjän asentamat sovellukset poistetaan;
- Windows 11 asennetaan uudelleen määritetyn lähteen kanssa (paikallinen levy tai pilvi).
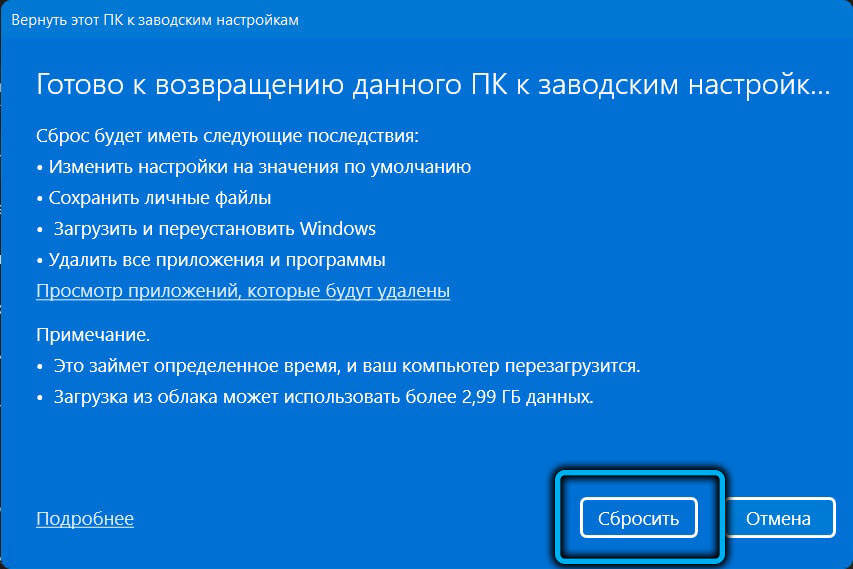
Napsauttamalla ”nollaus” -painiketta, jonka jälkeen paluuta takaisin (palauttaessasi palautetaan, palautus on mahdollista, koska tietokoneen tilan tallentaminen on erilainen periaate tietyssä vaiheessa erityistiedostossa -A.
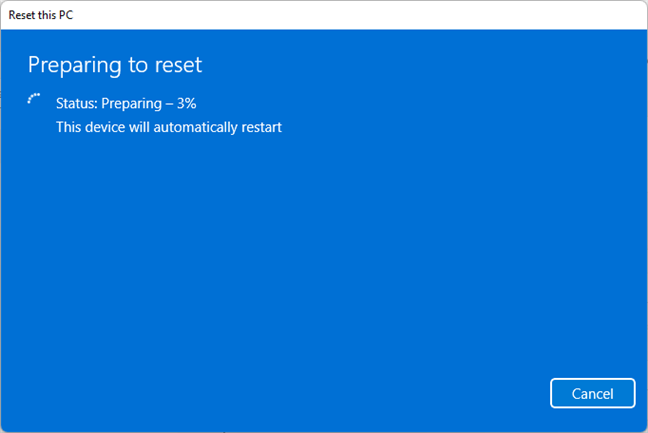
Kirjaimellisesti muutaman minuutin kuluttua tietokone käynnistetään uudelleen, minkä jälkeen tehdasasetusten automaattisen palauttamisprosessi käyttöjärjestelmän uudelleenasentamisella käynnistyy. Tämän operaation kesto riippuu monista tekijöistä, mukaan lukien raudan teho, kuten käytetty asema, valitut purkausparametrit ja niin edelleen.
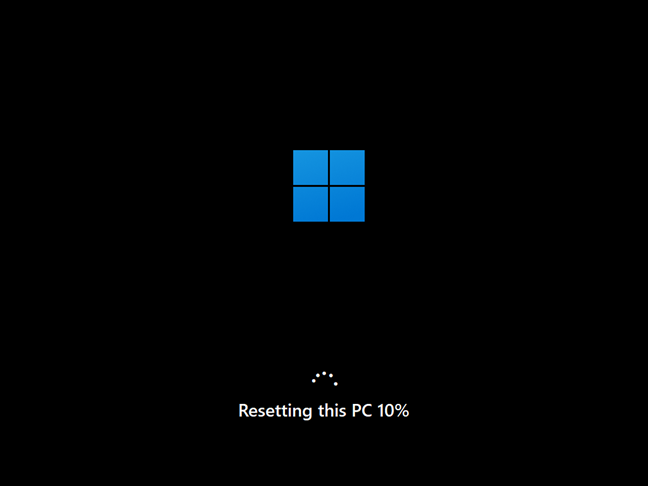
Kun vastuuvapaus on valmis, sinun on suoritettava samat vaiheet kuin Windows 11: n alkuperäisessä asennuksessa, ts. Valitse alueelliset parametrit ja muodosta uusia tilejä, muuta luottamuksellisuusasetuksia.
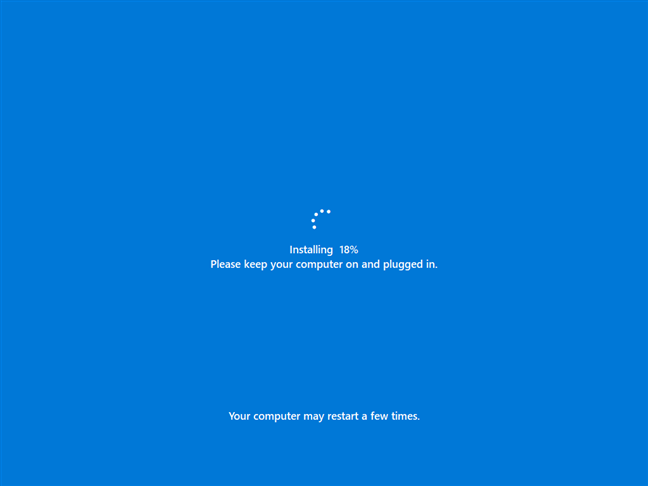
Kuinka palauttaa Windows 11: n tehdasasetuksiin palautusympäristön kautta
Käyttöjärjestelmän toiminnan ongelmat voivat olla erilaisia. Se on yksi asia - sinisen näytön jaksollinen ulkonäkö tai kyvyttömyys työskennellä joissain sovelluksissa ja aivan toinen - jos Windows 11 yleensä kieltäytyy lataamasta. Tässä tapauksessa puhumme kriittisestä toimintahäiriöstä, joka voidaan eliminoida vain leikkaussalista palauttamalla. Ja kuten jo tiedät, Windows 11: n koko nollaus oletusasetuksiin on tarkalleen kevyt palautusvaihtoehto.
Päätila on kyky päästä lukitusnäyttöön, mikä mahdollistaa palautusympäristön käytön tarkoituksiin. Piirrä näppäimistön siirto -avain napsauttamalla näytöllä näyttöä napsauttamalla näytöllä ja napsauta sitten "Käynnistä" -painiketta ja napsauta sitten uudelleenkäynnistys -painiketta.
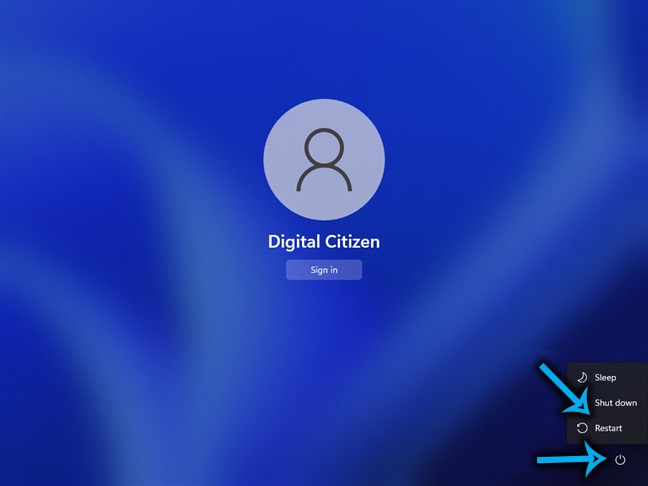
Mutta mitä tehdä, jos sisäänkäynti ei saavuta näyttöä? Täällä on tulos: kytke tietokone päälle ja haastattelun laitteiden haastattelun jälkeen (voit seurata esimerkiksi vilkkumalla näppäimistön LEDit) napsauta ja jatkaa tietokoneen virtapainiketta, kunnes se sammuu. Suorita tämä menettely vielä kahdesti, minkä jälkeen Windows 11 alkaa automaattisesti lisäparametrien käynnistämisestä.
Lisätoimet:
- Valitse palautusympäristön näytöllä toimintapainike;
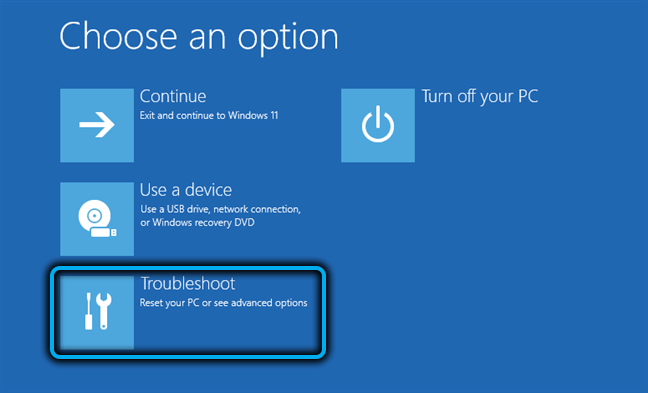
- Diagnostinen ikkuna aukeaa, jossa sinun tulee valita "Nollaa tämä tietokone" -kohta ("Palauta tietokone alkuperäiseen tilaan");
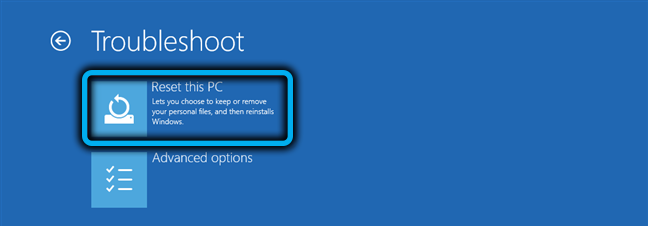
- Valitse seuraavassa näytöllä, tallentaako käyttäjätiedot vai poistaa kaikki tällä tietokoneella;
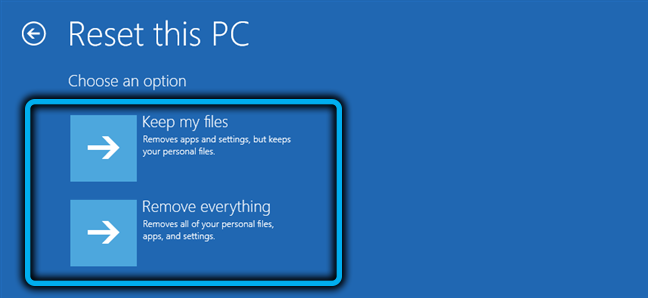
- Seuraava vaihe on kuvan lähteen valinta: Se voi olla tietokoneessa tallennettu versio tai kuva, joka ladataan Microsoft -palvelimilta. Toinen vaihtoehto on huono siinä mielessä, että kuvan lataaminen vie tietyn ajan Internetiin pääsyn nopeudesta riippuen, mutta itse kuvan luotettavuuden kannalta tätä menetelmää voidaan kutsua paremmaksi. Pilvivaihtoehto valitaan myös tapauksissa, joissa yritys paikalliselle palautukselle päättyy virheellä;
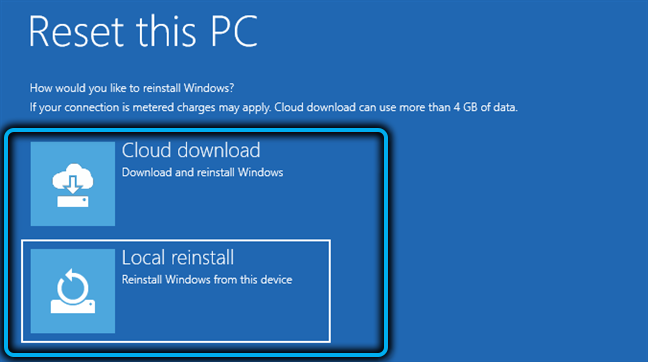
- Viimeinen vaihe on paina "Palaa alkuperäiseen tilaan" -painiketta, jonka jälkeen operaatio ei voi peruuttaa.
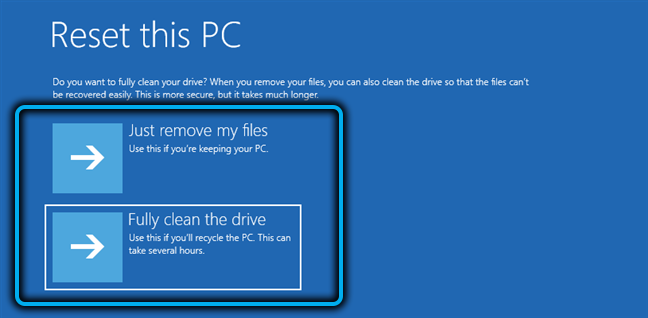
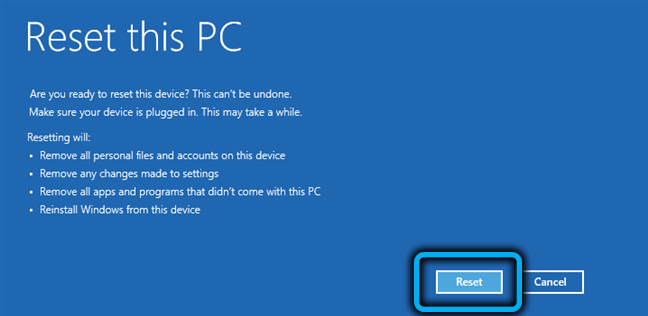
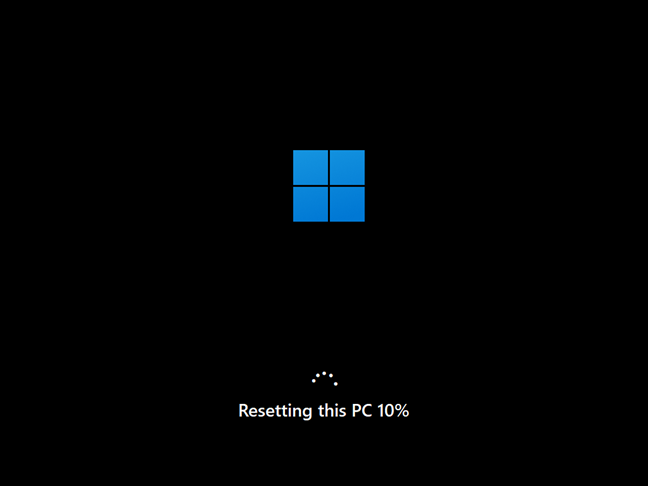
PC: n uudelleenkäynnistyksen jälkeen Windowsin asennus alkaa, minkä jälkeen sinun on suoritettava järjestelmän toinen alkuasetus.
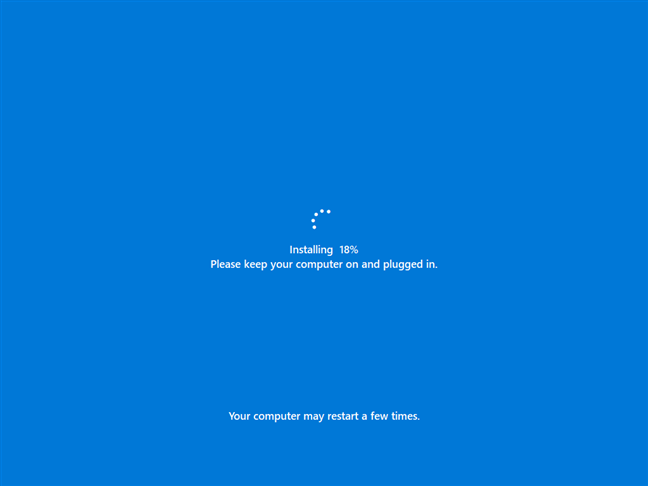
Johtopäätös
Kysyt, kuinka palautus tehdasasetuksiin eroaa käyttöjärjestelmän puhtaasta asennuksesta? Ensinnäkin sinun ei tarvitse työskennellä levyjen ja osioiden kanssa, jotka tuovat monet käyttäjät stuporiin. Toiseksi, jotta voit palauttaa Windows 11: n tehdasasetuksiin, sinun on vain painettava muutama painike tai syötettävä yksi komento parametreilla. Kolmanneksi, voit tallentaa henkilökohtaiset tiedostosi tai voit taata niiden poistamisen. Viimeisellä asennuksella sinun on käytettävä operaattorin koko muotoilua.
- « Mikrofonin toimintahäiriön eliminointi Windows 11 ssä
- Livekernelevent -virhe tarkoittaa kuinka korjata se »

