Mitä tehdä, jos Bluetooth ei toimi Windows 11 ssä

- 2080
- 100
- Frederick Larkin
Langallisten ja langattomien muodostelmien kannattajien väliset riidat ovat pitkään uppoutuneet unohdukseen - melkein kaikki mobiililaitteet käyttävät pääsyä Internetiin yksinomaan ilmassa. Kannettavien tietokoneiden osalta langattomat tekniikat ovat myös ensisijaisia, ja äskettäin työpöytätietokoneet on varustettu WI -FI- ja Bluetooth -tukiroduuleilla, ja viimeistä tekniikkaa nykyisistä rajoituksista huolimatta käytetään myös tietokoneiden yhdistämiseen muiden laitteiden ja tietokoneen reuna -alueiden kanssa - Televisio -etuliitteet, kuulokkeet, kuulokkeet kaiuttimet, mikrofonit.

Ja vaikka tätä tekniikkaa pidetään hyvin kehitettynä, Windows 11 -käyttäjät kohtaavat edelleen ongelmia, joiden avulla voit käyttää tätä langattoman viestinnän täysin käyttämistä. Useimmissa tapauksissa tämä johtuu vanhentuneista tai väärin asennetuista Bluetooth -sovitinohjaimista, mutta on olemassa monia muita vivahteita, jotka ovat ominaisia tälle käyttöjärjestelmälle ja sen edeltäjälle. Nykyään tarkastellaan Bluetoothin käyttökelpoisuuden yleisimpiä syitä ja tapoja poistaa nämä viat.
Ohjaimen oikean asennuksen tarkistaminen
Langattoman sovittimen vanhentuneet tai puuttuvat ohjaimet, kuten jo todettiin, ovat yleisin syy mahdottomuuteen yhteydenpitoon muihin laitteisiin Bluetooth -tekniikkaa käyttämällä.
Yleensä voit saada selville tällaisten ongelmien esiintymisestä käynnistämällä laitteenhallinnan siirtämällä ”Win+R) Devmgmt -komento konsoliin.MSC.
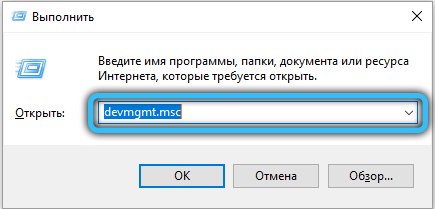
Itse dispetterissa on välttämätöntä avata Bluetooth -välilehti. Sinun tehtäväsi on löytää rivi nimeltä Wireless Bluetooth (voi sisältää sanamovittimen tai radion tai vain kirjaimen r). Jos on kuvake, jolla on huutomerkki lähellä tällaista linjaa, tämä osoittaa ongelmien saatavuuden laitteen toiminnassa.
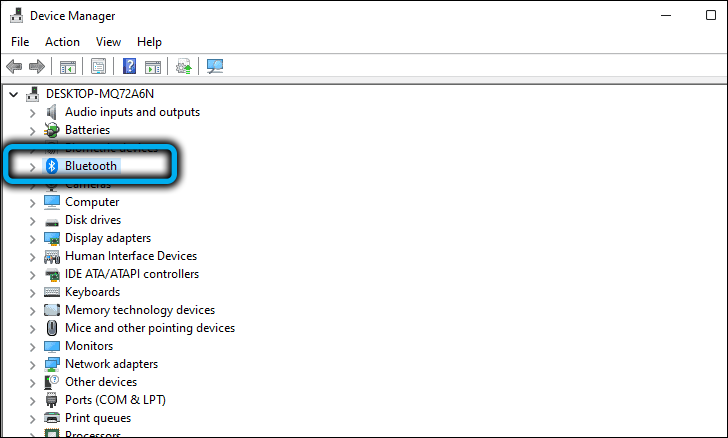
Jos et löytänyt mitään sellaista, yritä etsiä sovitinta muihin laitteiden haaraan, joka sisältää laitteita poissa olevilla kuljettajilla.
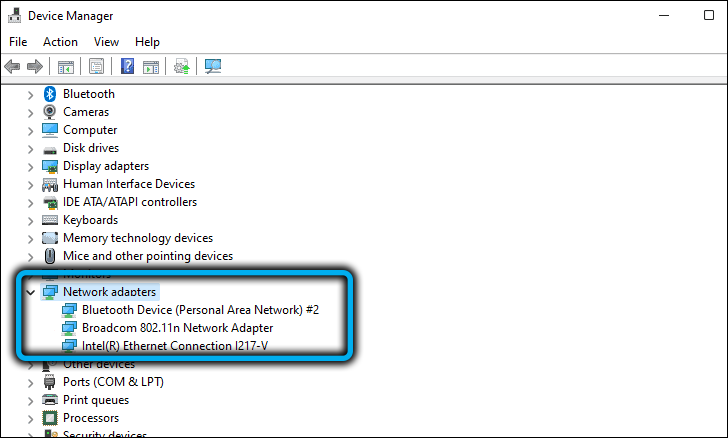
Ensimmäinen asia on napsauttaa ongelmalaitetta oikealla painikkeella ja valita kontekstivalikosta kohde "Päivitä ohjain".
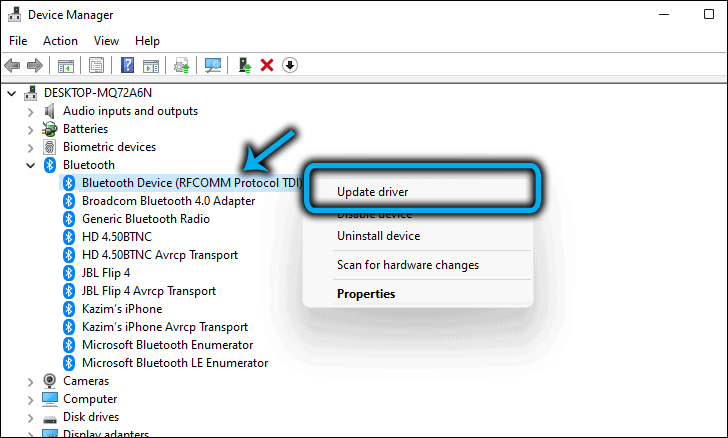
Valitse seuraavasta ikkunasta ohjaimen automaattinen asennus, kun taas Windows 11 lataa tämän sovittimen mikroprogrammin palvelimilta ja asenna se tietokoneeseen. Jos Bluetoothin uudelleenkäynnistyksen jälkeen ei toimi, sinun on toistettava yllä olevat vaiheet, mutta napsauta toista pistettä - etsi tämän tietokoneen ohjainta. Tässä tapauksessa asennus suoritetaan manuaalisesti, mutta sinun on ensin ladattava viimeisin ohjain kannettavan tietokoneen valmistajan tai ulkoisen sovittimen viralliselta verkkosivustolta.
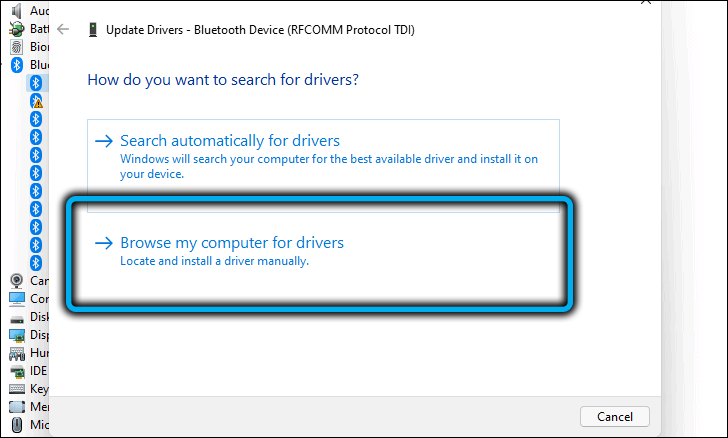
Tyypillisesti ohjaimen asentaminen auttaa ratkaisemaan ongelman, mutta jos käynnistät Bluetoothin sen jälkeen Windows 11: ssä, se ei ollut mahdollista, on syytä harkita muita vaihtoehtoja.
Tarkista, onko langaton sovitin mukana
Jos Bluetooth työskenteli normaalisti ja silloin ilman näkyvää syytä lakannut toimimasta, helpoin tapa palauttaa sen suorituskyky on sammuttaa sovitin ja käynnistää se sitten uudelleen. Voi tapahtua, että kun ohjain asennettiin uudelleen langattomiin liitäntäasetuksiin, kytkin pysyi deaktivoidussa asennossa, mikä on syy Bluetooth -yhteyden puuttumiseen.
Kuinka ottaa Bluetooth käyttöön Windows 11: ssä:
- Menemme asetuksiin Win+I -yhdistelmän tai käynnistysvalikon kautta;
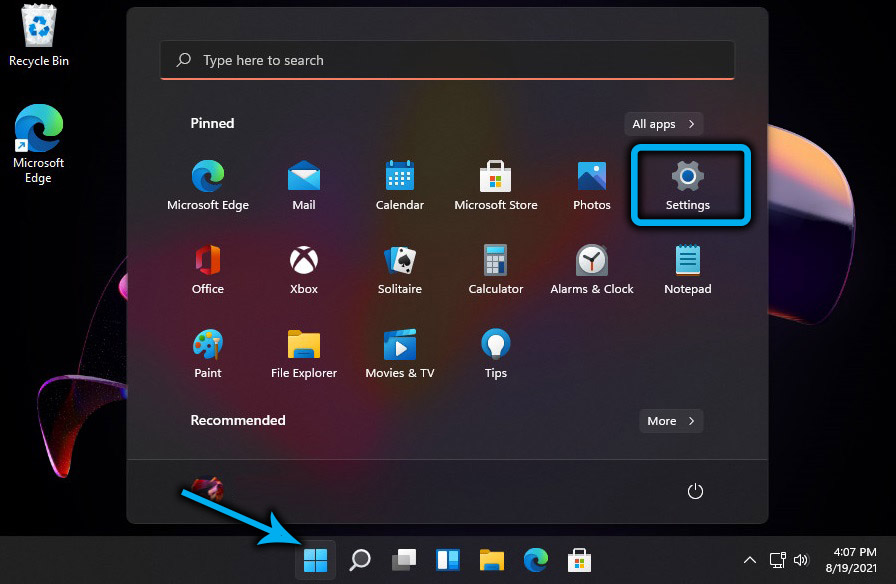
- Valitse vasemmasta valikosta Bluetooth -välilehti ja laitteet;
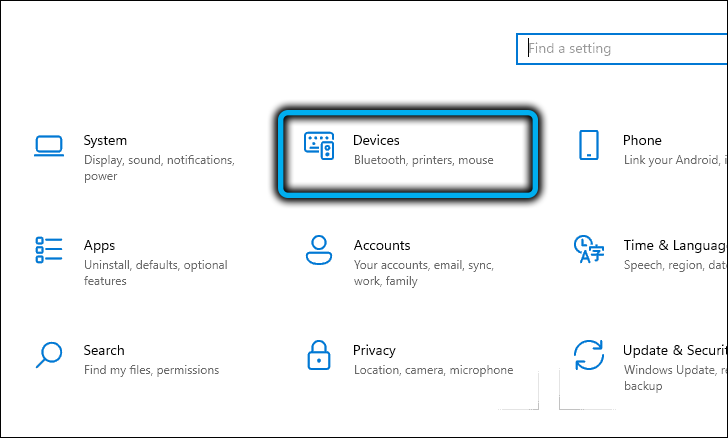
- Oikeassa ikkunassa katso Bluetooth -välilehden tila: Jos se on OFF -asennossa, siirrämme liukusäätimen oikealle. Jos Bluetooth kytketään päälle, mutta ei toimi - yritä sammuttaa se ja kytke se päälle uudelleen.
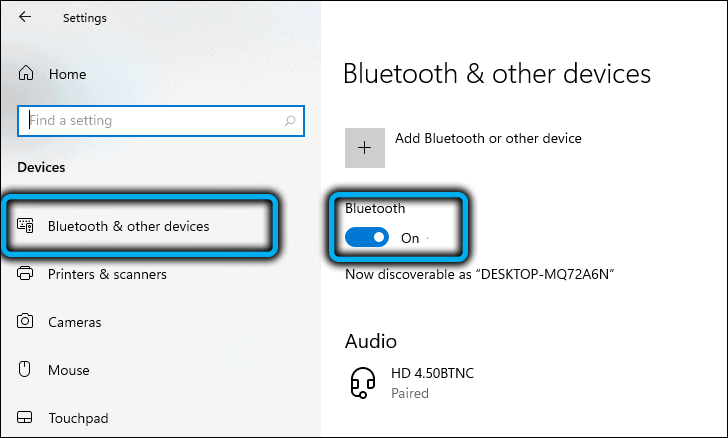
Jos langaton viestintä on käytössä, mutta Windows 11 ei näe muita laitteita vastapäätä "Laite" -välilehteä, napsauta "Lisää laite" -painiketta ja valitse uudessa ikkunassa kytketyn laitteen tyyppi.
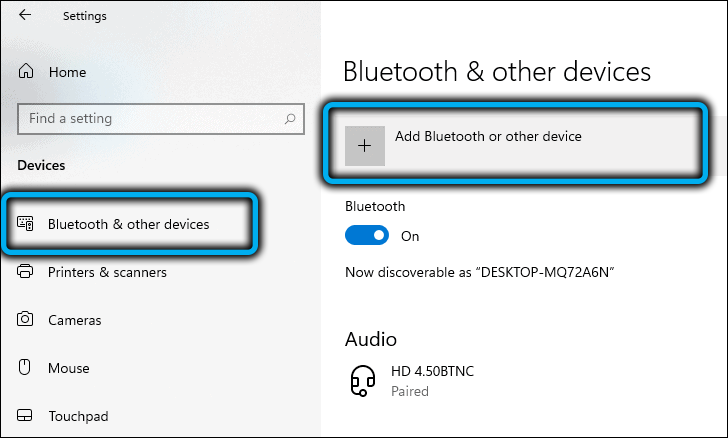
Käyttöjärjestelmä etsii laitteita, jotka ovat valmiita loistamaan ja korostavat tätä luetteloa. Sinun on vain napsautettava tarvittavat yhteyden luomiseksi.
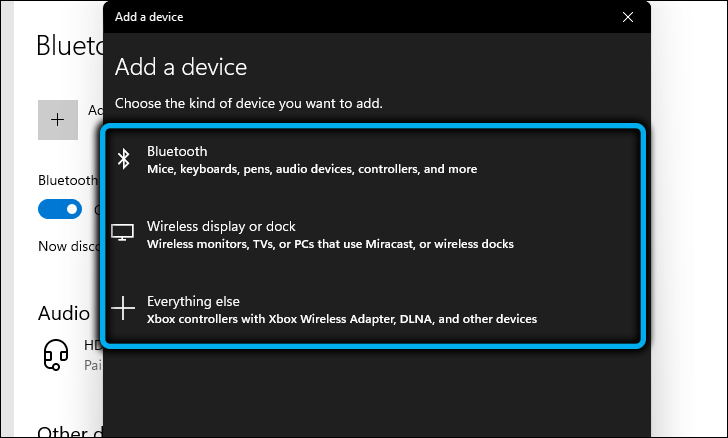
Kytke Bluetooth päälle tietokoneella, joka käyttää Windows 11 -sovellusta.
Ensimmäisessä tapauksessa toistamme ensimmäisessä osassa kuvattuja vaiheita ja painamalla hiiren oikeaa painiketta, valitse "Kytke laite päälle" -kohta.
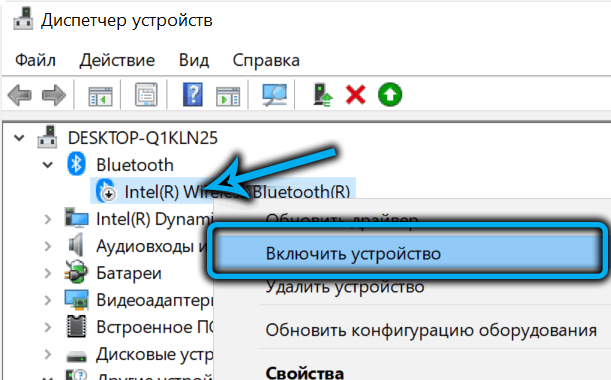
Toisessa - napsauta Win+R: n yhdistelmää ja kirjoita NCPA -komento konsoliin.Cpl, vahvistaa painamalla OK tai kirjoita. "Verkkoyhteyksien" avausikkunassa näet useita verkkosovittimia - langallisia, wi -fi, bluetooth. Jos napsautat viimeistä oikeaa painiketta, ilmestyy kontekstivalikko, jossa kohde on käytössä, jos sovitin on kytketty pois päältä.
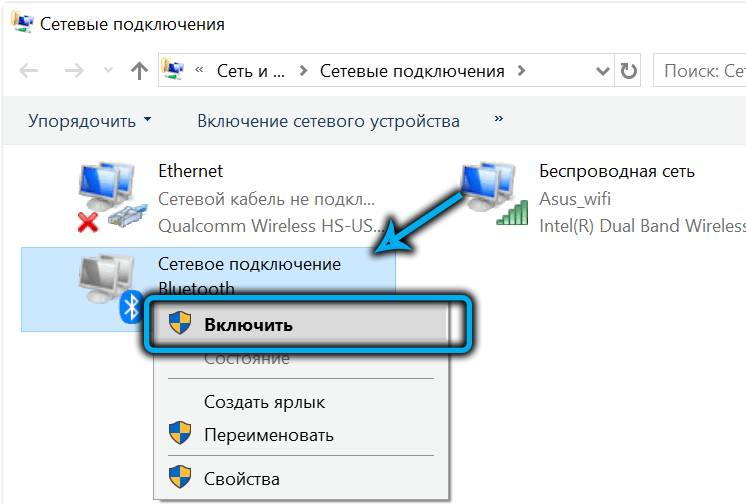
Bluetooth -parametrien muuttaminen
Windows 11: llä on toinen paikka, jossa jotkut Bluetooth -yhteysasetukset ovat piilossa - tämä on ohjauspaneeli. Jos aloitat kirjoittamisen tämän järjestelmän hakupaneeliin, apuohjelma sana bluetooth, niin 3-4 merkin sarjan jälkeen ilmestyy tuloksia, joiden joukossa on rivi "Bluetooth-parametrien muutos".
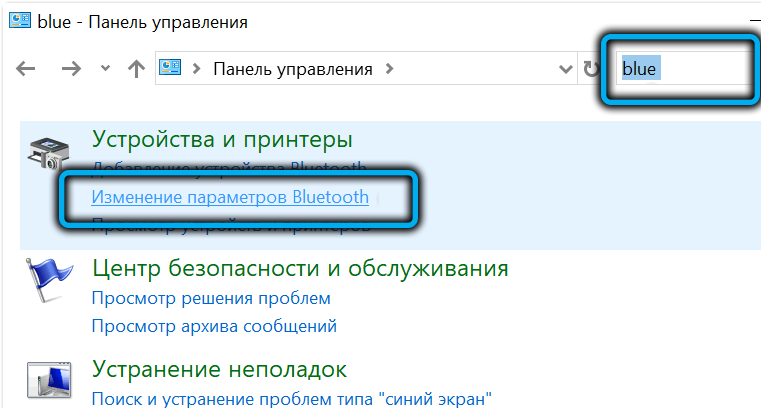
Napsautamme sitä ja “parametrit” -välilehdessä avattuun ikkunaan katsomme niin, että valinnat “Salli Bluetooth löytää tämä tietokone".
Jos laitat tarkistuspaikan vastapäätä vaihtoehtoa ”Näytä Bluetooth -kuvake ilmoituksen kentässä”, niin kun se on kytketty gadgetin tietokoneeseen tällä langattomalla tekniikalla, vastaava kuvake ilmestyy järjestelmän jäljityksessä noin tunnin ajan.
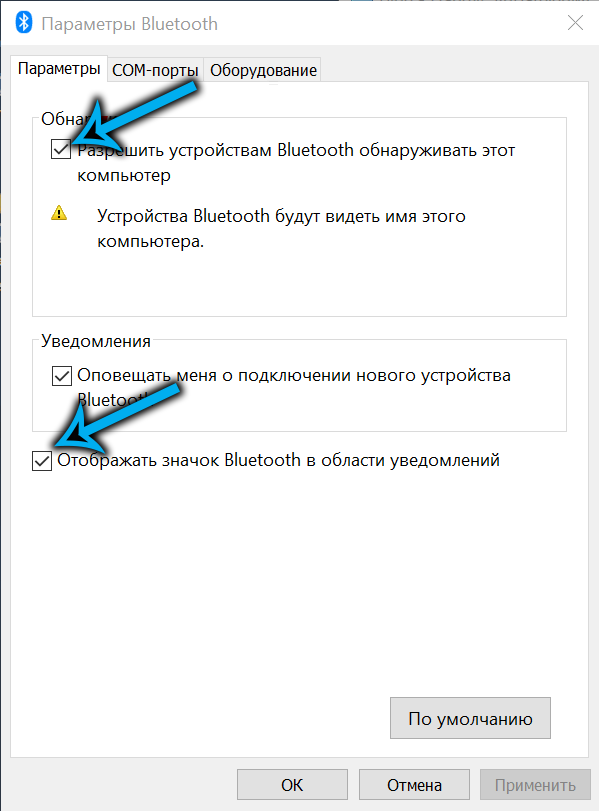
Huomaa, että jos tämä merkki on kadonnut, voit palauttaa sen eri tavoin: laitehallinnasta, ohjauspaneelista ja joissakin kannettavissa tietokoneissa on erityisiä painikkeita Bluetoothin kytkemiseen päälle.
Se ei ole tarpeeton kolmannessa parametrissa, joka vastaa käyttäjän ilmoituksesta, kun yhdistetään uutta laitetta.
Irrota lentotila
Viimeaikaisissa Windows -versioissa sekä älypuhelimissa on erityinen lentotila, kun kytkemällä kaikki langattomat tekniikat ovat deaktivoituneita, ja tämä ei ole vain Wi -Fi ja Bluetooth - NFC ei myöskään toimi, GPS -järjestelmä tulee sammuttaa. Voit käynnistää lentotilan sattumalta, joten sen tila on syytä tarkistaa.
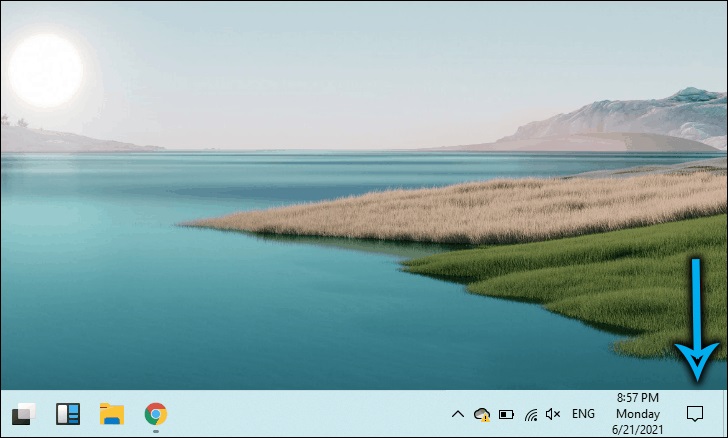
Tätä varten voit käyttää useita vaihtoehtoisia tapoja. Tämän kannettavissa tietokoneissa on erillinen avain (ei kaikissa malleissa).
Universaali tapa, joka on helppo muistaa, on paina tehtäväpaneelin verkko- ja äänenvoimakkuuspainiketta avautuvassa ikkunassa, varmista, että lentotilan painiketta ei ole aktivoitu (ei sininen). Jos näin ei ole, napsauta vain sitä.
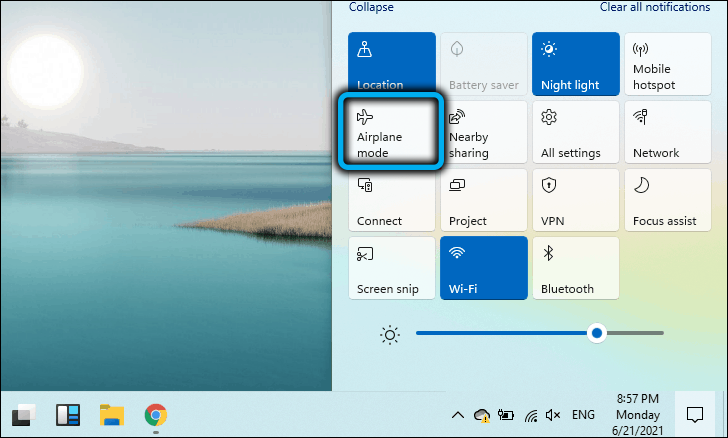
Tarkista etäisyys ja esteet
Bluetooth -langaton viestintästandardi tarjoaa suhteellisen pienen alueen, noin 10 metriä. Jos et voi kytkeä laitetta, varmista, että se on toiminnan alueella, kun taas sellaiset esteet, jotkainä seinät voivat merkittävästi heikentää signaalin amplitudia.
Älä unohda, että Bluetooth toimii 2,4 GHz: n taajuudella, joka lähettää Wi-Fi-verkon, ja jos molemmat verkot häiritsevät toisiaan, tämä voi aiheuttaa konflikteja. Tällaisissa tapauksissa Wi-Fi: n osalta voit käyttää vähemmän ladatun 5 GHz: n taajuutta, jos se on käytettävissä, tai sijoittaa kytketty laite mahdollisimman lähelle tietokonetta.
Johtopäätös
Joten jos sinulla on tilanne, jossa Bluetooth ei toimi Windows 11: ssä, ratkaisun ongelmaan ei pitäisi aiheuttaa vaikeuksia. Jos mikään ehdotetuista menetelmistä ei ole auttanut, on todennäköistä, että tämä on langattoman sovittimen fyysinen toimintahäiriö, joka eliminoituu sen korvaamisella. Jos tämä on kannettava tietokone, voit käyttää ulkoista Bluetooth -laitetta - myynnissä on melko kompakteja malleja, jotka USB -portin kautta kytkettynä ei käytännössä ole havaittavissa.
- « Tapoja muuttaa kannettavan näytön kirkkautta Windows 11 ssä
- Käynnistä Windows 11 -sovelluksissa Androidille »

