Windows 11 ei näe Wi-Fi-verkkoa. Wi-Fi-verkkoja ei löytynyt. Mitä tehdä?

- 2735
- 300
- Steven Hermann
Windows 11 ei näe Wi-Fi-verkkoa. Wi-Fi-verkkoja ei löytynyt. Mitä tehdä?
Yhdistäminen langattomaan verkkoon ei yleensä aiheuta ongelmia. Riittää, kun haluat kytkeä laitteen Wi-Fi: n käyttöön, valitse haluttu verkko käytettävissä olevasta luettelosta ja asenna yhteys. Mutta on tilanteita, joissa Windows 11: n tietokone tai kannettava tietokone ei näe Wi-Fi-verkkoa. Olen jo käsitellyt tätä ongelmaa aiemmissa Windows -versioissa, joten minulla on useita tämän ongelman toimivia ratkaisuja, joita rakastan jakaa.
Windows 11: ssä tämä ongelma näyttää tältä: Wi-Fi on kytketty päälle (parametrien painike ja osa on läsnä), mutta kannettava tietokone ei näe langattomia verkkoja. Lähellä Wi-Fi-painiketta Fast Access -paneelissa "ei ole käytettävissä", ja jos avaat käytettävissä olevien verkkojen luettelon, siellä on kirjoitus "Wi-Fi-verkko". Triasissa kuvake maapallon muodossa, jolla on virhe (ylitetty).
 Parametrit, "Wi-Fi" -osiossa, luettelo "käytettävissä olevien verkkojen näyttö" on myös tyhjä. Vielä on tilanteita, joissa Windows 11: n kannettava tietokone ei näe vain yhtä Wi-Fi-verkkoa, kun taas toiset (muukalaiset) näkevät. Esimerkiksi vain kotiverkko ei pysty havaitsemaan, ja hänen näkemänsä naapurimaiden. Sama ongelma, kun kannettava tietokone ei löydä Wi-Fi-verkkoa 5 GHz: n alueella. Kerron sinulle myös tästä ongelmasta tämän artikkelin lopussa.
Parametrit, "Wi-Fi" -osiossa, luettelo "käytettävissä olevien verkkojen näyttö" on myös tyhjä. Vielä on tilanteita, joissa Windows 11: n kannettava tietokone ei näe vain yhtä Wi-Fi-verkkoa, kun taas toiset (muukalaiset) näkevät. Esimerkiksi vain kotiverkko ei pysty havaitsemaan, ja hänen näkemänsä naapurimaiden. Sama ongelma, kun kannettava tietokone ei löydä Wi-Fi-verkkoa 5 GHz: n alueella. Kerron sinulle myös tästä ongelmasta tämän artikkelin lopussa.
Kaksi tärkeää kohtaa:
- Ehkä teet jotain väärin. Yritä yhdistää nämä ohjeet: Kuinka muodostaa yhteyden Wi-Fi: hen Windows 11: ssä.
- Toinen samanlainen ongelma on, kun Wi-Fi: hen ei ole mahdollista sisällyttää Windows 11: een. Katso artikkelia, ehkä tämä on sinun tapauksesi. Jos sinulla on kaikki osallistava ja ongelma on kuten yllä olevassa kuvakaappauksessa, katso alla olevat ratkaisut.
Wi-Fi-verkkoja ei löytynyt Windows 11: stä: Kuinka korjata se?
Jos kannettava tietokone tai tietokone, jolla on Wi-Fi sovittimena, ei näe langattomia verkkoja, ja Windows 11 kirjoittaa "Wi-Fi-verkkot", yritä suorittaa nämä toiminnot:
- Varmista, että lähellä on ainakin yksi Wi-Fi-verkko. Tarkista, löytääko muut laitteet ne. Ehkä tässä paikassa ei yksinkertaisesti ole saatavilla olevia verkkoja, tai kannettava tietokone ei näe niitä huonon signaalin takia.
- Jos ongelma syntyi kannettavan tietokoneen purkamisen jälkeen, niin todennäköisimmin purkamisen/kokoonpanon aikana ei ollut kytketty tai Wi-Fi-antenneja langattomaan moduuliin oli kytketty väärin. Tarkista itse tai ota yhteyttä purkamiseen suorittaneisiin asiantuntijoihin. Jos emolevyyn on rakennettu tietokone ja Wi-Fi, on mahdollista kytkeä ulkoinen antenni, joka on kytketty järjestelmäyksikön taakse ja yleensä emolevyn mukana.
- Yritä "unohtaa" verkko ja asentaa uudelleen Wi-Fi-sovitin.
- Tarkista työ ja käynnistä WLAN -palvelu uudelleen.
- Vaihda alue Wi-Fi-sovittimen ominaisuuksissa.
- Vaihda kanavan leveys Wi-Fi-sovittimen ominaisuuksissa
- Käynnistä ongelmien diagnostiikka (parametrit - järjestelmä - ongelmien poistaminen - muut keinot ... - painike "käynnistä" "Verkkosovitinta").
- Vaihda kanavan kanava ja/tai leveys reitittimen asetuksissa.
- Varmista, että verkossa ei ole piilotettua nimeä (SSID). Lue lisää täältä.
Harkitse joitain päätöksiä yksityiskohtaisemmin.
Langattoman sovittimen uudelleenasentaminen
Tämä on yksinkertainen ratkaisu, joka on hyvin usein tehokas. Jos kannettava tietokone ei tunnista vain yhtä tiettyä verkkoa, ja ennen kuin olet jo kytketty tähän verkkoon, niin ennen kuin asennat sovittimen uudelleen, suosittelen, että unohdat tämän Wi-Fi-verkon edelleen.
Sinun on vain poistettava Wi-Fi-sovitin laitehallinnassa ja käynnistettävä tietokone uudelleen. Napsauta Käynnistä -valikon oikealla hiiri -painikkeella ja valitse laitteenhallinta (tai suorita se toisella tavalla kätevä sinulle).
Kun olet avannut "verkkosovittimet" -välilehden, painamalla Wi-Fi-sovittimen oikeaa painiketta ja valitse "Poista laite". Vahvista poisto.

Lataa tietokone uudelleen.
WLANS Service Vindows 11
WLAN-palvelu on vastuussa Wi-Fi-verkkojen havaitsemisesta. Jos se on poistettu käytöstä tai toimii väärin, Windows 11 ei pysty havaitsemaan käytettävissä olevaa Wi-Fi-verkkoa.
Voit avata "Service" -ikkunan napsauttamalla Win+R -näppäimien yhdistelmää, kirjoita Services Command.MSC ja paina OK. Tai kirjoita haku (aloitusvalikossa) "Palvelut".
Sieltä meidän on löydettävä WLAN Auto -automaatiopalvelu ja varmistettava, että se toimii (kunto - Suoritettu) ja sen arvoinen Automaattinen alku.
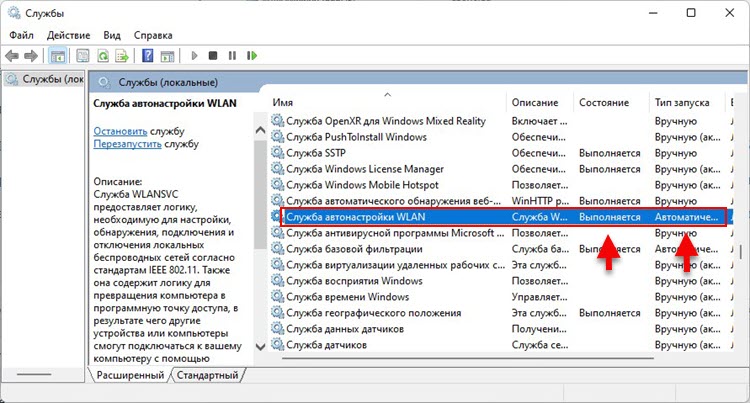
Jos olet väärässä, napsauta tätä palvelua oikealla hiiren painikkeella ja valitse "Suorita". Avaa sitten sen ominaisuudet ja asenna automaattinen alku. Lataa tietokone uudelleen. Jos palvelusi on jo käynnistetty, napsauta sitä oikealla hiiren painikkeella ja valitse "Stop". Valitse sitten samassa valikossa "Käynnistä".
Jos Windows 11 ei löydä sen Wi-Fi-verkkoa, mutta löytää muukalaisia
Hyvin usein yhden tai useamman tarkan verkon havaitsemisen ongelma. En ole harvoin nähnyt tapauksia, joissa kannettava tietokone näkee monia naapurimaiden verkkoja, mutta ei näe sen verkkoa, kotireitittimestä. Tai jokin tietty verkko julkisessa paikassa. Voin sanoa omasta kokemuksestani, että useimmissa tapauksissa syy on kanavassa, jolla tämä Wi-Fi-verkko toimii. Monet kannettavat tietokoneet eivät näe langattomia verkkoja 12-13-kanavalla. Ja jos verkostosi toimii tällä kanavalla, et voi muodostaa sitä yhteyttä, et edes näe sitä käytettävissä olevien luettelossa. Syynä voi olla myös kanavan leveys.
Tässä tapauksessa voit joko muuttaa kanavaa reitittimen asetuksissa (puhun tästä yksityiskohtaisemmin) tai muuttaa alueen Adapter Wi-Fi -asetuksissa. Tämä päätös on jo auttanut monia!
Alueen muuttaminen Wi-Fi-sovittimen ominaisuuksissa
Laitehallinnassa (oikea -napsautus Käynnistä -valikossa tai Win+R ja Devmgmt -komento.MSC) Sinun on avattava verkon sovittimen Wi-Fi-ominaisuudet.
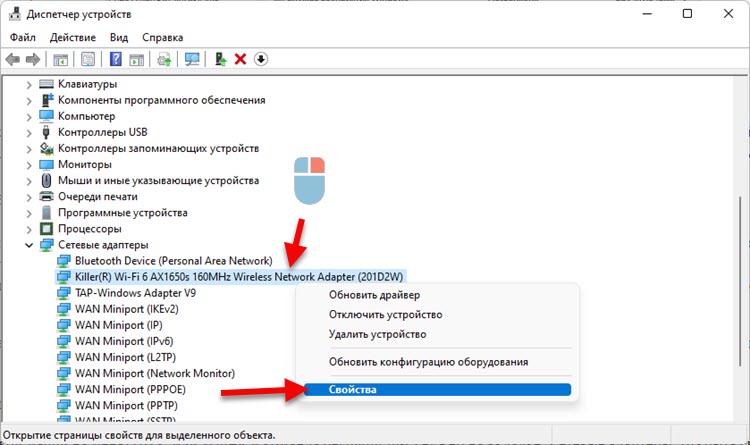
Uudessa ikkunassa, vasemmalla puolella olevassa välilehdessä, sinun on löydettävä esine "Maa -alue (2.4GHz) " ja oikealla muuttaa arvoa "#5 (1 - 14)".
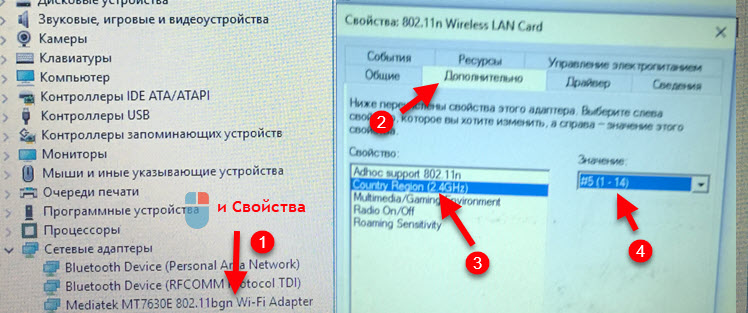 Jos sinulla on ongelmia verkon kanssa 5 GHz: n alueella, niin ehkä sovittimen ominaisuuksissa sinulla on esine "Country Area (5 GHz)" ". Kokeile sen merkitystä.
Jos sinulla on ongelmia verkon kanssa 5 GHz: n alueella, niin ehkä sovittimen ominaisuuksissa sinulla on esine "Country Area (5 GHz)" ". Kokeile sen merkitystä.
Voi olla, että "maa -alueen" kiinteistöt eivät tule olemaan. Sitten sinun on vaihdettava kanava reitittimen asetuksissa (lisää tästä alla olevasta artikkelista). Tai yritä muuttaa kanavan leveyttä.
Kanavan leveyden muuttaminen
Laitteiden samassa lähettäjässä, Adapter Wi-Fi -ominaisuuden ominaisuuksissa, sinun on valittava "Kanavan leveys 2.4 GHz "tai" Kanavan leveys 5 GHz: lle "(kanavan leveys, kaistanleveys) ja oikealla valitsemalla arvo 20 MHz (20 MHz).

Kanavan muutos reitittimen asetuksissa
Pääsääntöisesti, oletuksena kaikille reitittimille, asennetaan Wi-Fi-verkkokanavan automaattinen valinta. Ja jos reititin vie 12 tai 13 kanavaa, niin Windows 11 hänen verkko ei välttämättä havaitse. Jos sinulla on pääsy reitittimen asetuksiin, siirry sen web -käyttöliittymään (tai sovelluksen kautta puhelimesta) ja vaihda kanava (kanava) staattiseksi (esimerkiksi 6 TOI) langattomassa verkkoasetuksessa. Esimerkiksi:
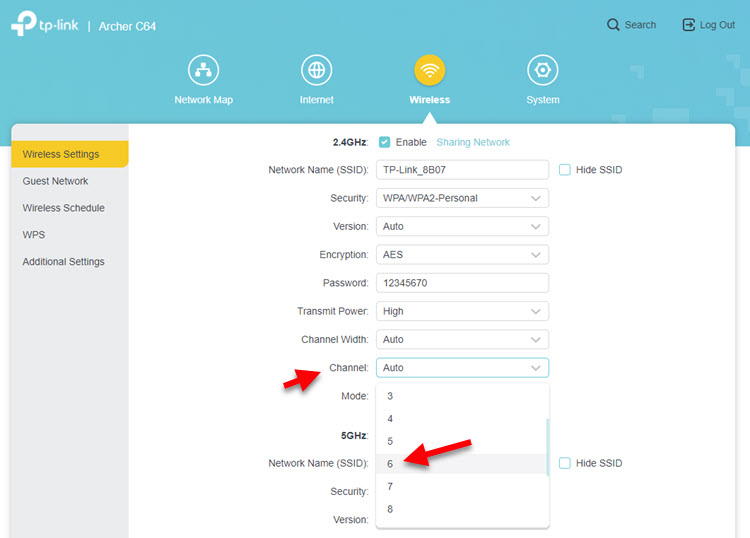
Lisätietoja tästä erillisessä artikkelissa: Kuinka löytää ilmainen Wi-Fi-kanava ja muuttaa kanavaa reitittimellä. Siellä voit myös kokeilla kanavan leveyttä.
Windows 11 ei näe Wi-Fi: tä 5 GHz: n nopeudella
- Sinun on varmistettava, että kannettava tietokone (siihen rakennettu Wi-Fi-moduuli) tai tietokoneen sovitin tukee 5 GHz: n aluetta laitteistotasolla. Jos Windows 11 on asennettu kannettavaan tietokoneeseen, niin todennäköisesti se ei ole kovin vanha laite, ja todennäköisesti siinä on 5 GHz: n tuki. Laitteen on tuettava vakio 802.11ac ja/tai 802.11Ax. Katso itse kannettavan tietokoneen tai sovittimen ominaisuudet.
- Ehkä Wi-Fi-verkko Range 2: ssa.Reitittimesi 4 GHz ja 5 GHz yhdistetään yhdeksi verkkoksi. Tämä toiminto löytyy monista reitittimistä. Sitä kutsutaan bändiohjaukseksi tai Smart Connectiksi. Ja on mahdollista, että kannettava tietokone on jo kytketty verkkoon 5 GHz: n taajuudella. Avaa vain verkon ominaisuudet (painamalla sitä oikealla hiiren painikkeella käytettävissä olevien verkkojen luettelossa) ja katso protokollaa. Wi-Fi 5 tai Wi-Fi 6 pitäisi olla.
- Syynä voi olla myös kanavalla, jolla verkko toimii 5 GHz: n alueella. Kuinka muuttaa kanavaa Windows 11: n sovittimen ominaisuuksissa, jotka olen esittänyt artikkelissa. Kanavaa voidaan myös muuttaa reitittimen asetuksissa (verkkoparametreissa tällä taajuudella).
Meillä on jo erillinen artikkeli tästä aiheesta: Miksi kannettava tietokone, älypuhelin tai tabletti ei näe Wi-Fi-verkkoa 5 GHz, mikä on myös tarkoituksenmukaista Windows 11: lle.
Toivon, että kannettava tietokone näki lopulta oikean verkon ja olet onnistuneesti yhteydessä siihen. Jos ei, odotan yksityiskohtaista kuvausta kommenttien ongelmasta. Ja siellä ymmärrämme yhdessä.
- « IP-osoite manuaalisesti Windows 11 ssä Wi-Fi- ja Ethernet-yhteyksille?
- Internet ei toimi Windows 11 ssä. Ethernet ei ole yhteyttä tai ilman yhteyttä Internetiin »

