Internet ei toimi Windows 11 ssä. Ethernet ei ole yhteyttä tai ilman yhteyttä Internetiin

- 3066
- 151
- Frederick Larkin
Internet ei toimi Windows 11: ssä. Ethernet: Ei ole yhteyttä tai ilman yhteyttä Internetiin
Tässä artikkelissa tarkastellaan tilannetta, jossa Internetin yhdistämisen jälkeen kaapelin kautta kannettavaan tietokoneeseen tai tietokoneeseen Windows 11: n kanssa Internet ei toimi. Kun järjestelmä ei näe yhteyttä ollenkaan tai kun on yhteys, mutta ilman pääsyä Internetiin. Harkitse tämän ongelman ratkaisuja kytkemällä kaapelilla reitittimen (modeemi, optinen päätelaite) kautta tai suoraan Internet -palveluntarjoajasta.
Millainen ongelma näyttää:
- Kannettavalla tietokoneella ei ole ollenkaan verkkoyhteyttä. Kyllä, ja tämä tapahtuu. Nyt on monia malleja ilman rakennettua verkkokorttia. Tässä on artikkeli, jossa on päätöksiä tästä aiheesta: kannettavassa tietokoneessa ei ole liitintä Internet -kaapelille (LAN).
- Yhteystila puussa on todennäköisesti seuraava:

- Parametrit osassa "verkko ja Internet" - "Ethernet" yhteyden tila voi olla "ei yhteyttä".
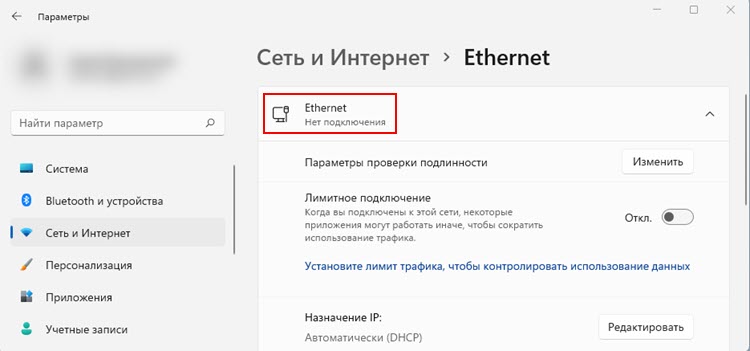
- Tai "yhteyden muodostamatta Internetiin".
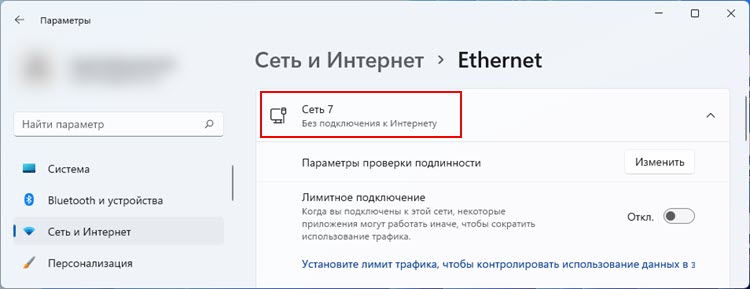 Jos sinulla on sama ongelma Wi-Fi: n yhteyden muodostamisessa, katso tämä artikkeli: Wi-Fi Windows 11: ssä yhteydenpitoon Internetiin.
Jos sinulla on sama ongelma Wi-Fi: n yhteyden muodostamisessa, katso tämä artikkeli: Wi-Fi Windows 11: ssä yhteydenpitoon Internetiin. - Se tapahtuu, että Windows 11: ssä ei ole ethernet -osiota ollenkaan.

- Jos avaat vanhan ”verkkoyhteys” -ikkunan, siellä näet ”verkkokaapelin tila" lähellä "Ethernet" -sovitinta tai "tuntematon verkko".
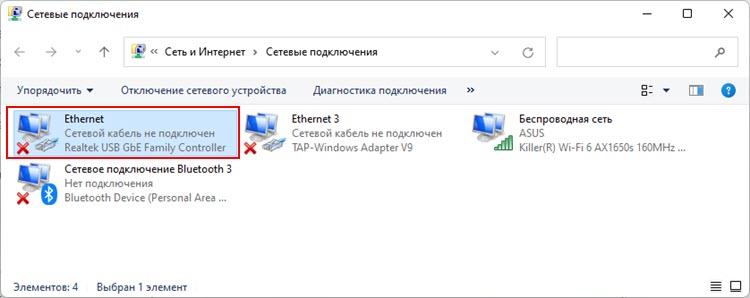
Minusta näyttää siltä, että tässä tilanteessa on vaikein asia määrittää, mikä on syy. Tämä on erittäin tärkeä kohta, koska ongelma voi olla paitsi verkkokortilla tai Windows 11: ssä (ohjain, verkkoasetukset), myös reitittimen tai Internet -palveluntarjoajan puolella. Jopa verkkokaapeli voi olla syy siihen, että Internetiin ei ole yhteyttä kaapelin kautta.
Määritämme syyn
Meidän on varmistettava, että syy on erityisesti tietokoneen puolella tai järjestelmässä. Tätä varten voit suorittaa seuraavat toiminnot:
- Jos sinulla on yhteys reitittimen kautta, voit yrittää yhdistää Internetin suoraan ilman reititintä. Eli irrota verkkokaapeli reitittimen WAN -portista ja kytke se suoraan ongelmaan kannettavaan tietokoneeseen tai tietokoneeseen. Palveluntarjoajasta riippuen, jotta Internet toimii, saatat joutua määrittämään sen. Täällä saatat olla hyödyllinen Internet -yhteyden luomisessa Windows 11: ssä.
- Jos sinulla on alkuperäinen yhteys ilman reititintä, ja ennen kuin kaikki toimi, mutta Internet on kadonnut, niin tarjoajan sivupuhelun tuen ongelmat suljetaan pois ja kysy, onko heillä ongelmia. Tämä ei ole harvinaista. Jos määrität vain yhteyden ja se ei toimi sinulle, varmista, että asetat kaikki erityisesti palveluntarjoajallesi olevat parametrit (katso artikkeli yllä olevasta linkistä). Selvitä, sitoiko palveluntarjoaja MAC -osoitteeseen.
- On erittäin hyvä, kun sinulla on toinen kannettava tietokone tai tietokone, johon voit yhdistää saman kaapelin reitittimestä tai palveluntarjoajasta tarkistaaksesi ja tarkistaaksesi, käyttääkö se Internetiin. Jos on sama ongelma, niin jotain reitittimen, sen asetusten tai palveluntarjoajan ongelman kanssa. No, tai kaapeli. Tässä tapauksessa tämä ohje on hyödyllinen: Internet ei toimi tietokoneella kaapelilla Wi-Fi-reitittimestä.
- Kytke tämä tietokone/kannettava tietokone toiseen reitittimeen tai palveluntarjoajaan. Kysy naapurilta, ystävältä, sukulaisilta. Nyt melkein jokaisessa talossa on reititin, tämä ei ole ongelma.
- Kytke muu verkkokaapeli. On mahdollista, että syy on kaapelissa. On suositeltavaa korvata se. Jos kaikki toimii toisella laitteella, jolla on sama kaapeli, niin se ei ole siitä.
- Jos sinulla on tietokone, kiinnitä huomiota verkkokortin liittimen lähellä oleviin indikaattoreihin. Reagoivatko he kaapelin kytkentä, vilkkuvat, vain polta. Kiinnitä myös reitittimen LAN -indikaattoriin. Hänet on myös kiinni kaapelin kytkemisen jälkeen.
Jos kaapelilla ei ole Internetiä tietokoneen vian kautta (Windows 11) - katso tämä artikkeli tarkemmin. Jos syy on kaapelissa, reititin, palveluntarjoaja - ratkaise tämä ongelma heidän puolellaan.
Miksi Windows 11: n kaapelin kautta ei ole yhteyttä Internetiin kaapelin kautta?
- Ongelmia verkkokortin ohjaimen ja muiden Ethernet -sovittimen virheiden kanssa.
- Windows 11 -verkko -asetusten ongelmat.
- Verkkokortin laitteistojakautuminen.
Verkkosovittimen tarkistaminen
Avaa laitteenhallinta (yksi tapa: paina aloita oikealla hiiren painikkeella ja valitse "laitteenhallinta"). Seuraavaksi avaa osio "Verkkosovittimet". Löydä sieltä Ethernet -sovitin (nimi on todennäköisesti GBE Ethernet Family Controller, Ethernet) ja katso, onko sen lähellä nuolta tai huutomerkkiä. Jos nuolikuvake on, sovitin on irrotettu. Napsauta sitä oikealla hiiren painikkeella ja valitse "Kytke laite päälle".

Sen jälkeen Internetin tulisi toimia kaapelin läpi. Jos keltainen huutomerkki on lähellä sovitinta, sinun on myös painettava sitä oikealla hiiren painikkeella ja avattava "Ominaisuudet". Laitteen ja virheen ehto on ilmoitettu (kuvaus ja koodi). Esimerkiksi virhekoodi 10. Sitten sinun on etsittävä ratkaisuja jo perustuen siihen, mikä virhe on olemassa.
Voit yrittää asentaa sovittimen uudelleen. Tätä varten vain poista se.
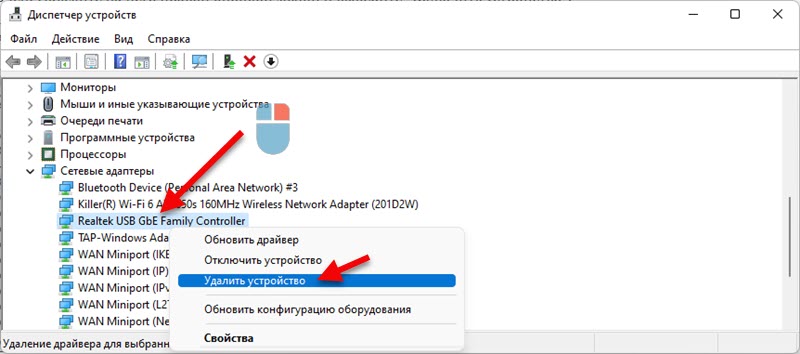
Lataa tietokone uudelleen.
Kuljettaja
Sinun on asennettava/päivitettävä ohjain. Tätä varten etsi sivu, jolla on lataukset kannettavan tietokoneen tai emolevyn valmistajan verkkosivustolta (jos sinulla on tietokonetta) ja lataa Windows 11: n sovittimen Ethernet (LAN) -ohjain (LAN). Ohjaimen lataamisen jälkeen aloita sen asennus.
Muista päivittää BIOS. Varsinkin jos sinulla on uusi kannettava tietokone tai tietokone.
Voit silti yrittää kääntää takaisin tai vaihtaa verkkokortin ohjaimen. Tässä ovat Wi-Fi-sovitinohjaimen esimerkin ohjeet. Ethernetissä kaikki on sama.
Ethernet -asetukset Windows 11: ssä
Jos tietokoneesi reagoi verkkokaapelin kytkemiseen, tila muuttuu, mutta "yhteyden muodostamatta Internetiin", niin ehkä syy on verkkoasetuksissa. Suosittelen, että nollaat verkkoasetukset.
Tätä varten sinun on avattava parametrit "Verkko ja Internet" -osiossa "Lisäverkkoparametrien" avaamiseksi. Valitse sitten "verkko" ja napsauta vastaava painike.

Yksityiskohtaiset ohjeet: Verkko -asetusten nollaaminen Windows 11: ssä.
Voit myös tehdä tämän:
- Määrää manuaalisesti DNS -palvelimia.
- Yritä asettaa IP -osoite manuaalisesti.
Mac osoite
Joskus verkkokortin MAC -osoitteen asentaminen auttaa. Samassa laitteessa dispetterissa avaa verkkokortin ominaisuudet ja siirry "lisäksi" -välilehteen. Sieltä löydämme kohteen "verkkoosoite) ja valitse se. Aseta oikealla puolella kytkin kentän läheisyyteen ja kirjoita mielivaltainen MAC -osoite englanninkielisistä kirjaimista ja numeroista (12 merkkiä).
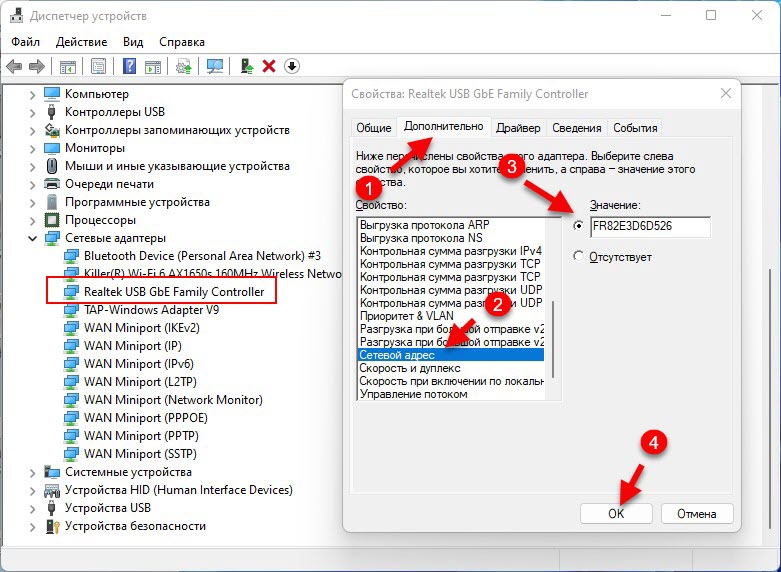
Muut syyt
Voin sanoa omasta kokemuksestani, että usein verkkokortit epäonnistuvat. Tässä tapauksessa voit käyttää ulkoista verkkokorttia, jonka USB on kytketty. Esimerkiksi sellainen (TP-Link UE330):

Sopii sekä kannettaville että kiinteille tietokoneille.
Päivittää: Yritä irrottaa palomuuri Windows 11: ssä.
Voit jättää kysymyksiä, lisäyksiä ja hyödyllistä tietoa tämän artikkelin aiheesta kommentteihin. Vastaan kaikille ja yritän auttaa. Ja olen erittäin kiitollinen lisäyksistä ja päätöksistä.
- « Windows 11 ei näe Wi-Fi-verkkoa. Wi-Fi-verkkoja ei löytynyt. Mitä tehdä?
- Miksi Internet lakkaa toimimasta sen jälkeen, kun se on kytketty päälle Mobile Hot Spot -sovelluksen Windows 11, Windows 10, 8? »

