IP-osoite manuaalisesti Windows 11 ssä Wi-Fi- ja Ethernet-yhteyksille?

- 3040
- 200
- Steven Hermann
IP-osoite manuaalisesti Windows 11: ssä Wi-Fi- ja Ethernet-yhteyksille?
Ei ole harvinaista, että on olemassa tilanteita, joissa on tarpeen luoda staattinen IP -osoite langattoman tai langallisen yhteyden ominaisuuksiin. Tässä artikkelissa näytän yksityiskohtaisesti, kuinka IP-osoitteen määrääminen manuaalisesti Windows 11 -asetuksissa Wi-Fi- tai Ethernet (LAN) -yhteydelle.
Useimmissa tapauksissa Windows 11 vastaanottaa automaattisesti IP -osoitteen reitittimeltä, modeemilta tai Internet -palveluntarjoajan laitteilta. Tukikohdan puolelle sisältyy DHCP -palvelin, joka antaa osoitteet automaattisesti, ja tietokone asennetaan automaattisesti vastaanottaen IP -osoitteita. Tämä on erittäin kätevää, sinun ei tarvitse virittää mitään käsittäväksi. Kytke vain tietokone reitittimeen tai palveluntarjoajaan ja Internet toimii välittömästi. Milloin staattisen IP -osoitteen asentaminen voi olla hyödyllinen? Esimerkiksi, kun sinulla on yhteys suoraan palveluntarjoajaan ja se käyttää staattista IP: tä. Sitten sinun on määrättävä ulkoinen IP -osoite verkkoyhteysasetuksissa, jotka palveluntarjoaja antaa. Jos muodostat yhteyden reitittimen kautta, sinun on asetettava osoite manuaalisesti, kun jostain syystä sinun on kytkettävä pois Reitittimen DHCP -palvelin tai haluat korjata tietyn IP -osoitteen tietokoneen jälkeen. Se voi olla hyödyllinen myös asetettaessa paikallista verkkoa tai verkkotulostinta. Jos joudut määrittämään/vaihtamaan DNS: n, katso tämä artikkeli: Kuinka muuttaa DNS -palvelimia Windows 11: ssä.
Missä ovat Windows 11: n TCP/IP -asetukset?
TCP/IP -asetuksiin pääset on useita tapoja. Harkitsemme yksinkertaisinta (mielestäni) vaihtoehtoa. Näytän missä nämä asetukset ovat, ja sitten selvitetään, kuinka IP: n parametrit voidaan muuttaa erikseen jokaiselle sovittimelle. "Langaton verkko" (Wi-Fi) ja Ethernet, yhteydestä riippuen.
Avaa parametrit. Voit napsauttaa valikkoa aloita oikealla hiiren painikkeella ja valita "parametrit" tai avata ne toisella tavalla kätevällä tavalla. Siirry "verkko ja Internet" -osioon ja valitse "Lisäverkkoparametrit".

PC: llä tai kannettavalla tietokoneellamme on näyttöönottoverkkosovittimia. Siellä voit myös avata tarvittavan sovittimen ominaisuudet ja muuttaa IP: n tarkoitusta.
Kuinka asentaa staattinen IP -osoite Windows 11: ään?
Periaatteessa nämä parametrit vaihdetaan langattomaan tai langalliseen yhteyteen.
- Jos sinun on asetettava Wi-Fi-yhteyden TCP/IP-parametrit, sinun on napsautettava sovitinta "Langaton verkko" ja valitse "Katso lisäominaisuuksia".
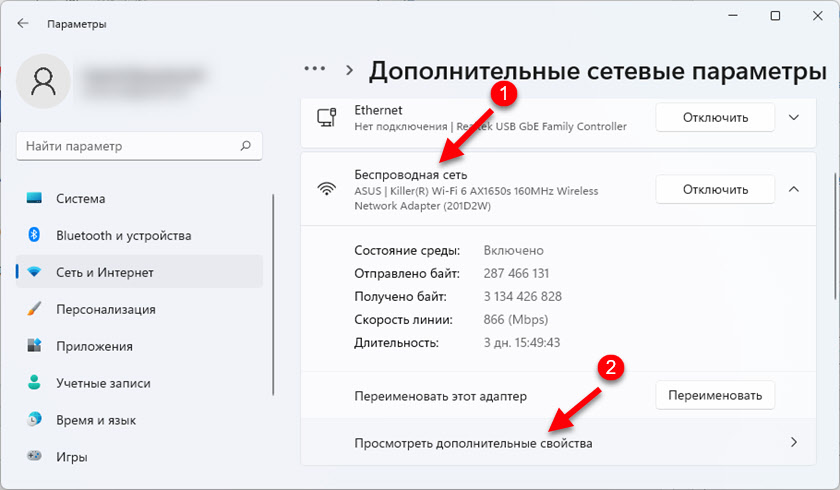
- Jos muodostat yhteyden verkkokaapelin kautta, sinun on napsautettava sovitinta "Ethernet" ja valitse "Katso lisäominaisuuksia".
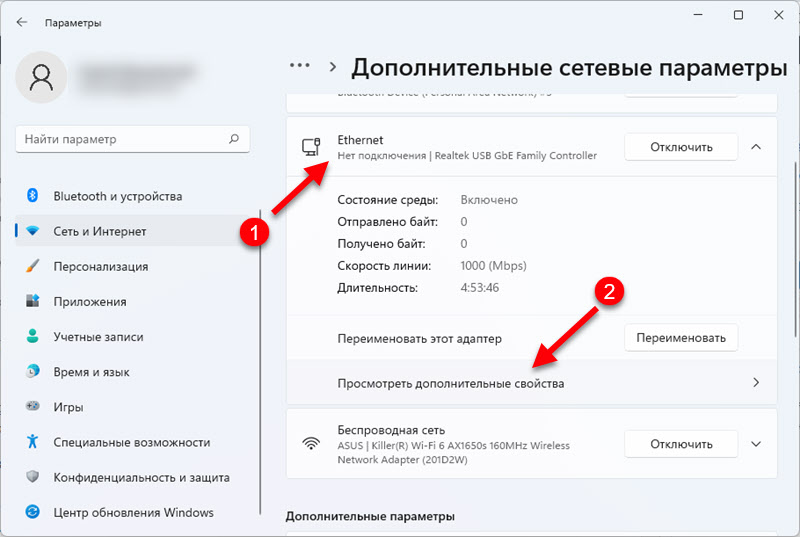
Kun olet valinnut sovittimen, vastapäätä IP: n IP -tarkoitusta, napsauta "Muokkaa" -painiketta. Toinen pieni ikkuna "Parametrien IP: n muuttaminen". Siellä valitsemme "manuaalisesti" ja käynnistämme IPv4. Tarvittaessa voit myös rekisteröidä IPv6 -osoitteet. Seuraavaksi sinun on määrättävä seuraavat osoitteet:
- IP-osoite - Palveluntarjoajan antama ulkoinen osoite tai verkon paikallinen osoite (reititin). Esimerkiksi 192.168.1.120
- Aliverkon peite. Täällä määrätään 255.255.255.0 -
- Yhdyskäytävä - Tarkistamme palveluntarjoajan kanssa, ja jos sinulla on yhteys reitittimen kautta, tämä on reitittimen IP -osoite (kuinka selvittää reitittimen IP -osoite). Esimerkiksi 192.168.1.1
- Ja tarvittaessa voit silti rekisteröidä DNS: n. Suosittelen google dns: 8.8.8.8/8.8.4.4
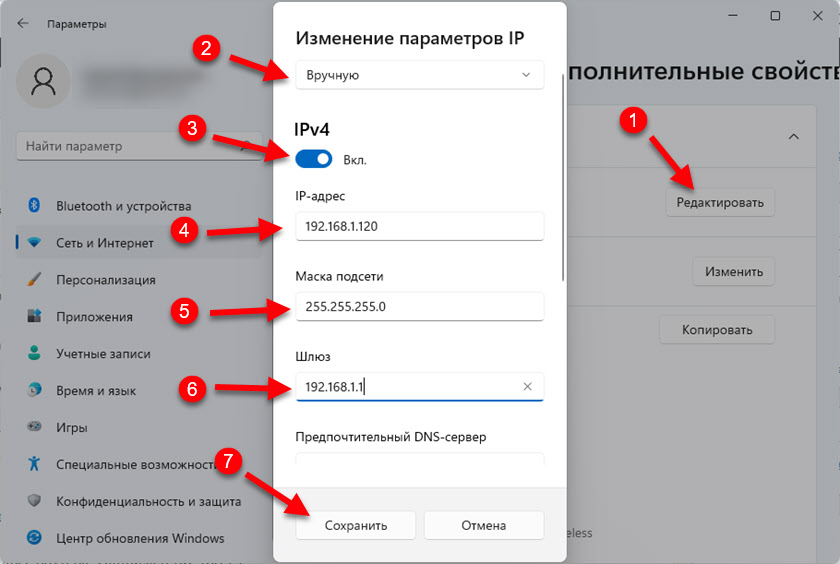
Älä unohda napsauta "Tallenna" -painiketta tallentaaksesi parametrit.
Jos näiden asetusten jälkeen sinulla on yhteyden ongelmia, palauta asetukset takaisin "automaattisesti (dhcp)". Ja jos tämä ei auta, tee verkko palauttaa.
- « Miksi huono ääni käytettäessä mikrofonia TWS -kuulokkeissa?
- Windows 11 ei näe Wi-Fi-verkkoa. Wi-Fi-verkkoja ei löytynyt. Mitä tehdä? »

