Windows 10 Recovery

- 1354
- 51
- Preston Koch
Windows 10 tarjoaa monia järjestelmän palautuksen toimintoja, joista - tietokoneen palauttaminen alkuperäiseen tilaan ja palautuspisteisiin, koko kuvan luominen ulkoiselle kiintolevylle tai DVD -levylle sekä USB -palautuksen tallentaminen levy (josta on tullut parempi kuin aiemmissa järjestelmissä). Erilliset ohjeet keräävät myös tyypillisiä ongelmia ja virheitä, kun käynnistetään käyttöjärjestelmä ja tapoja ratkaista ne, katso. Windows 10: tä ei käynnistetä.
Tässä artikkelissa kuvataan, kuinka Windows 10: n palauttamismahdollisuudet toteutetaan tarkalleen, mikä on heidän työnsä periaate ja millä tavoin pääsee jokaiseen kuvatun toimintoon. Mielestäni näiden ominaisuuksien ymmärtäminen ja käyttö on erittäin hyödyllistä ja voi merkittävästi auttaa ratkaisemaan tietokoneen ongelmia, joita voi syntyä tulevaisuudessa. Cm. Lisäksi: Windows 10 -käynnistyslataimen palauttaminen, Windows 10 -järjestelmätiedostojen eheyden tarkistaminen ja palauttaminen, Windows 10 -rekisterin palauttaminen, Windows 10 -komponenttien palauttaminen.
Aluksi - noin yhdestä ensimmäisistä vaihtoehdoista, jota käytetään usein järjestelmän palauttamiseen - turvatila. Jos etsit tapoja päästä siihen, niin tapoja tehdä tämä on kerätty Windows 10: n turvallisessa tilassa. Palautuskysymys sisältää myös seuraavan kysymyksen: Kuinka palauttaa Windows 10 -salasana.
Tietokoneen tai kannettavan tietokoneen palautus alkuperäiseen tilaansa

Ensimmäinen palautusfunktio, johon olisi maksettava - Windows 10: n palautus alkutilaan, johon pääsee napsauttamalla ilmoituskuvaketta valitsemalla kohde "kaikki parametrit" - "Päivitys ja turvallisuus" - "Restaurointi" (Alla on kuvattu toinen tapa päästä tähän osaan syöttämättä Windows 10: tä). Jos Windows 10 alkaa, voit aloittaa järjestelmän palautuslevyn palautuslevystä tai jakelulevystä, mikä alla.
Jos paluu alkuperäiseen tilaan, "Käynnistä" -kohdassa, sinua pyydetään joko puhdistamaan tietokone ja asentamaan Windows 10 uudelleen (samanaikaisesti lataamalla flash -asemia tai levyä, ei vaadita, käytettävissä olevia tiedostoja Tietokonetta käytetään) tai tallenna henkilökohtaiset tiedostot (asennetut ohjelmat ja asetukset poistetaan kuitenkin).
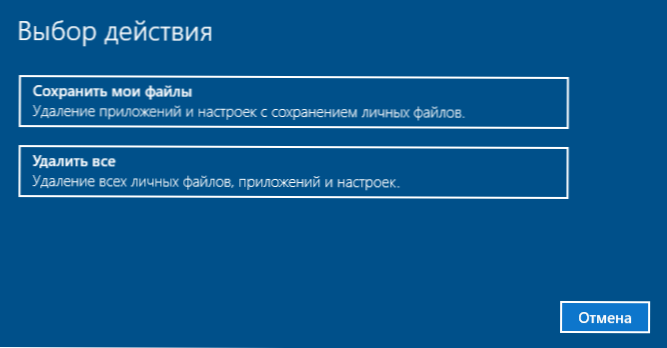
Toinen yksinkertainen tapa päästä tähän tilaisuuteen, jopa syöttämättä järjestelmää - järjestelmän syöttämisen näytölle (missä salasana syötetään), paina Power -painiketta ja pitämällä SHIFT -näppäintä paina "Käynnistä uudelleen". Valitse näytöllä auki "Diagnostics" ja - "Palaa alkuperäiseen tilaan".
Tämän palautusmenetelmän edut - Sinun ei tarvitse olla järjestelmän jakelua, asenna Windows 10 automaattisesti ja minimoi siten aloittelijoiden käyttäjien tekemien virheiden todennäköisyys. Lisäksi järjestelmän viimeisimmissä versioissa samojen parametrien kautta on mahdollista palauttaa Windows 10 pilvestä, ts. Palauta tehdasasetuksiin käyttämällä alkuperäistä kuvaa Mayrosoft -palvelimilla.
Tärkein miinus on, että jos kiintolevy vikaantuu tai vakavat OS -tiedostojen vahingot, palauta järjestelmä tällä tavalla, mutta seuraavat kaksi vaihtoehtoa voivat olla hyödyllisiä - palautuslevy tai Windows 10: n täydellisen varmuuskopion luominen Rakennetut -järjestelmät erillisellä kiintolevyllä (mukaan lukien ulkoinen) tai DVD -levyillä. Lue lisää menetelmästä ja sen vivahteista: Kuinka nollata Windows 10 tai järjestelmän automaattisen uudelleenasentaminen.
Automaattinen puhdas asennus Windows 10
Windows 10 -versioissa 1703 Creators -päivitys on ilmestynyt uusi toiminto -“Käynnistä uudelleen” tai “Käynnistä Fresh”, joka suorittaa järjestelmän automaattisen puhtaan asennuksen.
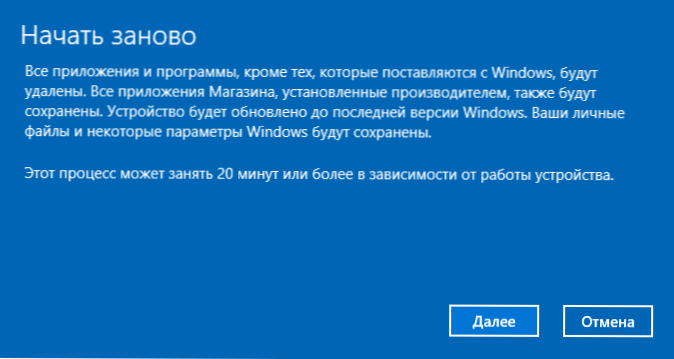
Yksityiskohdat siitä, miten se toimii ja mitkä ovat erot edellisessä versiossa kuvattuun nollaamiseen erillisissä ohjeissa: Windows 10: n automaattinen puhdas asennus.
Windows 10 Recovery -levy
HUOMAUTUS: Täällä oleva levy ymmärretään USB -asemana, esimerkiksi tavallinen flash -asema, ja nimi on säilynyt siitä lähtien CD- ja DVD -palautuslevyjen tallentaminen.
Aikaisemmissa versioissa restaurointilevy sisälsi vain apuohjelmia yrityksille asennetun järjestelmän automaattisen ja manuaalisen palauttamisen (erittäin hyödyllinen), puolestaan Windows 10: n palauttamislevy voi sisältää Restaurointia koskevan käyttöjärjestelmän kuvan, ts. Se voi olla Käynnistettiin siitä palatakseen lähteelle, kuten edellisessä osassa on kuvattu, asentamalla järjestelmän automaattisesti tietokoneessa automaattisesti.
Tallenna tällainen flash -asema siirry ohjauspaneeliin ja valitse "Restaurointi". Sieltä löydät tarvittavan kohteen - "palautuslevyn luominen".
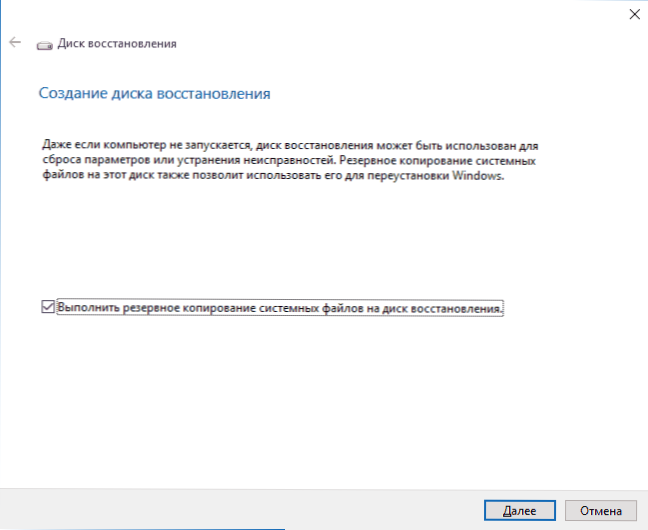
Jos levyä luodessasi merkit kohteen "Suorita järjestelmätiedostojen varmuuskopio palautuslevylle", lopullista asemaa voidaan käyttää paitsi korjaamaan syntyneet ongelmat, myös Windows 10: n asentamiseen nopeasti uudelleen asentamiseen tietokoneelle uudelleen.
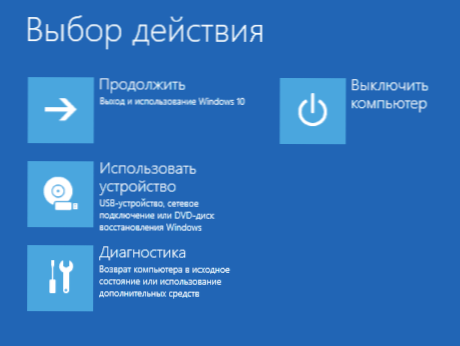
Kun olet latautunut palautuslevyltä (sinun on laitettava kuorma flash -asemasta tai käytettävä käynnistysvalikkoa), näet toiminto -valikon, jossa "Diagnostics" -osiossa (ja "lisäparametreissa" tässä vaiheessa ) sinä pystyt:
- Palauta tietokone alkuperäiseen tilaansa Flash -aseman tiedostojen avulla.
- Siirry BIOSiin (rakennettu -in UEFI).
- Yritä palauttaa järjestelmä palautuspisteen avulla.
- Aloita automaattinen palautus lastauksessa.
- Palauta Windows 10 Bootloader ja muut toiminnot komentorivillä.
- Palauta järjestelmä järjestelmän koko kuvasta (kuvataan myöhemmin artikkelissa).
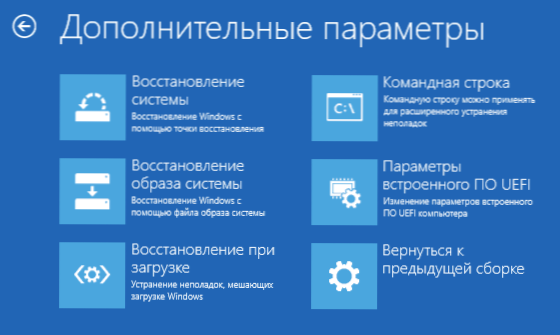
Se voi olla vielä kätevämpää saada tällainen asema kuin vain Windows 10 -sovelluksen ladataan flash -asemaa (vaikka voit aloittaa palautuksen siitä napsauttamalla vastaavaa linkkiä vasemman alla ikkunassa "Asenna" -painikkeella kielen valinnan jälkeen). Lue lisää Windows 10 + Video Recovery Discistä.
Koko kuvan luominen Windows 10 Recovery -järjestelmästä
Windows 10: llä on mahdollisuus luoda täydellinen kuva järjestelmän palauttamisesta erillisellä kiintolevyllä (mukaan lukien ulkoinen) tai useampi DVD -levy. Alla on vain yksi tapa luoda järjestelmän kuva, jos olet kiinnostunut muista vaihtoehdoista, jotka on esitetty yksityiskohtaisemmin, katso. Ohjevarauskopio Windows 10.
Ero edelliseen vaihtoehtoon on, että tällä tavoin luodaan eräänlainen "näyttelijä", kaikki ohjelmat, tiedostot, ohjaimet ja asetukset, jotka ovat kuvan luomisen aikaan (ja edellisessä versiossa, jonka me olemme Hanki puhdas järjestelmä, jolla on ainoat henkilötiedot ja tiedostot).
Optimaalinen aika tällaisen kuvan luomiseen on heti puhdasta käyttöjärjestelmää ja kaikkia tietokoneen ohjaimia, T.e. Sen jälkeen kun Windows 10 saatettiin täysin toimivaan tilaan, mutta ei vielä tarttunut.
Voit luoda tällaisen kuvan siirtymällä ohjauspaneeliin - tiedostojen historiaan ja valitse sitten ”järjestelmän järjestelmän varantokopio” - “järjestelmän kuvan luominen” vasemmalla vasemmalla alakulmassa. Toinen tapa on siirtyä "kaikkiin parametreihin" - "päivitys ja turvallisuus" - "arkistopalvelu" - "Siirry kohtaan“ Arkisto ja restaurointi (Windows 7) ” -“ Järjestelmän kuvan luominen ”.
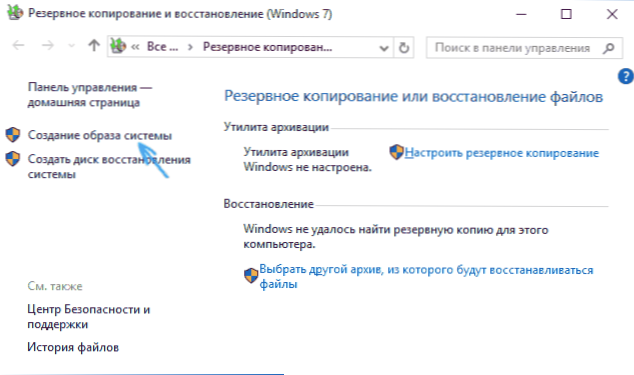
Seuraavassa vaiheessa voit valita, missä järjestelmän kuva säilyy, samoin kuin mitkä levyjen osiot, jotka sinun on lisättävä varmuuskopiointiin (pääsääntöisesti tämä on järjestelmä ja järjestelmäosio varattu osa levyn).
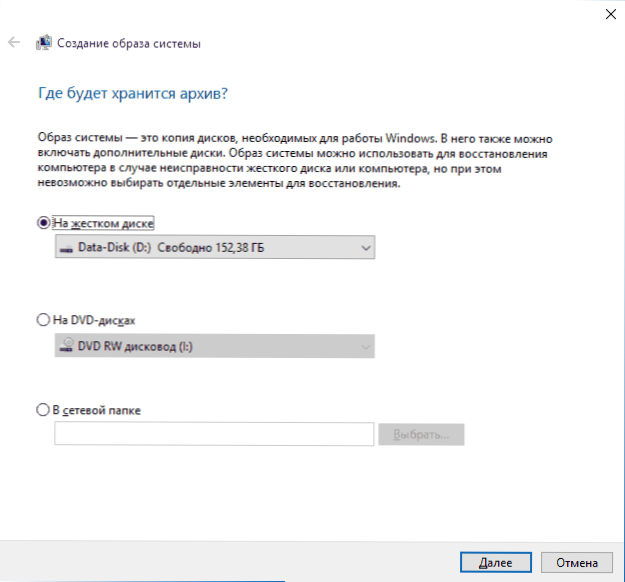
Jatkossa voit käyttää luotua kuvaa palauttaaksesi järjestelmän nopeasti tarvitsemasi tilaan. Voit aloittaa palautuksen kuvasta palautuslevystä tai valitsemalla “Restaurointi” Windows 10 -asennusohjelmassa (diagnostiikka - lisäparametrit - järjestelmän kuvan palautus).
Palautuspisteet
Windows 10: n palautuspisteet toimivat samalla tavalla kuin käyttöjärjestelmän kahdessa aiemmissa versioissa ja voivat usein auttaa palauttamaan viimeisimmät tietokoneen muutokset, jotka aiheuttivat ongelmia. Yksityiskohtaiset ohjeet työkalun kaikille ominaisuuksille: Windows 10 -palautuspisteet.
Jos haluat tarkistaa, sisältyykö automaattinen palautuspisteiden luominen, voit siirtyä ”ohjauspaneeliin” - “Restaurointi” ja napsauttaa “Järjestelmän palautusasetukset”.
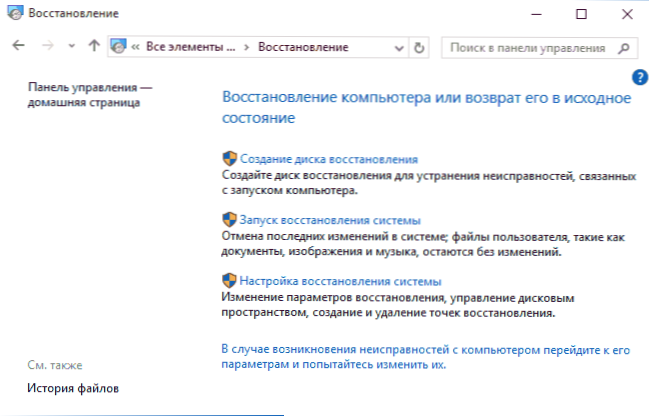
Oletusarvoisesti järjestelmälevyn suojaus on käytössä, voit myös määrittää levylle palautuspisteiden luomisen valitsemalla se ja painamalla "Viite" -painiketta.
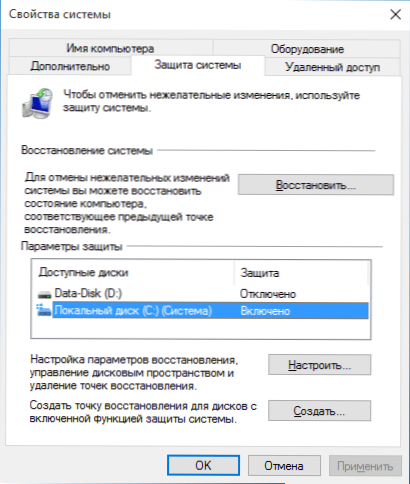
Järjestelmän palautuspisteet luodaan automaattisesti, kun vaihdetaan järjestelmän parametreja ja asetuksia, asentamalla ohjelmia ja palveluita, on myös mahdollista luoda manuaalisesti minkä tahansa mahdollisesti vaarallisen vaikutuksen edessä ("Luo" -painike järjestelmän asetusikkunassa).
Кога потребетс применить точ ттановения, мжожте зайти в сответствющющеееееееееееееееееÄkkaaйееееÄY, т "зап востановения систеы" "ии же, еи Windows не запаетст, загрзить диса вагагрзиintä ител (.
Tiedostohistoria
Toinen Windows 10 Recovery -toiminto on tiedostojen historia, jonka avulla voit tallentaa varmuuskopioita tärkeistä tiedostoista ja asiakirjoista, samoin kuin niiden aiemmat versiot ja palata niihin tarvittaessa. Yksityiskohdat tästä mahdollisuudesta: Windows 10 -tiedostojen historia.
Lopuksi
Kuten näette, Windows 10: n palautustyökalut ovat edustettuna melko laajasti ja melko tehokkaita - useimmille käyttäjille he ovat enemmän kuin tarpeeksi taitavia ja oikea -aikaisia käyttöä.
Tietysti voit käyttää lisäksi työkaluja, kuten Aomei OneKeyn palauttamista, Acronis -palautus- ja restaurointiohjelmia, ja äärimmäisissä tapauksissa piilotetut kuvat tietokoneiden ja kannettavien tietokoneiden valmistajien palauttamisesta, mutta älä unohda jo käyttöjärjestelmässä olevia vakioominaisuuksia.

