ClearType -sisällyttäminen ja kokoonpanot Windowsissa

- 1436
- 13
- Steven Hamill
ClearType -tekniikka ei ole pakollinen käyttöjärjestelmälle. Useimmat käyttäjät ovat kuitenkin aktiivisesti tervetulleita. Sen laajan suosion selittäminen on täysin helppoa. Tämä tekniikka suosii visuaalisen kuormituksen vähenemistä tietokoneen kanssa työskennellessäsi ja auttaa myös lisäämään mukavuuden tasoa luettaessa tekstiä tietokoneella.

ClearType vähentää visuaalista kuormaa työskennellessäsi tietokoneella.
ClearType -tekniikka on erityinen fontin tasoitusmenetelmä, jonka suorittaa käyttöjärjestelmä, edellyttäen, että joitain muutoksia asetuksissa tehdään. Tästä syystä monet kokemattomat käyttäjät pyrkivät selvittämään, kuinka ClearType sallitaan Windows 7: ssä, 10: ssä tai XP: ssä.
Väitetyissä toimissa ei ole mitään monimutkaista, joten on hyödyllistä tutkia suosituksia siitä.
ClearType -sisällyttämisalgoritmi Windowsissa
Ennen kuin aloitat käytännön suositusten tutkimisen, kuinka ClearType on asetettu Windows 10: lle, 7: lle tai XP: lle, sinun on ehdottomasti ymmärrettävä, mikä käyttöjärjestelmä on asennettu henkilökohtaiseen tietokoneeseen. Tämä on erittäin tärkeää, koska toimintojen algoritmi, joidenkin vaiheiden suorittaminen voi vaihdella.
Asetukset Windows XP: ssä
Jos Windows XP on asennettu tietokoneellesi, toimimme tällä tavalla. Aluksi napsauta hiiren oikeaa näppäintä työpöydän vapaassa tilassa. Kontekstivalikko avataan, jossa ”ominaisuus” -parametri on listalla viimeinen, napsauta sitä. Jos joistakin selittämättömistä syistä et voi tehdä tätä, voit käyttää toista tapaa. Viritä vain heti, että siirtymien on oltava enemmän.
Aluksi siirry "Käynnistä", löydät "ohjauspaneelin", napsauta ja siirry pidemmälle löytääksesi seuraavan erittäin tärkeän parametrin "Suunnittelu ja teema". On vielä tehtävä uusi siirtyminen napsauttamalla linkkiä "näyttö". Pieni valintaikkuna, joka koostuu useita välilehtiä.
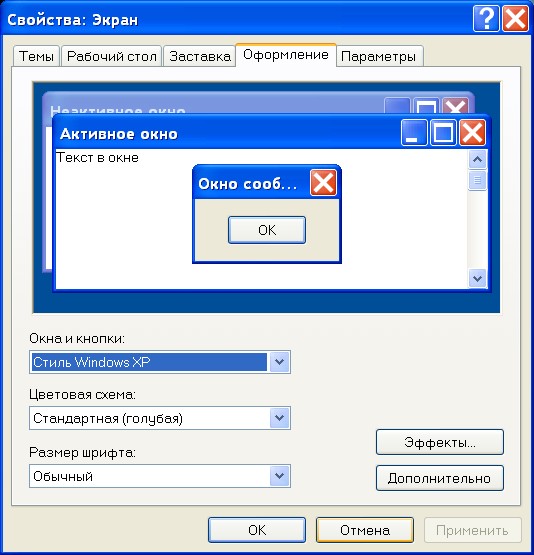
ClerType -ikkunat XP: ssä on onnistuneesti viritetty. Etsi rivi "Käytä seuraavaa menetelmää näytön fonttien tasoittamiseksi", sen vieressä näet tyhjän valintaruutuun, asenna valintamerkki siihen. Nyt ilmestyy ylimääräinen pudotusluettelo, jonka tarkistat huolellisesti, etsi ClearType -kohde, valitse se.

Asetusten muutosten käyttöönotto on valmis, on vielä "kysyä" tietokonetta niin, että siinä otetaan huomioon kaikki tehdyt muutokset. Tätä varten, ei niin paljon ja tarvitset tarpeeksi sulkemalla jokaisen avoimen ikkunan, paina OK -painiketta.
Asetukset Windows 7 ja 10
Jos Windows 7 on asennettu tietokoneeseen, toimintaalgoritmi on hiukan erilainen. Ensinnäkin, sinun on ymmärrettävä, että kehittäjät ovat jo ottaneet huomioon käyttäjien toiveet käyttää vastaavasti tällaista ainutlaatuista tekniikkaa, he sisälsivät tällaisen tekniikan käytön oletusarvoisesti. Joissakin tapauksissa voi kuitenkin vielä olla sellainen tosiasia, että tämä tekniikka osoittautuu irrotettuksi.
Häiriölle ja tässä tapauksessa ei tietenkään ole syitä. Tutkimme ohjeita siitä, kuinka ClearType kytkeytyy Windows 7: ssä, minkä jälkeen ongelma poistetaan. Ja poista se, tunnet tarvittavat suositukset. Napsauta "Käynnistä" -painiketta, kiinnitä nyt huomio tyhjään merkkijonoon, joka sijaitsee näytön alareunassa. Tämä rivi kaappaa harmaan värin tekstin "Etsi ohjelmat ja tiedostot". Kirjoita tällä rivillä muistiin tai kopioi ja lisää vain "ClearType" tähän riviin. Nyt on myös lisäluettelo, jossa löytyy rivi "ClearType -tekstin asettaminen", napsauta sitä.
Seuraavaksi meidän on löydettävä parametri "Kytke ClearType", jonka lähellä Chekboxilla on myös tarkistuspiste, joka vahvistaa haluasi tehdä asianmukaisia muutoksia. Sen jälkeen paina "Seuraava" -painiketta, suostu siihen, että käyttöjärjestelmä asensi automaattisesti perusresoluutiota.
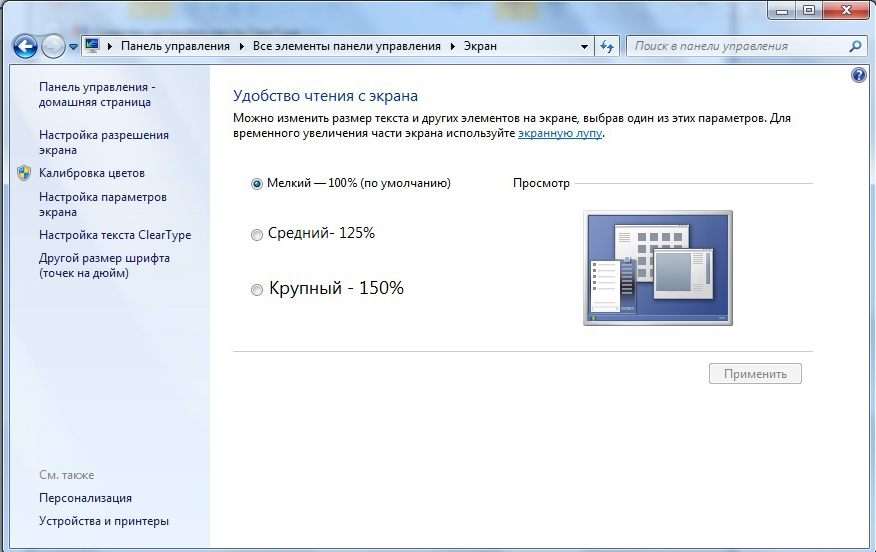
Ja vasta sen jälkeen pääsimme vihdoin haluttuun tarkoitukseen. Sinut kutsutaan valitsemaan vaihtoehto, joka on sinulle optimaalinen. Kokeile, kokeile, valitse ja napsauta sitten rohkeasti "Seuraava", sulje asetukset -päällikkö ja arvioi työn tulos. Kiirehdin miellyttää niitä, jotka ovat valmiita tutkimaan toista ohjeita, joiden avulla voit selvittää, kuinka ClearType suoritetaan Windows 10: llä. Toimintojen algoritmi, jos Windows 10 on asennettu tietokoneellesi, on täysin identtinen sen kanssa, joka on juuri harkittu.
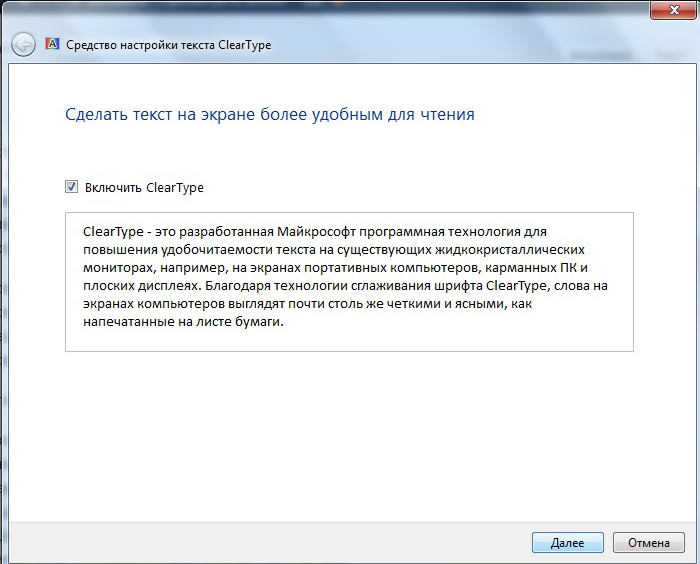
Joten koska monien on työskenneltävä tietokonelaitteiden parissa pitkään, on parempi varmistaa, että visuaalinen kuorma on minimaalinen ja tunnet henkilökohtaisesti mukavuutta työskennellessäsi vastaavasti tietokoneen kanssa, vaihda vain asetukset, yhdistä ClearType.
Kuten voisit tarkistaa käytännön kokemuksessa, tarvittavien asetusten riippumattomassa toteutuksessa ei ole vaikeuksia, joten pure, turvata mukavat olosuhteet ja lisää käyttäjän hallussapidon tasoa.
- « Streamer -tilan asianmukainen käyttö epäjohdonmukaisuudessa
- Poistaminen epävakaan etiketin työpöydältä »

