Windows -myymälän asennus ja poisto

- 4997
- 1231
- Tony Swaniawski
Windows Store viittaa valinnaisiin sovelluksiin useimmille käyttäjille. Tämä on merkitystä eri syistä. Kaikki eivät halua maksaa ohjelmista, kun verkossa on paljon ilmaisia analogeja. Lisäksi myymälä on erittäin epätavallinen käyttäjille, jotka vaihtoivat Windows 10: een klassisella "seitsemällä". Itse asiassa harvat ihmiset näkevät edut sellaisissa.

Kauppa kuluttaa arvokasta tilaa kiintolevyllä. Se on integroitu tiiviisti järjestelmään, mutta mikään ei häiritse sen irrottamista milloin tahansa. Tätä varten voit käyttää PowerShell -skriptejä. Voit myös käyttää samanlaisia ratkaisuja puhdistaaksesi käyttöjärjestelmän tällaisista ohjelmista metrorajapinnasta.
Kuinka poistaa myymälä?
Poista sovellus? Kauppa on tavallisella tavalla. Ja useimmat kolmannen osapuolen ohjelmat eivät auta tässä - joten käytämme PowerShell -funktionaalista kuorta. Kun käytät Powershelia, meidän on saatava joitain poistettavia sovelluksia. Windows 10: ssä kaikki tarvittavat työkalut asennetaan aluksi. Varmista, että olet rekisteröity järjestelmään tietokoneen omistajana. Vasta sen jälkeen voit aloittaa.
- Avoin PowerShell järjestelmänvalvojan puolesta. Löydät sen "Käynnistä" -valikosta.
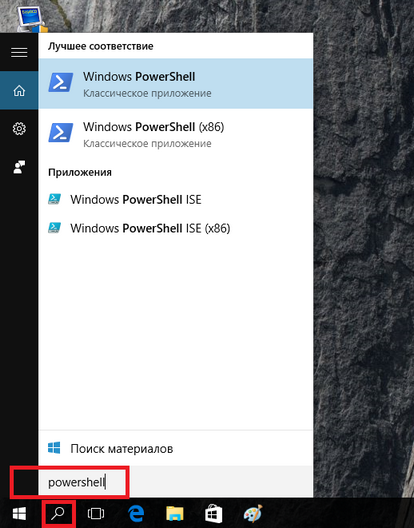
PowerShell -apuohjelman käynnistys
- Noudata ohjelman ohjeita:
Get -Appxpackage -Name*
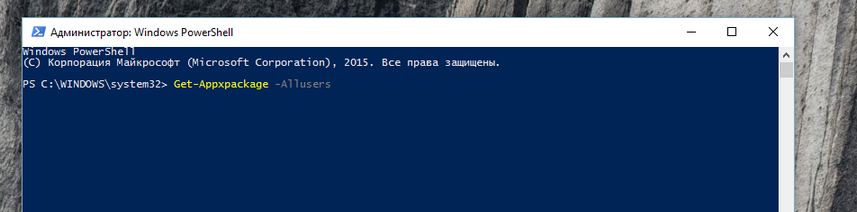
Get-Applackage-tiimi
Täällä nimen*jälkeen sinun on määritettävä poistettamasi sovelluksen nimi.
Kauppahakemukselle tämä komento näyttää tältä:
Get-Appxpackage *Windowsstore *
- On suositeltavaa kopioida luettelo kaikista asennetuista ohjelmista erilliseen tiedostoon:
Get-Appxpackage> C: \ AppDetails.Txt
Tulevaisuudessa löydät tämän asiakirjan järjestelmän levyn juurikistalle.
- Kun suoritat nämä komennot, PowerShell näyttää kaikki tarvittavat tiedot yksityiskohdilla. Näet täydelliset tiedot ohjelmasta, jonka aiot poistaa. Etsi rivi, jossa poistetun paketin täydellinen nimi on. Hänellä voi olla sama ilme:
Windows Communication Sapps_17.6017.42001.0_x86_8wekyb3d8bbwe
- Sinun on kopioitava tiedot PackageFullName -tietoriviltä ja kirjoitettava komento:
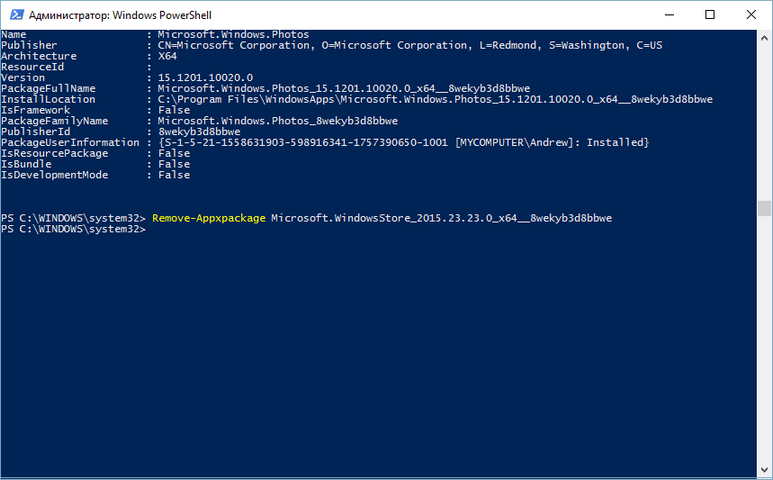
Poista -AppXPackage -Package -tiimi
Poista -Appxpackage -Package
- Lisää joukkueelle kopioitu arvo niin, että se hankkii tämän tyyppiä:
AppXPackage -Package WindowsCommunications_17.6017.42001.0_x86_8wekyb3d8bbwe
- Vahvista toimet, joiden jälkeen odota nykyisten toimintojen loppuun saattaminen.
Nämä komennot auttavat poistamaan kaikki sovellukset Windows 10: n tavallisesta syöttöstä tarpeettomana. Samalla periaatteella voit poistaa hälytyksen, laskimen, “kameran”, “työn aloittamisen” ja muut ohjelmistot järjestelmästä, jossa ei ole tarvetta.
Kuinka asentaa myymälä uudelleen
Hakemus vaadittiin jälleen poistamisen jälkeen? Käynnistä PowerShell Windows 10: ssä ja kirjoita komento:
Get -Appxpackage * Windowsstore * -Allusers | Foreach add -Appxpackage -DISABleDevelopmentMode -rigister $ ($ _.InstallLocation) \ AppxManifest.Xml "
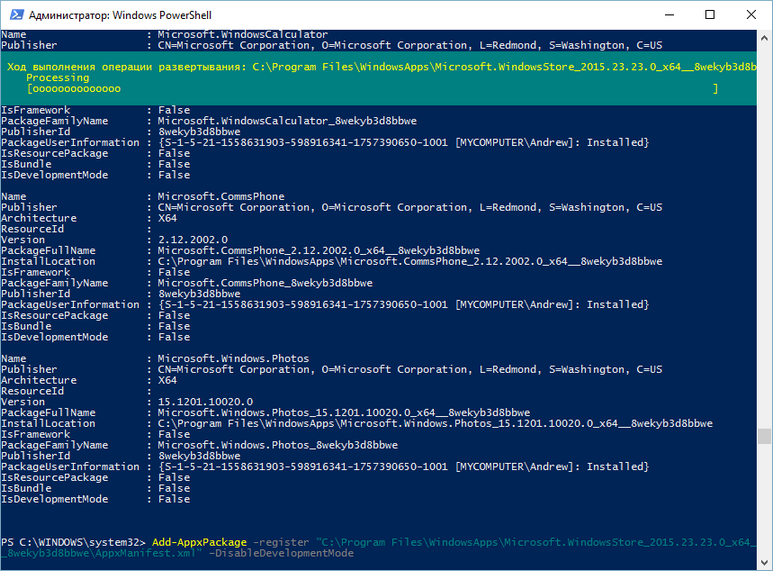
Säilytä asennus Powershellin avulla
Paina sen jälkeen Enter -näppäintä. Jos kaikki meni hyvin, löydät sovelluksen helposti "Käynnistä" -valikosta.
Irrota Windows Store
Periaate, jolla voit poistaa käyttämättömät ohjelmistot, hieman erilainen. Täällä voit käyttää Sowin 10 -ryhmäkäytäntöjä.
- Sinun on "suoritettava" rivi. Suorita se yhdistelmällä "Win + R" tai käytä "Käynnistä" -valikkoa.
- Syötä rivi:
Gpedit.MSC
- Paikallisten (paikallisten) ryhmäkäytäntöjen toimittajan tulisi aloittaa. Valitse Vasemmalla olevassa valikossa tarvittava kohta. Sen nimi riippuu siitä, minkä ryhmän haluat sammuttaa Windows Store - koko tietokoneelle tai vain yksittäisille käyttäjille. Vastaavasti osioiden nimet ovat "tietokoneen kokoonpano" ja "käyttäjän kokoonpano".
- Mene pidemmälle osioihin: "Hallinnolliset mallit" - "Windows Components", sitten "Shop". Käytä "Poista liite" -parametria pääasiassa navigointiikkunassa. Jos haluat tehdä tämän, avaa parametri kaksoisnapsautuksella ja aseta ”osallistava” arvo ”. Tämä ei ole sellainen, ei "vammainen" tai mikään muu.
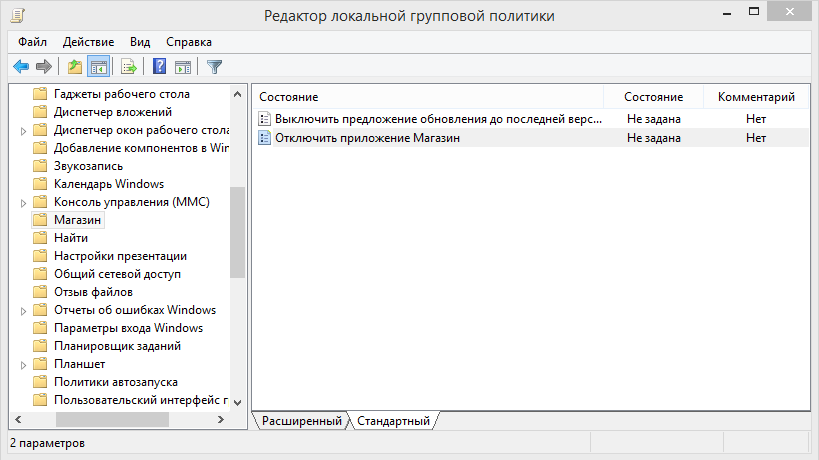
Windows Store -katkaisu LGP -editorissa
- Käynnistä tietokone uudelleen, jotta muutoksia käytetään.
Voit sammuttaa tarpeettoman, voit käyttää toista menetelmää, joka toimii analogisesti Windows 8: n ja 8: n kanssa.1.
TÄRKEÄ. Tämä menetelmä on nopeampi ja luotettavampi, mutta se voi olla vaarallinen. Jos et tiedä mikä "rekisteröinti" on eikä koskaan työskennellyt sen kanssa - käytä toista lähestymistapaa.- Luo järjestelmän palautuspiste. Se on hyödyllinen, jos jokin menee pieleen.
- Suorita "täyttää" tavallisella tavalla, järjestelmänvalvojan oikeuksilla.
- Seuraa komentoa käynnistääksesi rekisterin toimittajan:
Refedit
- Grive -luettelot seuraavassa järjestyksessä:
HKCU \ Software \ Policies \ Microsoft
- Paina hiirtä (oikea -painike) nykyisessä osiossa ja valitse "Luo" - "Osa". Anna hänelle nimi Windows Store.
- Luo uuteen osioon DWORD -parametri, jolla on nimi ErotWindowsStore uudessa osassa. Määritä hänelle arvo "1".
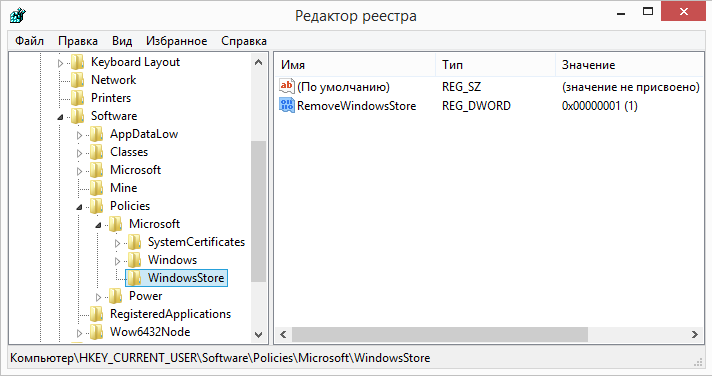
Windows Store -katkaisu
- Varmista, että kaikki muutokset on tallennettu. Jos haluat tehdä tämän, jätä rekisteröintieditori ja käydä läpi vaadittavat luettelot, aloittaen sen uudelleen.
- Lataa tietokone uudelleen.
Säilytä asetukset "kymmenessä"
"Kymmenet" -myymälä itsessään ei ole runsaasti monissa asetuksissa. Mutta järjestelmän parametrien avulla voit vaikuttaa joihinkin sen työn ominaisuuksiin. Oletetaan muuttavan myymäläohjelmien tallennuspaikkaa seuraavasti:
- Avaa sovellusasetukset (uudessa ohjauspaneelissa). Se voidaan tehdä myös "Win + I" -näppäimillä.
- Valitse vaihtoehto "Järjestelmä" (se on luettelossa ensimmäinen).
- Vasemmalla näet kohteen "tallennus". Klikkaa sitä.
- Käytä vieritystä siirtyäksesi pisteeseen "Paikkojen säilyttäminen". Täällä - kaikki tiedot järjestelmän perinteisten elementtien tallennuspaikoista.
- Valitse ehdotetusta "Uusi sovellukset" -valikkokohta.
- Siinä kaikki. Nyt uusia ohjelmia, apuohjelmia ja pelejä voidaan tallentaa toiselle väliaineelle.
päätelmät
Tajutimme Windows 10 -kaupan ongelmat ja opimme poistamaan ne. Nyt voit helposti poistaa tai poistaa käytöstä tarpeettoman ohjelman, vaikka se olisi tiukasti ommeltu Windows 10: ssä. Ja kun sitä vaaditaan uudelleen, sen asennus ei aiheuta ongelmia.
Sinulla on kysyttävää ja haluat keskustella niistä? Kirjoita kommentteihin! Ja seuraa myös sivustomme uusia materiaaleja. Lupaamme, että löydät paljon mielenkiintoisia asioita.

