Etätietokoneen ohjaus TeamViewer -sovelluksella
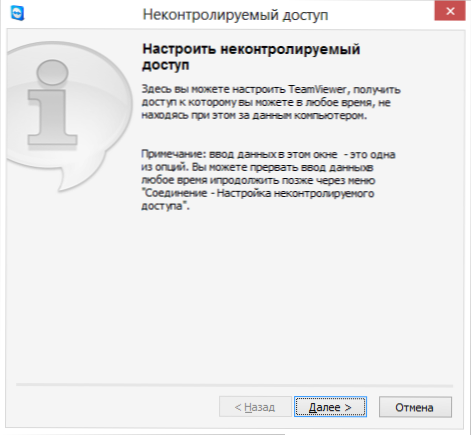
- 4862
- 1387
- Steven Hamill
Ennen työpöydän ja tietokoneen hallinnan etäkäyttöä koskevia ohjelmia (samoin kuin verkkoja, joiden avulla voit tehdä sen hyväksyttävällä nopeudella), auttavat ystäviä ja perheenjäseniä ratkaisemaan tietokoneen ongelmat tarkoittivat yleensä puhelinkeskustelujen kelloa yrittämällä selittää jotain tai selvittää, että se tapahtuu edelleen tietokoneelle. Tässä artikkelissa puhumme kuinka TeamViewer Computer Control -ohjelma ratkaisee tämän ongelman. Cm. Lisäksi: Kuinka hallita tietokonetta etäyhteyden kautta puhelimesta ja tabletista, Microsoftin etätyöpöydän käyttö
TeamViewerin avulla voit muodostaa yhteyden etäyhteyteen tai jonkun toisen tietokoneeseen ongelmien ratkaisemiseksi tai muihin tarkoituksiin. Ohjelma tukee kaikkia peruskäyttöjärjestelmiä - sekä työpöytätietokoneisiin että mobiililaitteisiin - puhelimiin ja tablet -laitteisiin. Tietokoneeseen, josta haluat muodostaa yhteyden toiseen tietokoneeseen, TeamViewerin täysversio tulisi asentaa (TeamViewer Quick Support -versio on myös versio, joka tukee vain saapuvaa yhteyttä eikä vaadi asennusta), joka voi ladata Virallinen verkkosivusto http: // wwww.Tiimin katsaus.com/ru/. On syytä huomata, että ohjelma on ilmainen vain henkilökohtaiseen käyttöön - t.e. Jos käytät sitä voittoa tavoittelemattomiin tarkoituksiin. Katsaus voi myös olla hyödyllinen: parhaat ilmaiset ohjelmat tietokoneen hallintaan.
Päivitys 16. heinäkuuta 2014. Entiset TeamViewer-työntekijät esittelivät uuden ohjelman etäkäyttöön työpöydälle Anydesk. Sen tärkein ero on erittäin nopea työ (60 fps), minimaaliset viivästykset (noin 8 ms) ja kaikki tämä ilman tarvetta vähentää graafisen suunnittelun laatua tai näytön resoluutiota, ts. Ohjelma sopii täyteen Työskentele etätietokoneen takana. AnyDesk Review.
Kuinka ladata TeamViewer ja asentaa ohjelma tietokoneelle
Voit ladata TeamViewer -linkkiä yllä antamani ohjelman viralliseen verkkosivustoon ja napsauta ilmaista täydellistä versiota - käyttöjärjestelmällesi sopivan ohjelman versio (Windows, Mac OS, Linux) ladataan automaattisesti. Jos jostain syystä tämä ei toimi, voit ladata TeamViewerin napsauttamalla "Lataa" sivuston ylävalikossa ja valitsemalla tarvitsemasi version.
Ohjelman asennus ei ole erityisen vaikeaa. Ainoa asia, TeamViewer -asennuksen ensimmäisellä näytöllä näkyvät kohdat tulisi selittää hiukan:
- Asenna - vain ohjelman täysversion asentaminen, tulevaisuudessa sitä voidaan käyttää etätietokoneen hallintaan ja myös määritetty siten, että voit muodostaa yhteyden tähän tietokoneeseen mistä tahansa paikasta.
- Asenna sitten tämän tietokoneen hallitseminen etäyhteyden kautta on sama kuin edellinen kohta, mutta etäyhteyden säätäminen tähän tietokoneeseen tapahtuu ohjelman asennusvaiheessa.
- Aloita vain - antaa sinun vain aloittaa TeamViewer yhden yhteyden muukalaiseen tai tietokoneeseen asentamatta ohjelmaa tietokoneelle. Tämä tuote sopii sinulle, jos et tarvitse mahdollisuutta muodostaa yhteyden milloin tahansa tietokoneeseen etäisesti.
Ohjelman asentamisen jälkeen näet pääikkunan, jossa tunniste ja salasanasi ilmoitetaan - niitä tarvitaan nykyisen tietokoneen hallitsemiseksi etäisesti. Ohjelman oikealla puolella on tyhjä kenttä "ID -kumppani", jonka avulla voit muodostaa yhteyden toiseen tietokoneeseen ja hallita sitä etäyhteydessä.
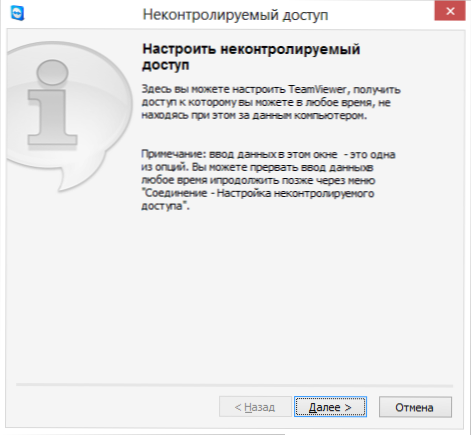
Määritä hallitsematon pääsy TeamVieweriin
Lisäksi, jos asennat TeamViewerin, valitsit pisteen "Asenna, sitten tämän tietokoneen hallitsemiseksi", tulee näkyviin hallitsematon käyttöikkuna, jonka avulla voit määrittää staattiset tiedot pääsyä varten erityisesti tähän tietokoneeseen (ilman tätä asennusta, salasana voi voi vaihtelevat ohjelman jokaisen käynnistyksen jälkeen). Asennuksen yhteydessä ehdotetaan myös, että luodaan ilmainen tili TeamViewer -verkkosivustolle, jonka avulla voit pitää luettelon tietokoneista, joiden kanssa työskentelet, muodostaa yhteyden nopeasti niihin tai vaihtaa pikaviestejä. En käytä tällaista tiliä, koska henkilökohtaisten havaintojen mukaan, kun luettelossa on monia tietokoneita, TeamViewer voi lopettaa toiminnan väitetysti kaupallisen käytön takia.
Etätietokoneen ohjaus käyttäjän auttamiseksi
Etäkäyttö työpöydälle ja tietokoneelle kokonaisuutena on eniten käytetty mahdollisuus TeamViewerille. Useimmiten sinun on muodostettava yhteys asiakkaaseen, jolla on TeamViewer -pikatukimoduuli, joka ei vaadi asennusta ja helppoa käyttää. (QuickSupport toimii vain Windowsissa ja Mac OS X: ssä).
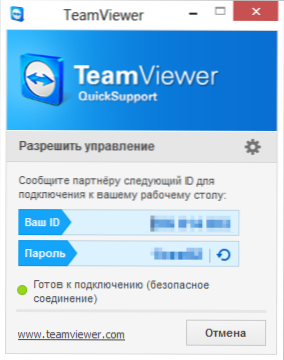
Pääikkunan TeamViewer Pikatuki
Kun käyttäjä on ladannut Quicksupportin, hän kärsii tarpeeksi ohjelman käynnistämisestä ja kertomisestasi tunnustan ja salasanan, jonka hän näyttää. Sinun on annettava kumppanitunnus pääryhmän näkymä -ikkunaan, napsauta "Contect to Partner" -painiketta ja syötettävä sitten salasana, jonka järjestelmä pyytää. Yhdistämisen jälkeen näet etätietokoneen työpöydän ja voit tehdä kaikki tarvittavat toimet.
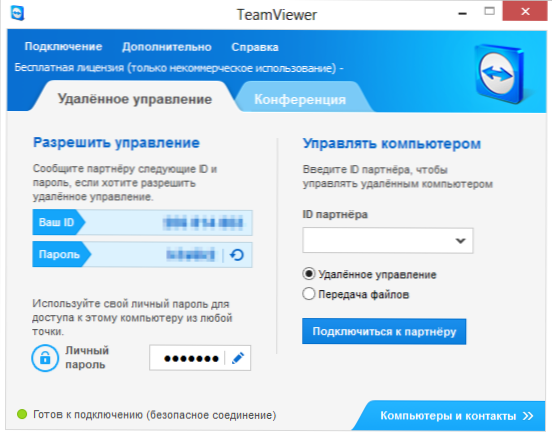
TeamViewer Computer Management -ohjelman pääikkuna
Samoin voit hallita tietokonetta etäyhteyttä, johon TeamViewerin täysversio on asennettu. Jos asetat henkilökohtaisen salasanan asennettaessa tai ohjelma -asetuksiin,.
Muut TeamViewer -toiminnot
Tietokoneiden etähallinnan ja työpöydän pääsyn lisäksi TeamVieweria voidaan käyttää webinaarien suorittamiseen ja useiden käyttäjien kouluttamiseen samanaikaisesti. Voit tehdä tämän käyttämällä konferenssi -välilehteä pääikkunassa.
Voit aloittaa konferenssin tai muodostaa yhteyden jo johtavaan. Kun pidät konferenssia, voit näyttää käyttäjille työpöydän tai erillisen ikkunan ja antaa heidän suorittaa toimintoja tietokoneellasi.
Tämä on vain joitain, mutta kaukana kaikista mahdollisuuksista, joita TeamViewer tarjoaa täysin ilmaiseksi. Sillä on monia muita mahdollisuuksia - tiedostonsiirto, VPN -asettaminen kahden tietokoneen välillä ja paljon muuta. Tässä kuvasin vain lyhyesti joitain tämän ohjelmiston suosituimpia toimintoja tietokoneen etähallinnassa. Yhdessä seuraavista artikkeleista tarkastelen joitain tämän ohjelman käytön näkökohtia yksityiskohtaisemmin.
- « Kolme tapaa piilottaa kansiot Windowsissa yksinkertainen, testi ja viileä
- Valokuvien palauttaminen RS -valokuvien palautuksessa »

