Litemanager Free Remote Desktop on tehokas tietokone tietokoneen hallitsemiseksi Internetin ja lähiverkon kautta

- 1351
- 233
- Frederick Larkin
Tässä katsauksessa ilmainen ohjelma toimivaan tietokoneeseen - LiteManager ilmaiseksi. Tätä päätöstä on tehtävä tarkemmin, jos TeamViewer vaatii lisenssin hankkimista, yhteydenpitoa jatkuvasti, AnyDesk ei ole tullut esiin, ja muilla vastaavilla laitoksilla on rajoituksia, esimerkiksi kyvyttömyys nähdä ohjaustietojen pyynnöt tai estävä näyttö.
LiteManager Free antaa sinun helposti muodostaa yhteyden Internetiin ja paikallisverkkoon etätietokoneisiin ja kannettaviin tietokoneisiin muista laitteista: Ei vain Windows 10, 8.1 ja Windows 7, mutta myös Mac OS, Linux, Android ja iOS sekä IP -osoitteiden avulla että riippumattomalla ID: llä, jos laite on kytketty verkkoon reitittimen kautta tai vain mukavuuden vuoksi. Ohjelma on täysin venäjäksi - tämä on venäläinen kehitys. Muut vastaavat ohjelmat: parhaat ilmaiset ohjelmat etätyöpöydälle.
Mistä ladata ja kuinka asentaa LiteManager ilmaiseksi
Voit ladata Literager -sivuston viralliselta verkkosivustolta http: // litemanager.Ru/, mobiililaitteiden sovellukset ovat saatavilla Android- ja App Storen virallisilla Play Stores -markkinoilla iPhone/iPadille.
LiteManager Free ja Pro eivät ole yksittäisiä asentajia, mutta sama arkisto asentajien kanssa, se riittää asennettaessa LiteManager -katsojaa valitsemaan ilmaisen version, sen rajoitus on vain 30 tietokonetta, myös useita toimintoja ei ole saatavana (esimerkiksi ääni ja video chat), mutta yleensä ne eivät ole kriittisiä. Viralliset tukiraportit, että Literager -ilmainen kaupallinen käyttö on sallittua.
Seuraavaksi otetaan huomioon LiteManager Free for Windows -version asennus (testattu Windows 10: ssä):
- Lataa LiteManager -arkisto Windowsille, purkaa se.
- Sisällä on kaksi asentajaa: LiteManager Pro -palvelin asennettavaksi etätietokoneelle (johon se on kytketty) ja LiteManager Pro Viewer (asennusta tietokoneeseen, josta yhteys suoritetaan). Saanen muistuttaa sinua, että ilman aktivointiproolia, versio toimii ilmaiseksi ilman merkittäviä rajoituksia tavalliselle käyttäjälle.

- Asennettaessa Literager -palvelinta, sinun on asetettava salasana yhteyden muodostamiseksi tähän tietokoneeseen, ja haluttaessa latinalaisten ja numeroiden tunnus, jota voit käyttää IP -osoitteen sijasta (nykyiset osoitteet paikallisessa verkossa ja Internetissä ilmoitetaan saman ikkunan alaosassa).
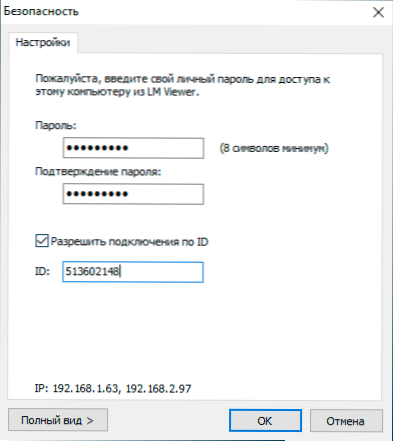
- Asennessamme LiteManager -katsojaa ilmoitamme version - ilmaisen tai ammattilaisen ja itse asiassa kaiken, voit yhdistää.
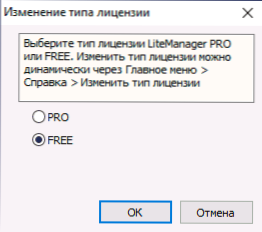
Tärkeä: Jos joudut kerran yhteyden muodostamiseen minkä tahansa käyttäjän etätietokoneeseen, joka pyysi tukea, voit ohjeistaa sitä lataamaan palvelintiedoston, joka ei vaadi asennusta - nämä ovat Romserver -tiedostoja.Exe on alhaisempi virallisen sivuston pääsivulla, työntekijät nopeaan käyttäjätukeen (QuickSupport).
Ja toinen huomautus - samassa arkistossa, jota käytimme asentamaan, sisältää NOIP -palvelimen asennusohjelman, jota voidaan käyttää "ovela" -verkkojen yhteyden järjestämiseen, jossa vain jollain palvelimella on Internet ja pääsyn ulkopuolelta on oltava saatu muille paikallisverkon tietokoneille. Löydät ohjeet NOIP -reitittimen tunnuksen määrittämiseksi ohjelman online -linkittämisessä.
Yhteys etätietokoneeseen Literagerissa ilmaiseksi
Yhteyden muodostamiseksi toisesta tietokoneesta Windowsin kanssa (Androidilla se oli melkein sama, tarkistin kuitenkin subjektiivisesti, yhteys on hitaampi mobiililaitteesta) koostuu seuraavista vaiheista:
- Käynnistä LitManager -katselutietokone, josta yhteys suoritetaan (oletetaan.
- Paina päävalikon "Lisää uusi yhteys" -painiketta tai keskellä olevassa ikkunassa.
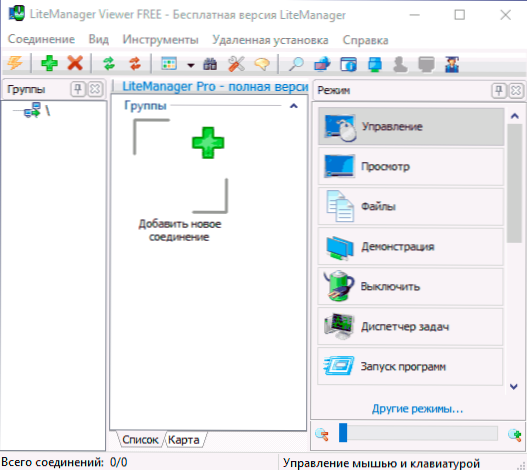
- Kirjoita etätietokoneen IP tai tunnus, napsauta OK.
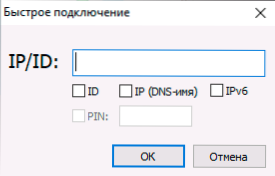
- Kirjoita salasana yhteyden muodostamiseksi.
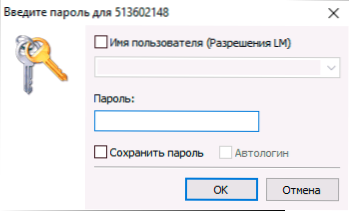
- Yhteyden valmistumisen jälkeen palaat pääikkunaan, mutta etätietokone ja sen tila näkyvät käytettävissä olevien laitteiden luettelossa. Yhdistämiseksi riittää, että valitset oikean tilan ("Management" -tila on tavallinen etätyöpöytä, jolla on kaikki ohjausominaisuudet) ja painetaan kahdesti etätietokoneen näytön miniatyyrillä.
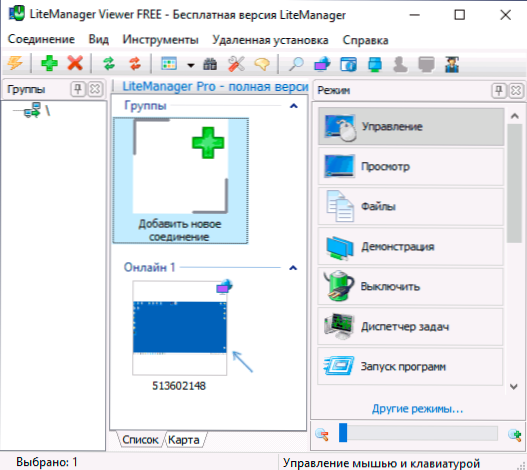
- Yhteys etätyöpöydälle käynnistyy ("hallinta" -tilassa). Ensinnäkin suosittelen napsauttamalla Ctrl+F12: ta ja tutkimaan käytettävissä olevia asetuksia, mielestäni jotkut niistä voivat olla hyödyllisiä.
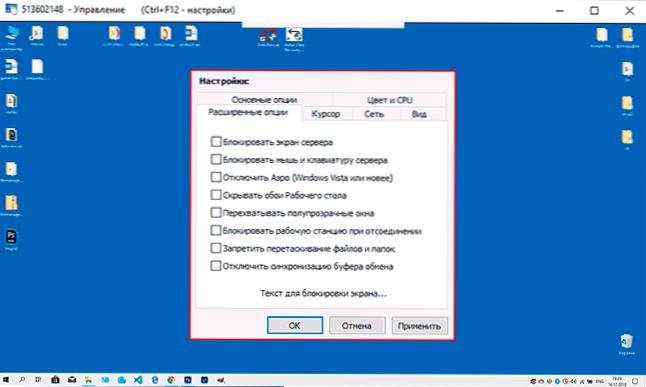
- Kiinnitä myös huomiota nopeaan toimintapaneeliin, joka aukeaa, kun hiiren osoitin tuodaan etäpöydän yläosassa olevaan nauhaan. Kaikki toimet on allekirjoitettu (jos pisteet ja pidät hiiren osoittimen niiden yli).
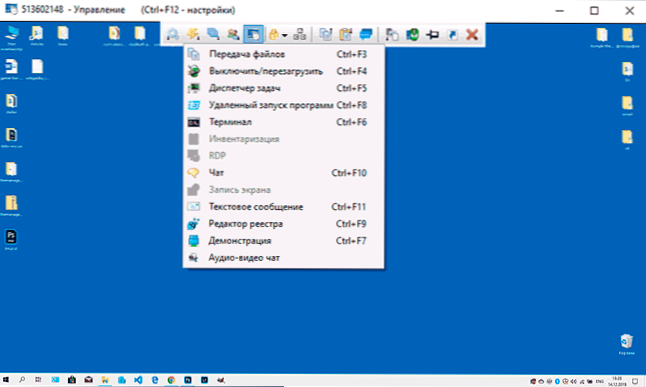
- Yksi hyödyllisimmistä valikosta sijaitsee "moodit" -osiossa, jossa voit käynnistää päätelaitteen (komentorivi), tiedostojen hallinta tiedostojen lähettämiseksi paikallisen ja etätietokoneen välillä (alla olevassa kuvakaappauksessa) ja suorita muita toimia.
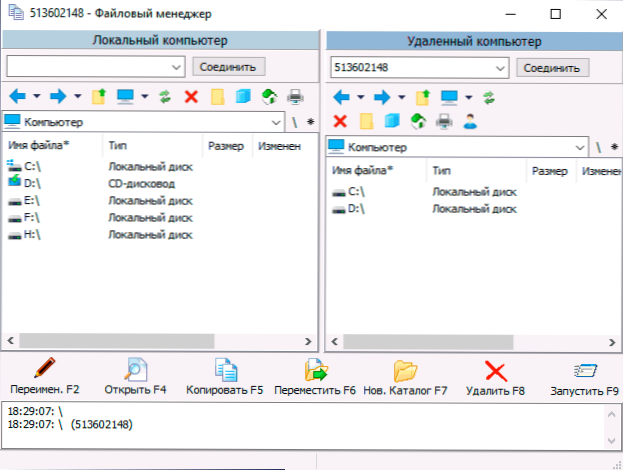
- Yleensä - kaikki toimii kunnolla, eikä se ole vaikeaa selvittää: se riittää lukemaan selityksiä, ja tarvittaessa viitataan viralliseen todistukseen. Pääsy UAC -pyyntöihin, lukitusnäyttöön ja muihin järjestelmäelementteihin, jotka eivät ole näkyvissä joissain kaukosäädinohjelmissa, täällä on oletusarvo.
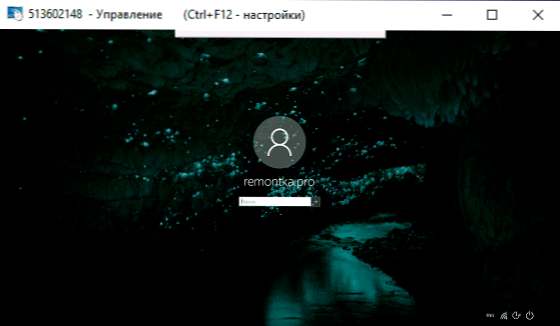
- Muiden toimintojen joukossa - mahdollisuus lähettää tietoja leikepöydän kautta, tallentaa video näytöltä, tekstikeskustelu. Pro -versio, joka on saatavana myös RDP (Microsoft Remote Desktop), ääni- ja videokeskustelu, kuvakaappaus näytöillä.
Palvelinosassa on myös omat asetukset, joihin pääsy voidaan saada painamalla oikean painikkeen hiirtä ilmoituksella tehtäväpaneelissa. Saatavilla olevien asetusten joukossa ovat verkon parametrit, automaattinen käynnistys, etätietokoneen valtuutusvaatimukset ja jotkut muut, esimerkiksi virtuaalisten käyttäjien luominen, joilla on erilaiset etäkäyttöoikeudet (kohta "LM: n lupa").
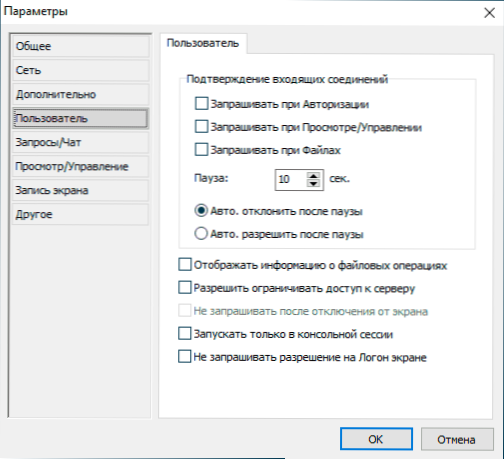
Yhteenveto: Toiminnallisuus on erinomainen, kaikki toimii oikein. Literager -verkkosivustolla on muun muassa foorumi, jossa kehittäjä vastaa käyttäjien kysymyksiin aktiivisesti, joten jos vastauksia ei ole, suosittelen, että menet sinne.
- « Windows 10 n siirtäminen SSD hen tai muuhun kiintolevyyn Macriumiin heijastaa ilmaista
- Videon kirjoittaminen työpöydältä ja peleistä OBS Studiossa »

