Windows 10 n siirtäminen SSD hen tai muuhun kiintolevyyn Macriumiin heijastaa ilmaista
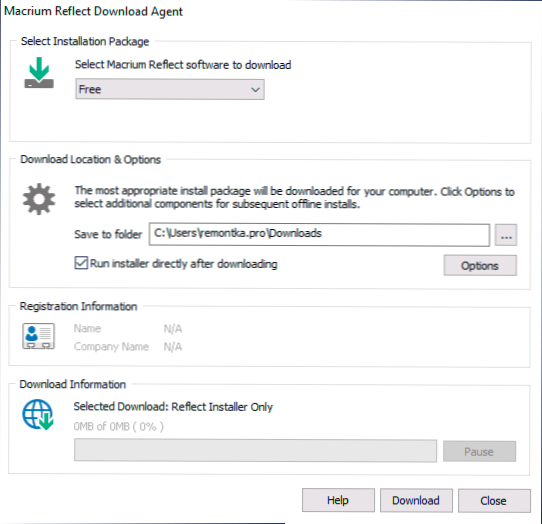
- 2670
- 149
- Steven Hermann
On olemassa useita palkattuja ja ilmaisia ohjelmia, joiden avulla voit siirtää Windows 10: tä suhteellisen helposti toiseen levylle - SSD tai kiintolevy. Yksi suosikkini ilmaisista ohjelmista näihin tarkoituksiin on Macrium heijastaa ilmaista. Apuohjelma luotiin ensisijaisesti järjestelmän varmuuskopioiden luomiseksi (katso. Kuinka luoda varmuuskopio Windows 10: stä Macrium -heijastukseen), mutta se selviytyy ilman rajoituksia, joiden tehtävänä on siirtää käyttöjärjestelmä toiseen asemaan.
Nämä ohjeet ovat yksityiskohtaisesti siitä, kuinka Windows 10 -siirto SSD: hen tai muuhun kiintolevyyn Macriumin avulla heijastaa ilmaisia, jotkut siirron vivahteet sekä video -ohjeet. Kaikki kuvattu sopii muille käyttöjärjestelmille. Se voi myös olla hyödyllistä: Windows 10 Siirrä toiselle levylle minitool -osiossa velho ilmaiseksi.
- Macrium heijastaa ilmaisia asennusominaisuuksia
- Kuinka siirtää Windows 10: tä SSD: hen tai kiintolevylle Macrium -heijastamiseen
- Videoohje
Asennus macrium heijastaa ilmaista
Macrium -heijastava ilmainen ohjelma ei ole monimutkainen, mutta ottaen huomioon venäläisen käyttöliittymän kielen puuttuminen, jotkut käyttäjät voivat aiheuttaa ongelmia, joten huomaan joitain vivahteita.
Voit ladata MacRium -heijastuksen ilmaiseksi viralliselta verkkosivustolta https: // www.Macrium.Com/Reflefree (napsauta kotikäyttö -painiketta - Kotinkäyttöä varten sinulle tarjotaan rekisteröinti - tämä ei ole välttämätöntä, napsauta vain jatka ilman sähköpostiosoitetta), kun tiedosto on latautunut, käynnistä se ja ::::::::::::::::::::::::
- Ikkuna aukeaa, missä sinun on valittava versio asennettavaksi (valittu ilmainen) ja paikka, johon asennusohjelma ladataan (oletuksena - "Lataa" -kansiossa).
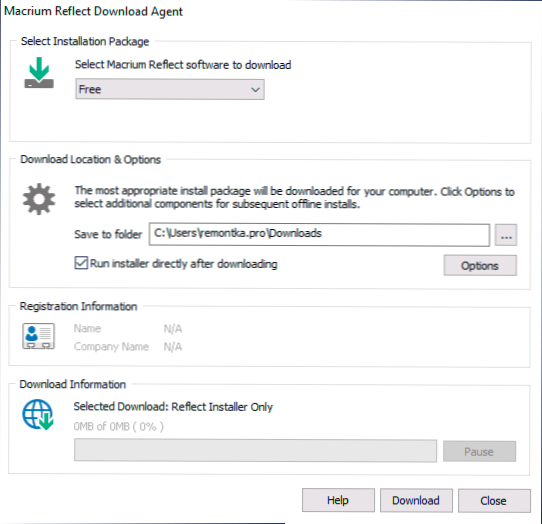
- Asennusohjelman lataamisen jälkeen se käynnistyy automaattisesti, yhdestä vaiheesta, jotka sinun on valittava "koti" - kotikäyttö, avain syötetään automaattisesti.
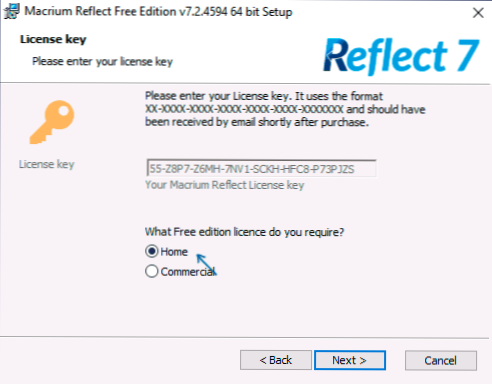
- Seuraava tämän ikkunan jälkeen tarjotaan myös rekisteröintiä. Tämä ei ole välttämätöntä: se riittää rekisteröintimerkin poistamiseen.
Kun kaikki on valmis, siirrymme järjestelmän siirtoon toiseen levyyn.
Windows 10 -siirtoprosessi SSD: hen tai muuhun kiintolevylle Macrium -heijastava ilmainen
Asennusprosessin jälkeen ohjelma (jos et poista automaattista käynnistysmerkkiä) käynnistyy välittömästi Create -varmuuskopio -välilehdessä, missä kaikki tarvitsemamme toiminnot suoritetaan:
- Varmista, että Windows 10: n tai muun käyttöjärjestelmän haluttu järjestelmälevy on valittu ikkunan yläosaan, napsauta linkkiä "Klooni tämä levy" (Klooni tämä levy).
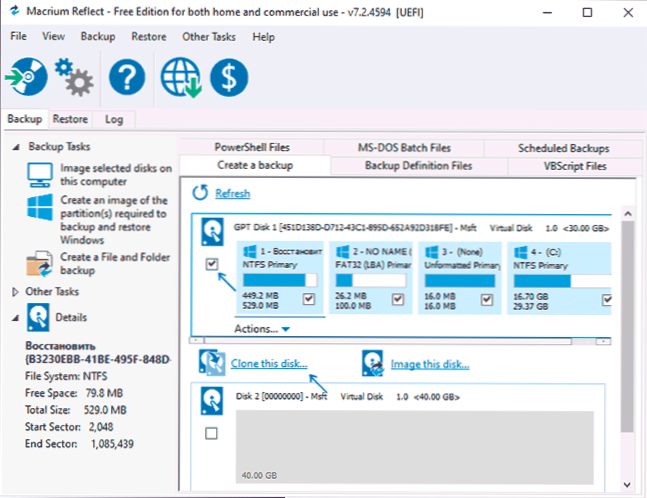
- Napsauta seuraavassa ikkunassa "Valitse levy kloonataan" ja ilmoita levy, joka tarvitset kloonia. Huomautus: Jos ”ylhäällä” levy ei sisällä vain järjestelmäosioita, vaan myös niitä. Toinen edullinen menetelmä: Vedä hiiren osioihin, jotka on kloonata uudelle levylle.
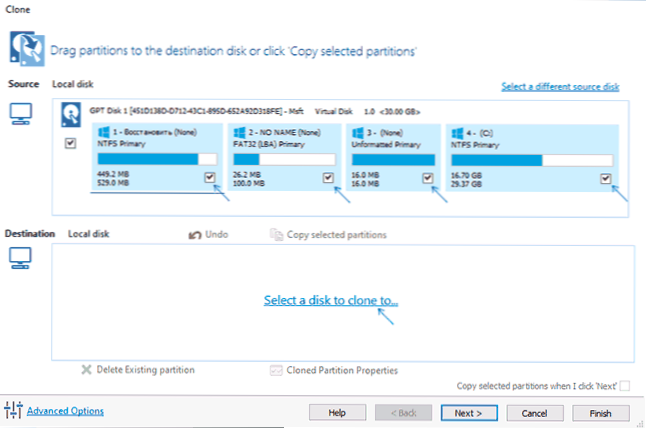
- Harkita: Tiedot levylle, jolle kopio tehdään. Voi myös osoittautua, että alkuperäisen levyn osiot eivät ole asetettu kohdelevylle. Tässä tapauksessa voit pakata poikkilevyn levyosat "Levyhallinnassa" (Win+R - Diskmgmt.MSC). Toinen menetelmä: Muuta kokoa kopioidessasi ohjelmassa - valitse Tätä varten kohdekierrosta, napsauta "Kloonoituja osioominaisuuksia" ja aseta uusi osa koko.
- Napsauttamalla "Seuraava" sinulle tarjotaan luomaan kloonausaikataulu, emme tarvitse tätä, joten napsautamme "Seuraava" (jäljempänä) uudelleen.
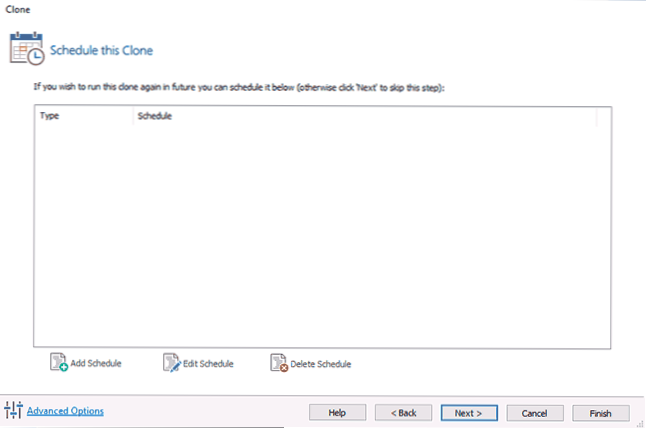
- Seuraavassa ikkunassa näet luettelon toiminnoista, jotka suoritetaan. Napsauta "Valmis".
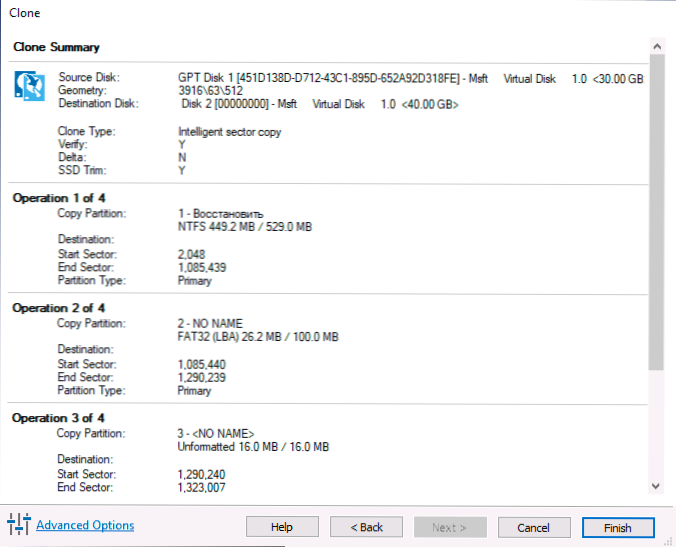
- Toinen ikkuna tulee näkyviin ennen kloonauksen aloittamista: jätetään ”Suorita tämä varmuuskopio nyt” -merkki (aloita varmuuskopio nyt, tehtävämme - siirtäminen toiselle levylle), ja toinen merkki voidaan poistaa (se säilyttää kopioparametrit uudelleenkäyttöön).
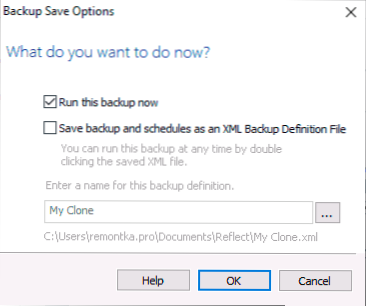
- On vain odotettava kloonausjärjestelmän osia levyltä toiselle kiintolevylle tai SSD -asemalle.
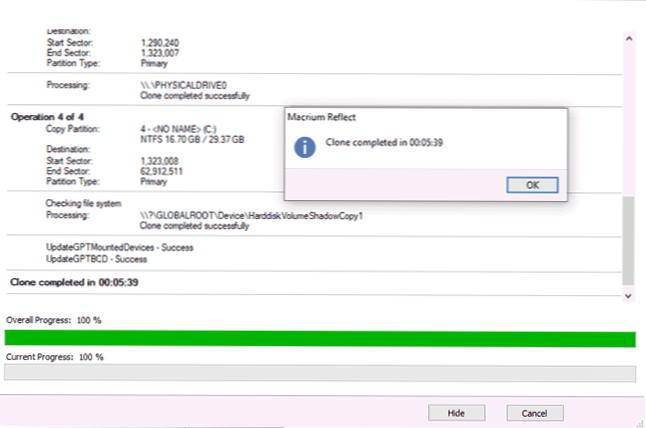
Prosessi on valmis tässä, ja voit asettaa kuorman levystä BIOS/UEFI: lle, johon järjestelmä siirrettiin onnistuneeksi.
Joitakin mahdollisia vivahteita, joita voit kohdata siirtäessäsi järjestelmää toiselle levylle:
- Jos Windows 10: n uudelta levystä lataamisen jälkeen ei ole näkyvissä vanha, määritä sille vain kirjain, lisätietoja: Windows ei näe toista levyä - mitä tehdä?
- Tapauksessa, jossa alkuperäiset osat ovat pienemmät kuin kohdelevyn paikka, osaa avaruudesta ei välttämättä jaa (ja kapellimestarissa levy "vähenee")). Tämä voidaan ratkaista laajentamalla ”levyjen hallinnan” osaa napsauttamalla osiota ennen "ei jae" oikealla hiiren painikkeella ja valitsemalla ”laajennus äänenvoimakkuus” (näkyy videossa).
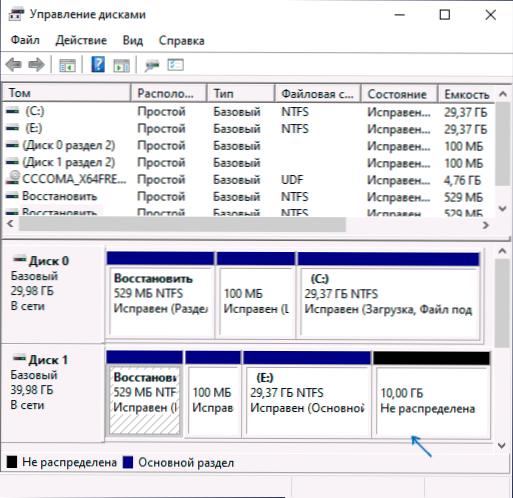
- Jos tietokoneellasi on jo kaksi fyysistä levyä ja yhdellään käynnistyslataus- ja järjestelmäosastoja, ja järjestelmä toisella ja siirrät kaiken tämän kolmanteen levyyn, kaikki kuvatut eivät välttämättä toimi niin kuin tarvitset. Ja tällaisissa tapauksissa suosittelen voimakkaasti, että en voinut siirtää, vaan Windows 10: n puhtaan asennuksen toteuttamista uudelle levylle, ja se on toivottavaa, että muut levyt on irrotettu siten, että tilanne systeemisten osien kanssa, jotka sijaitsevat eri fyysisissä fyysisissä levyt eivät toista sitä.
Video -ohjeet järjestelmän siirtämiseksi toiselle levylle
Toivon, että ohje oli hyödyllinen. Tilanteessa, jossa jokin ei toimi, voit jättää kommentin kuvaamalla ongelmaa yksityiskohtaisesti, voin auttaa.
- « Windows 10 Siirto SSD hen tai muuhun Minitool -osiohjattuun velhoun ilmaiseksi levy
- Litemanager Free Remote Desktop on tehokas tietokone tietokoneen hallitsemiseksi Internetin ja lähiverkon kautta »

