Windows 10 Siirto SSD hen tai muuhun Minitool -osiohjattuun velhoun ilmaiseksi levy

- 3754
- 649
- Steven Hamill
Useat sivuston ohjeet julkaisivat ohjelmat, joiden avulla voit siirtää Windows 10: n SSD: hen tai muuhun kiintolevyyn. Yksi näistä ohjelmista, joiden avulla voit silti siirtää järjestelmän toiseen levyyn ilmaiseksi - minitool -osiotoiminto Free, johtuen siitä, että sillä ei ole käyttöliittymän venäläistä kieltä, jotkut kysyvät: kuinka tarkalleen siinä se on tehdä siinä.
Näissä ohjeissa Windows 10: n siirtämisen SSD: lle tai vain toiselle järjestelmälevylle käyttämällä ilmaista minitool -osiohjattuja ohjelmia käyttämällä joitain vivahteita, joita voit kohdata prosessissa ja videossa, jossa kaikki vaiheet esitetään selkeästi. Kaikki ilmoitettu toimii Mycrosoftin muiden käyttöjärjestelmän versioiden siirtämiseksi.
- Lataa ja asenna minitool -osiotoiminto ilmaiseksi
- Windows 10 Siirrä toiseen SSD- tai HDD -levyyn
- Mahdolliset ongelmat ja lisätiedot
- Videoohje
Mistä ladata ja kuinka asentaa minitool -osiotoiminto ilmaiseksi
Huolimatta siitä, että MINITOOL -osiotoiminnon ilmaisen ohjelman asennus ei ole erityisen monimutkainen, joidenkin vivahteiden tulisi kiinnittää huomiota aloittelijoille:
- Voit ladata ohjelman viralliselta verkkosivustolta https: // www.Puolustaja.Com/vapaa-osa-manager.HTML
- Ensimmäisen näytön asennusprosessissa suosittelen jättämään vain yhden merkin, kuten alla olevassa kuvakaappauksessa.

- Ja asennusreitin valinnan jälkeen sinulle tarjotaan lisäohjelmistoja, yleensä ei välttämätöntä: Jotta se ei asenna, poista suostumusmerkki ja napsauta sitten "Seuraava".
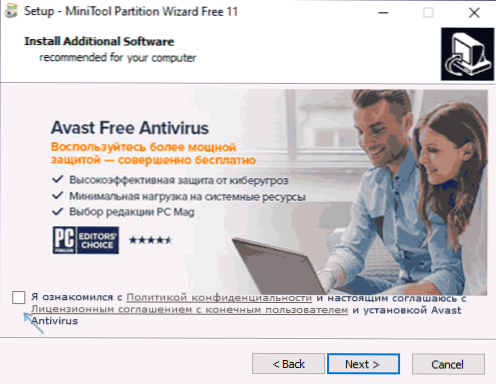
Uusina versioina asennusprosessi ja ehdotetut ylimääräiset apuohjelmat voivat muuttua, mutta suosittelen, että hylkäät kaiken paitsi levyjen osioiden työskentelemisen ohjelman, käyttöjärjestelmän siirron ja kloonaamiset, joista keskustellaan.
Windows 10 -siirtoprosessi SSD: hen tai kiintolevyyn
Ennen kuin aloitat, ota huomioon: Toinen levy - SSD tai kiintolevy tulisi jo kytkeä tietokoneeseen, ja prosessissa kaikki tiedot poistetaan siitä. Suosittelen myös järjestelmän ja levyjen puhdistamiseen liittyvien ohjelmien sulkemista, on suositeltavaa sammuttaa virustorjunta eikä sammuttaa Internetiä (niin että päivitykset eivät käynnisty prosessissa).
Käynnistä MINITOOL -osiotoiminto ilmaiseksi ja suorita seuraavat vaiheet:
- Valitse ensimmäisellä näytöllä "Siirrä OS" -kohde käynnistääksesi järjestelmänsiirron. On toinen esine - levyklooni, jonka avulla voit suorittaa levyjen täydellisen kloonauksen kaikilla osioilla, mutta suosittelen määritellyn käyttöä. Huomio: Ohjelman viimeisimmissä versioissa tästä toiminnosta on tullut saavuttamaton ilmaisessa versiossa, jos löydät version 11.6, toiminto toimii siellä.
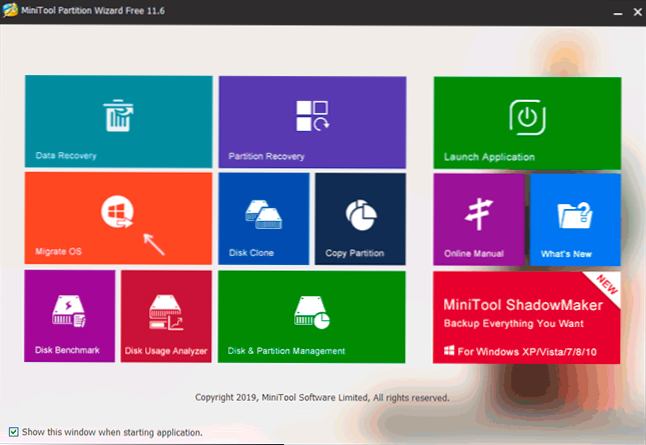
- Ikkuna, jolla on kaksi valintavaihtoehtoa. Toinen on siirtää vain järjestelmäosat, lukuun ottamatta yksittäisiä osia, joissa on tietoja, jotka voivat olla hyödyllisiä, kun aiot jättää tiedot ensimmäisestä fyysisestä levystä tai kun uuden SSD: n koko on huomattavasti pienempi kuin lähteen tilavuus Kiintolevy. Molemmissa tapauksissa mitään ei poisteta alkuperäisestä levystä.
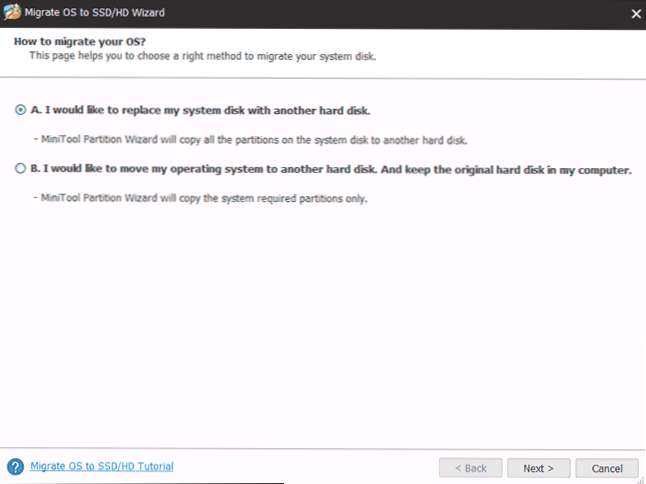
- Seuraavassa vaiheessa on tarpeen valita kohdelevy - järjestelmä siirretään. Minä muistutan sinua, Jos sillä on tietoja, ne poistetaan prosessissa.
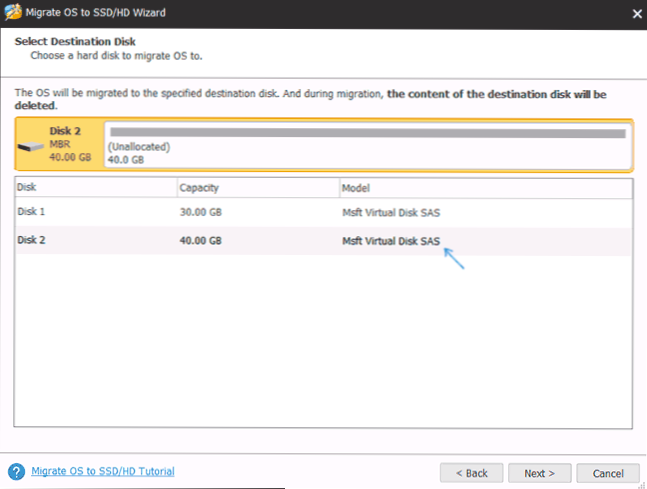
- Seuraavan vaiheen avulla voit asettaa uuden levyn osioiden koon: ne voidaan jättää ennallaan tai valita "sovittaa osiot koko levyyn", joka muuttaa kohdelevyn osioiden kokoa siten, että siellä ei ole käyttämätön paikka (jos toinen levy on enemmän) tai enemmän) tai enemmän) siihen asetettu järjestelmä (jos ensimmäisen levyn osien koko on suurempi kuin toisen levyn tila, mutta tilavuus, joka voi olla Siinä on varattu tietojen kanssa). Suosittelen tämän kohteen käyttöä, jos et tiedä mitä valita.
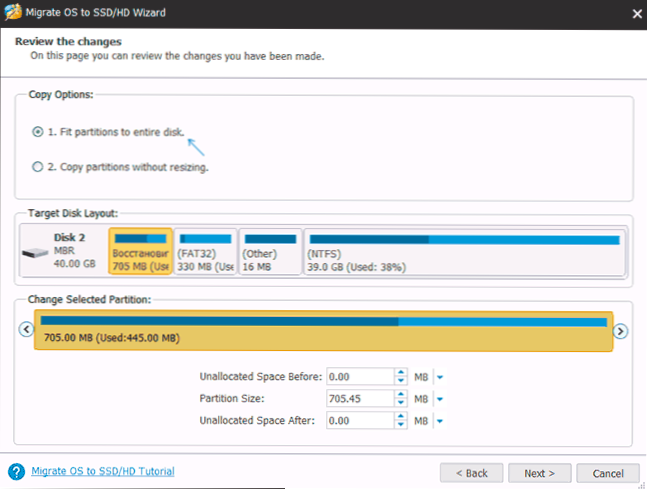
- Seuraavassa näytössä riittää, että painat viimeistelyä, ja sitten ohjelman pääikkunassa - käytä ja vahvista työn aloitus muutosten soveltamisen aloittamiseksi.
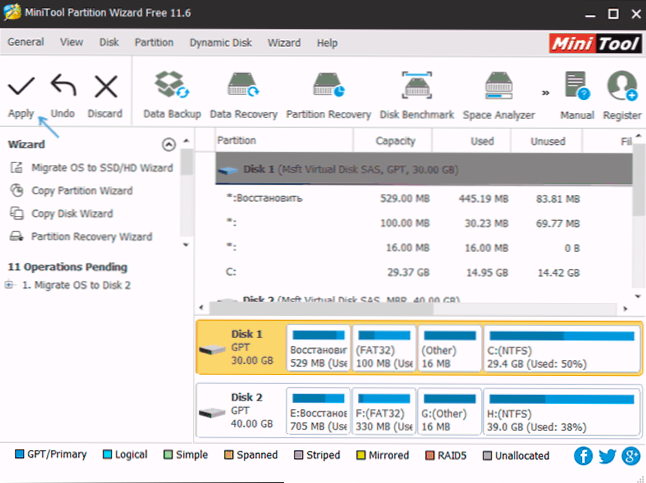
- Prosessi, etenkin kiintolevyllä, voi kestää pitkään (joskus hyvin) ja koostuu kahdesta vaiheesta: ensin - käynnissä olevassa käyttöjärjestelmässä, sitten tietokone uudelleenlataus painamalla "uudelleenkäynnistys nyt" -painiketta ja prosessin jatkamista uudelleenkäynnistyksen jälkeen uudelleenkäynnistyksen jälkeen uudelleen.
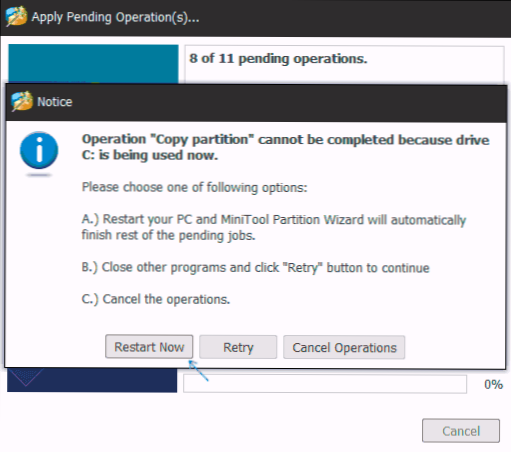
- Huomio: Kun käynnistät uudelleen, näet kirjoituksen "Paina mitä tahansa näppäintä peruuttaaksesi" (peruuta mitä tahansa näppäintä) mustalla näytöllä. Älä paina, jos et halua peruuttaa käyttöjärjestelmänsiirtoprosessin jatkoa.
- Tietyn odotusjakson jälkeen tietokone käynnistää uudelleen. Lisäksi BIOS -parametreista riippuen järjestelmä voi ladata sekä "vanhasta" että "uudesta" levystä (voidaan tarkistaa kapellimestarissa - levy, josta nykyinen järjestelmä ladataan aina kirjaimen C, sinä, sinä Näkee myös "levyjen hallinta"). Suosittelen menemistä BIOS/UEFI: hen ja valitse oikea käynnistyslevy.
Prosessi on valmis, mutta joskus jotkut ongelmat ovat mahdollisia siirron jälkeen.
Mahdolliset ongelmat Windows 10: n ja lisätietojen siirron jälkeen
Kun olet ladattu tietokoneelle tai kannettavalle tietokoneelle jo uudesta SSD: stä tai kiintolevyltä irrottamatta vanhaa, voit kohdata seuraavat ongelmat:
- Windows lakkaa näkemästä toisen (vanhan) levyn, vaikka se ei sammuttanut kuinka ratkaista se täällä: Windows ei näe toista levyä - kuinka korjata se.
- Osat näkyvät kapellimestarissa, jotka olisi piilotettu nimillä, kuten "palautus" tai ilman nimiä, määrän määrää useita satoja MB: tä. On parempi piilottaa heidät (ja jos he ovat vanhassa levyllä eikä enää tarvita - poista). Voit poistaa osiot "Levyhallinta" -apuohjelmasta ja piilottaa kapellimestarilta levypartin avulla. Kuten alla olevassa videossa näkyy, alkaen klo 5.55.
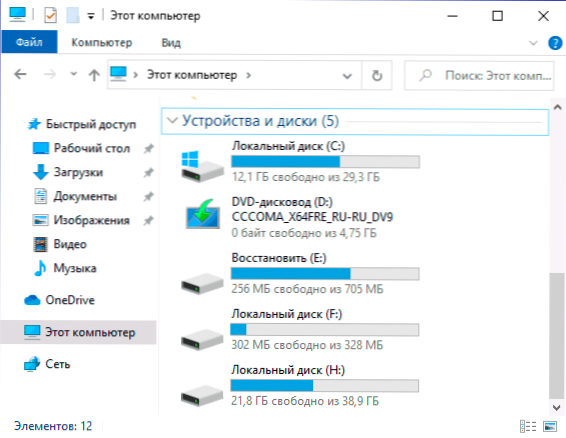
Videoohje
Jos sinulla on muuta ongelmaa, jota en ottanut huomioon - kuvaile sitä yksityiskohtaisesti kommenteissa, yritän auttaa.
- « Kuinka tehdä tavanomaisesta tavan lastaamisesta
- Windows 10 n siirtäminen SSD hen tai muuhun kiintolevyyn Macriumiin heijastaa ilmaista »

