Videon kirjoittaminen työpöydältä ja peleistä OBS Studiossa

- 1682
- 364
- Preston Koch
Tietokone- tai kannettavan tietokoneen näytön video -ohjelmien joukossa, sekä maksettu että ilmainen, OBS Studio on todennäköisesti yksi parhaimmista apuohjelmista: se on saatavana täysin ilmaiseksi, toimii Windowsissa, Mac OS: ssä ja Linuxissa ja useimmille käyttäjille tarjoaa riittävän sarjan ominaisuudet melkein mihin tahansa näytön tallennustehtäviin ja lähettämiseen Internetissä.
Tässä katsauksessa yksityiskohtaisesti OBS Studion päätoimintojen käyttöä videoiden tallentamiseksi työpöydältä, peleistä ja ohjelmista, ohjelma -asetuksista sekä joitain lisätietoja, jotka saattavat olla hyödyllisiä. Jos jostain syystä tämä ohjelma ei sovellu sinulle, kiinnitä huomiota näytön parhaisiin videotallennusohjelmiin.
- Asennus, ensimmäinen käynnistys, asetukset
- Videon kirjoittaminen näytöltä OBS Studiossa
Asennus, ensimmäinen käynnistys- ja asetukset OBS Studio
Lataa OBS Studio X64 ja 32-bittinen (venäjäksi) Windows 10: lle, 8.1 ja Windows 7, samoin kuin muille tuetuille OSS: lle, voit viralliselta sivulta https: // obsprojekti.com/ru/lataa. Asennus ilman erityisiä vivahteita (kannettava on saatavana myös OBS Studiossa ZIP -arkistossa), mutta: Jos tietokoneessa ei ole tarvittavia järjestelmäkirjastoja, sinulle tarjotaan asentaa ne tarjoamalla linkki ladattavaksi. Kirjastojen asentamisen jälkeen OBS Studio Installer on käynnistettävä uudelleen.
OBS -studion ensimmäisen julkaisun jälkeen sinulle tarjotaan käynnistää ohjelman automaattisten asetusten maisteri tehtävistäsi riippuen: Videon tallentaminen tai lähetys.
Automaattisten asetusten aikana määritetään ensisijainen tallennusresoluutio, FPS, koodekki (laitteisto tai ohjelmistokoodaus). Yleensä parametrit määritetään optimaalisella tavalla, mutta eivät aina, esimerkiksi:
- Automaattisen virityksen jälkeen oleva ohjelma asettaa usein vähemmän lähtölupalla, huolimatta melko tuottavista laitteista. Suosittelen vaihtamaan asetuksia - “video” siten, että lähtöresoluutio on yhtä suuri kuin kuvattujen materiaalien todellinen resoluutio.

- Jos sinulla on ongelmia videotallennuksen kanssa (jäädyttäminen, jotain muuta), suosittelen kokeilemaan "johtopäätöksen" asetuksia. Esimerkiksi, kuvaan videon 4K 60 FPS: ssä ei -voimakkaan, mutta ei hitaimman tietokoneen kanssa ja valittaessa laitteistokooderia, jolla on tietue, ongelmia syntyy ja ohjelmistotietokoneella enemmän kuin kopioita (kun taas automaattisesti suositellaan Valitse laitteisto). Täältä voit valita tiedostomuodon, nauhoituksen laadun tai lähetysten laadun, videonsäästöpaikan.
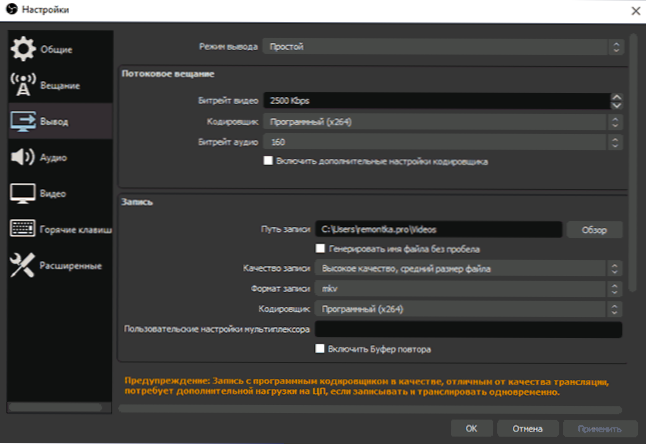
- Suosittelen muistamaan kohteen "asetukset" - "Hot Keys". Tämä tuote voi olla hyödyllinen, kun olet jo käsitellyt videota näytöltä: Esimerkiksi aivan nauhoituksen aikana näppäimien avulla voit vaihtaa kohtauksia (niiden välisten siirtymien kanssa), piilottaa yksittäiset elementit tallennetusta tai lähetetystä sisällöstä.
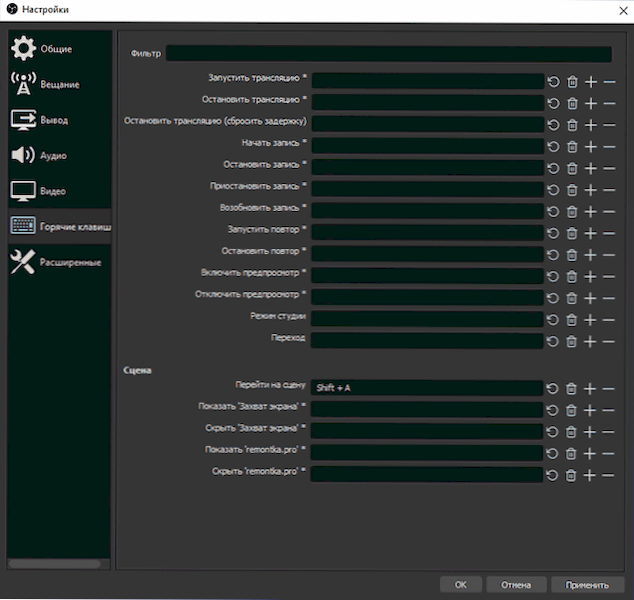
- Jos aiot tallentaa ääntä eri lähteistä, katso "ääni" -osa, ehkä asetukset ovat hyödyllisiä. Tärkeä: Jos sinulla on Windows 10 ja mikrofonin ääntä ei ole tallennettu, siirry aloittamaan - parametrit - luottamuksellisuus - mikrofoni ja osassa "Anna klassisten sovellusten käyttää mikrofonia" Käännä Access for OBS Studio.
Video tallennusprosessi näytöltä OBS Studiossa
OBS Studio kirjoittaa kohtauksia (yksi oletuksena, mutta voit luoda enemmän ja vaihtaa niiden välillä prosessissa), joista jokainen sisältää valitut lähteet, ja niitä voi olla useita. Esimerkiksi:
- "Lähteet" -osiossa painamme plus ja lisää "kuvakaappaus", anna nimi lähteelle, käytä asetuksia - näytömme näkyy ikkunassa (vaikka loputtoman peilin vaikutus ei ole hämmentynyt, loputtoman peilin vaikutus ei ole hämmentynyt. , kun aloitamme nauhoittamisen ja kääntämisen OBS Studiossa, ohjelma lopettaa kirjoittamisen samalla tavalla kuin tällaista vaikutusta). Joskus on ongelma, että esikuvaus -ikkunassa ja tietueessa on ongelma.
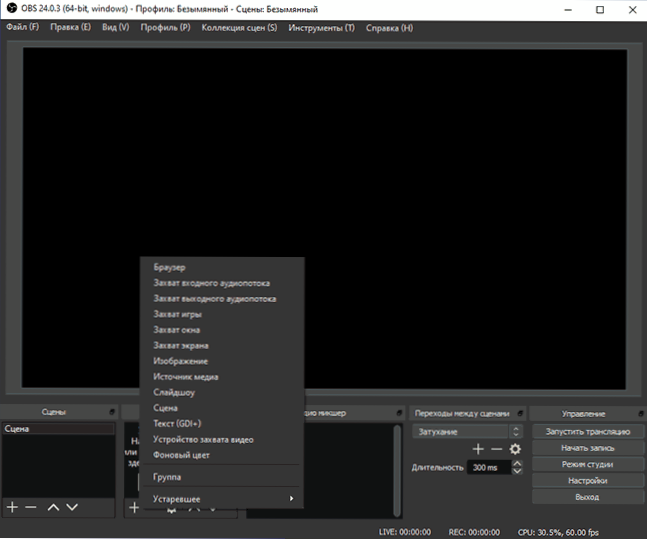
- Haluttaessa voimme lisätä uusia lähteitä: Esimerkiksi logon teksti, kuva, video verkkokamerasta, tietyn ohjelman ikkunan, videon erillisestä tiedostosta, tallentaminen erillisestä tiedostosta. Lähde on korkeampi lähteiden "lähde" -luettelossa "edellä" edellisessä lähteessä, ts. Estä se. Voimme valita jokaisen lähteen oikeassa katsomisikkunassa ja siirtää sitä tai muuttaa kokoa. Ja jos on tarvetta, voit tallentaa videon useista näytöistä samanaikaisesti tai vaihtaa niiden välillä.
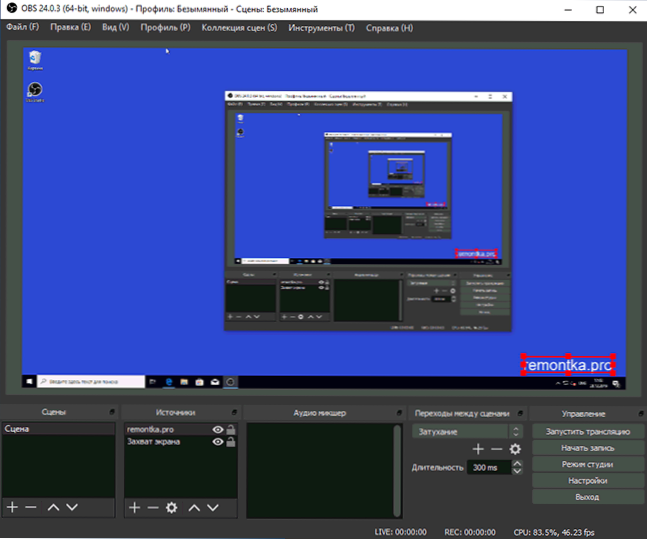
- Eri lähteitä on saatavana erilaisia asetuksia. Esimerkiksi "pelin kaappaamiseen" niitä on enemmän ja yksinkertaisen "ompelun" (työpöydän tallentamiseksi) - vähemmän voit ottaa käyttöön tai poistaa käytöstä hiiren osoittimen tallennuksen käytöstä.
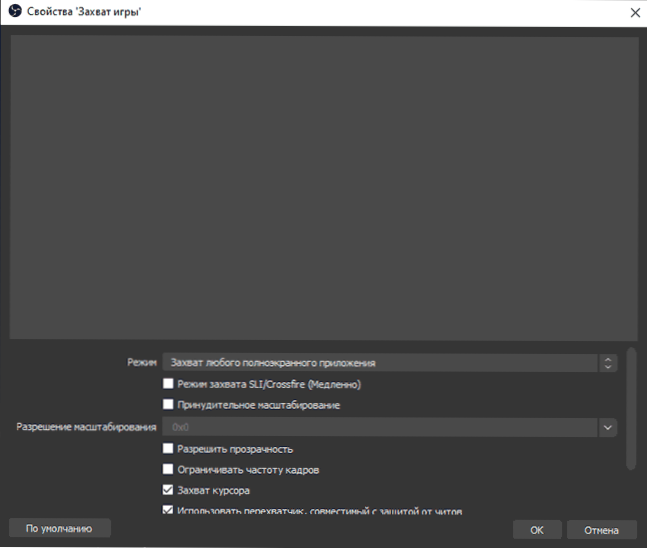
- Koska lähteet lisätään "Audio Mksher" -osioon, näkyvät erilliset ääniraidat, joille äänenvoimakkuus on mahdollista, lähteen täydellinen sammutus, samoin kuin joitain äänitehosteita (voit avata äänen kontekstivalikossa lähde).
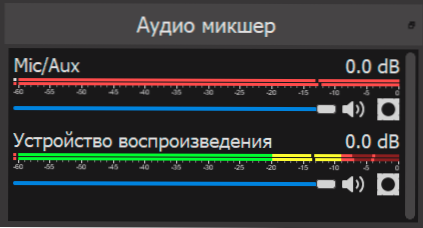
- Jos käytät useampaa kuin yhtä kohtausta nauhoittaessasi, voit käynnistää "Studio -tilan" nähdäksesi, mitä tapahtuu tällä hetkellä tallennettuun (käännettyyn) kohtaukseen ja siihen, johon voit vaihtaa.
Toivon muissa toiminnoissa, koska ohjelmaa käytetään ja tällaisen välttämättömyyden syntyminen, kuka tahansa käyttäjä pystyy selvittämään. Suosittelen sitä ja käytän sitä henkilökohtaisesti vain obs studio. Yhteenvetona voidaan todeta, että muistutin toista ohjelmaa koskevaa vivahteita: hän kirjoittaa videon onnistuneesti näytöltä tapauksissa, joissa muut ohjelmat tallentavat vain mustan ikkunan (esimerkiksi lähettäessäsi kuvaa Androidista tietokoneeseen, videotuotus).
- « Litemanager Free Remote Desktop on tehokas tietokone tietokoneen hallitsemiseksi Internetin ja lähiverkon kautta
- Kuinka asettaa Windows 10 -salasanan pätevyysjakso »

