Lohkon poistaminen autokadoissa - yksinkertaisia ratkaisuja tehokkaaseen työhön

- 3686
- 41
- Conrad Lind
Lohkojen kanssa työskenteleminen on yksi automaattisten cades -käytön tärkeimmistä eduista, mikä yksinkertaistaa huomattavasti projektien rakentamista. Mutta piirustuksen valmistelun jälkeen kysymyksestä tulee kohtuullinen, kuinka poistaa lohko autokartassa, jos sitä ei käytetä projektissa.

Menetelmät AutoCAD -lohkojen poistamiseksi.
Loppujen lopuksi tarpeettomat määritelmät vaikuttavat vakavasti tiedoston kokonaiskokoon. Siksi looginen halu optimoida projekti, päästä eroon tarpeettomasta heistä. Ohjeemme saavuttaa tällaisen vaikutuksen muutamassa minuutissa.
Miksi lohkoja tarvitaan AutoCAD: ssä - työn tärkeimmät edut
Niitä voidaan perustellusti pitää automaation piirtämisen kruununa AutoCAD: ssä. Itse asiassa ne ovat yksi esine, joka luodaan primitive -laitteiden perusteella.
- Työskentely heidän kanssaan parantaa merkittävästi projektin laatua. Lähtö valmistelee samantyyppisen projektin, jolla on samankokoinen ja tyyppi ehdottomasti kaikki pistorasiat, kytkimet, katkaisijat jne.
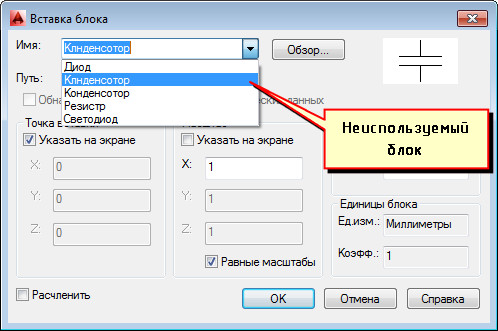
- Käytännössä ne auttavat parantamaan suorituskykyä. Kokemus vahvistaa, että työskennellessäsi heidän kanssaan piirustuksen esineiden kokonaismäärä vähenee merkittävästi. Esimerkiksi liikkeen aikana, esineiden kopiointi, todennäköisyys on aina säilynyt, että kaikki elementit eivät oteta ollenkaan. Tämän tilanteen avulla voit sulkea lohkojen käytön kokonaan pois. Nyt riittää viettämään vähän enemmän aikaa luodakseen ne vakavasti energian tuhlauksen säästämiseksi tulevaisuudessa.
Kuinka poistaa käyttämättömät lohkot AutoCAD: ssä - yksinkertainen menettely
Piirroksen (linkkien) syöttämiseksi vakiomenetelmä on melko sopiva. Voit tehdä tämän valitsemalla tarvittava lohko ja napsauta Poista. Tai voit käyttää "Poista" -tiimiä. Mutta tässä tapauksessa sinun on otettava huomioon yksi vaarallinen osa meille - itse määritelmä on edelleen tiedostossa. Siksi se on edelleen luettelossa, miehittäen lisäpaikan.
Vaikuttaa loogiselta olettaa, että tässä tapauksessa AutoCAD -lohkojen toimittaja pystyy auttamaan meitä tässä tapauksessa. Mutta kokeiltuaan tätä työkalua pystyimme ehdottomasti näkemään - hän ei pysty ratkaisemaan ongelmaa.
Mutta ei aika järkyttyä - on muitakin tehokkaampia tapoja. Erityisesti tarpeettomien määritelmien poistamiseksi voit käyttää "puhdasta" komentoa. Vaikka täällä on napsahtaa - luottavaiseksi tämän komennon todella oikeaan suorittamiseen, sinun on varmistettava, että graafisessa tilassa ei ole lohkoja. Siksi ne poistetaan useissa vaiheissa - ensinnäkin pääsemme eroon piirustuksen lohkoista. Seuraavaksi siirrymme "Sovellukset" -valikkoon, tässä valitsemme "apuohjelmat" ja napsauta sitten "Clean".

Vaikka voit halutessasi käyttää komentoriviä, mikä osoittaa tässä samanlaiselle komennolle: AutoCAD -apuohjelmat - Clean. Avattu valintaikkuna "Piirustuksen puhdistaminen" antaa käyttäjälle nähdä yksityiskohtaisemmin kaikkien nimettyjen objektien puun, jonka poistosta voimme liikkua. Puhdista käyttämättömistä lohkoista koko piirustus käyttää välittömästi "lohkoja" -osaa.
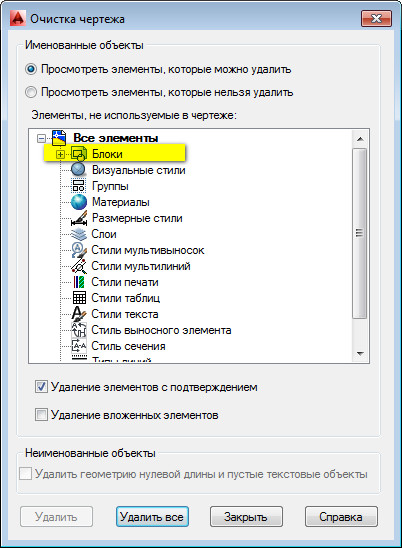
Jos on välttämätöntä poistaa vain yksittäiset esineet, painamme ”lohkojen” elementin vasenta hiiren painiketta. Yleinen luettelo lohkoista ilmestyy, josta on jäljellä tarvittava poisto.
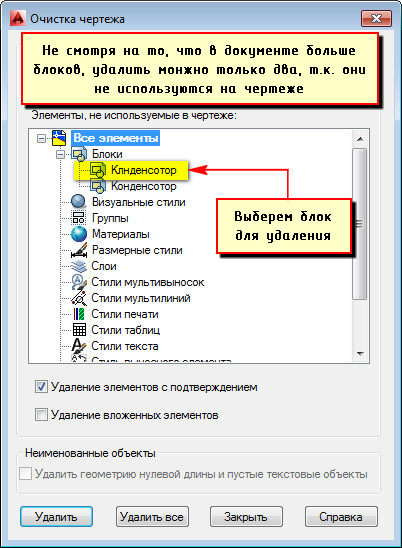
Muistutamme myös, että jotkut tästä luettelossa ei välttämättä alun perin näytetä. Jos haluat nähdä ehdottomasti kaiken, käytä vaihtoehtoa "Näytä elementit, joita ei voida poistaa".
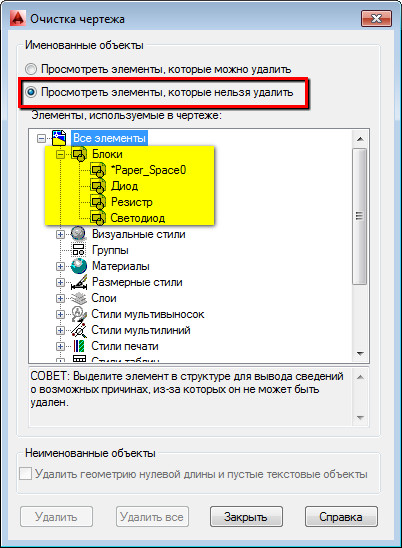
Kun tarvittavat määritelmät on poistanut, päivitetty luettelo piirustuksesi määritelmistä ilmestyy.
Menettely on melko yksinkertainen ja vaatii muutaman minuutin. Liittyvät tiedoston optimointiin vastuullisesti - automatisoimalla ja yksinkertaistamalla tehtävien ratkaisua menettämättä tarvittavaa tietoa.
- « Fontin asennus AutoCAD ssä - harkitsemme ongelmaa kaikilta puolilta
- Kolme hyödyllistä pidennystä höyrylle ja odottavat uusia lähellä »

