Tapoja virheen kriittisen prosessin poistamiseksi kuolivat ikkunat

- 2391
- 703
- Preston Koch
BSOD -virheet ovat yksi epämiellyttävimmistä ongelmista Windowsissa. Erilaisia tekijöitä voi johtaa niihin, mukaan lukien laitteiden ja ohjelmistojen ongelmat. Tässä artikkelissa puhumme BSOD -ongelmista ja pohdimme kriittisen prosessin korjaamista Windows 10: ssä. Joten jos kohtaat tämän ongelman, suorita toimenpiteitä tässä artikkelissa lueteltujen ongelmien poistamiseksi. Ongelma "kriittinen prosessi kuoli" syntyy pääasiassa, kun kriittinen Windows -komponentti havaitsee, että tiedot muuttuivat, kun tämän ei olisi pitänyt olla. Tämä elementti voi olla huono ohjain, muistivirhe jne. D. Useimmissa tapauksissa virhe tapahtuu yhtäkkiä, kun käyttäjät vain työskentelevät tietokoneellaan. Onneksi on olemassa useita tapoja ratkaista tämä ongelma.

Kriittisen prosessin poistaminen kuoli Windows -virheen.
Critical_process_died -syyt
On monia tapauksia, joissa tämä virhe voi tapahtua. Esimerkiksi stop -koodi voi näkyä seuraavissa tilanteissa:
- Päivityksen jälkeen - tapahtuu pian sen jälkeen, kun käyttäjät ovat asentaneet uusimmat Windows -päivitykset tietokoneisiinsa tai päivittäneet käyttöjärjestelmänsä;
- Unen jälkeen - joskus se syntyy, kun käyttäjät poistavat tietokoneensa nukkumistavasta: työn jatkamisen sijasta he eivät todellakaan voi edes kääntää omia laitteitaan;
- Järjestelmän kirjoittamisen jälkeen - jotkut käyttäjät 30 sekunnin kuluttua sisäänkirjautumisen ja salasanan syöttämisen jälkeen järjestelmän syöttämiseksi katso sininen näyttö ja tämä virhekoodi;
- Päivityksen asentamisen jälkeen - tuhannet käyttäjät joutuivat tähän ongelmaan järjestelmän päivityksen jälkeen;
- Pelien aikana - jos olet pelaaja, se tarkoittaa, että järjestelmä ei tue mitään vaatimuksia;
- Uudelleenkäynnistyssykli - voi joskus johtaa uudelleenlatausjaksojen ulkonäköön, jolloin käyttäjät eivät todellakaan pysty käyttämään tietokonettaan;
- Odottamaton myymäläpoikkeus - tapahtuu melko harvoin, mutta silti tämä on melko vakava ongelma;
- Kiihdytyksen jälkeen - jos päätät hajauttaa tietokoneesi parantaaksesi pelien suorituskykyä, tämä voi provosoida BSOD -ongelmia;
- Käynnistysprosessin aikana se voi tapahtua myös silloin, kun Windows latautuu. Muutaman sekunnin kuluttua virtapainiketta painaa, virhekoodi näkyy näytöllä. Tämä tapahtuu yleensä, kunnes sisäänkäynnin ikkuna ilmestyy järjestelmään.
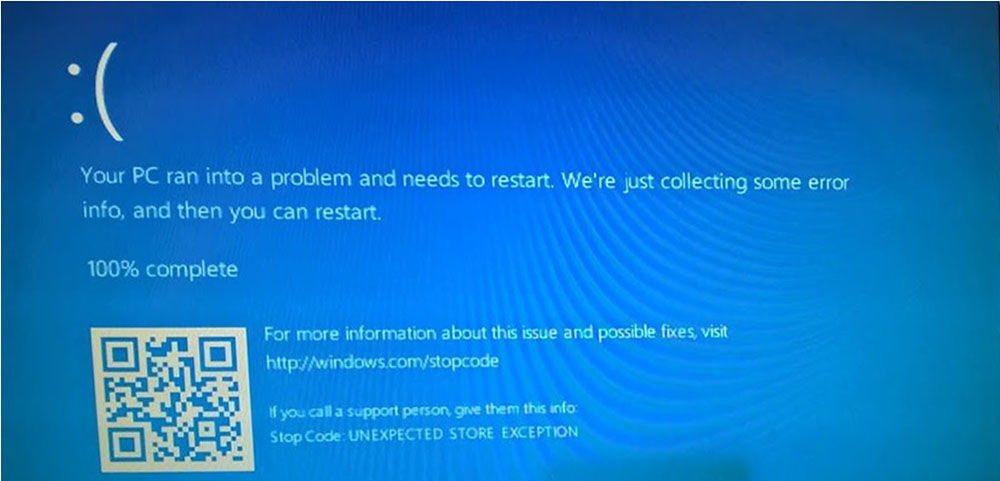
Toivomme, että seuraavat vaiheet ongelmien poistamiseksi ovat hyödyllisiä useimmissa edellä luetelluissa tapauksissa.
Virheratkaisut
Windows 8: n järjestelmätiedostot voivat myös muuttaa haitallista ohjelmaa. Tämän ei pitäisi olla vaarallinen virus, jopa vakooja- tai mainosohjelmisto voi vahingoittaa heitä. Toimintahäiriöiden korjaamisen tulisi alkaa tietokoneen tarkistuksella virusten varalta. Suorita virustorjunta ja suorita järjestelmän täydellinen skannaus haitallisten ohjelmistojen ja kriittisen prosessin toimintahäiriön havaitsemiseksi ja poistamiseksi. Voit käyttää rakennettua Windows Antivirus-, Windows Defender- tai kolmannen osapuolen virustentorjunta -sovelluksia.
Laitteen ohjaimien korjaaminen ja päivittäminen
Mitä tehdä, jos muistia käyttävät ohjaimet johtavat virheen "kriittinen prosessi kuoli"? Siirry "laitteenhallinta" ("Oma tietokone" oikealla painikkeella "Ominaisuudet" - vasemmalla välilehdellä "laite") ja varmista, että ehdottomasti kaikki ohjaimet päivitetään ja yhteensopivia Windows -version kanssa. Tärkeät ohjainten päivitykset, kuten graafiset kortit tai äänikortti -ohjaimet, asennetaan myös Windows Update Centerin kautta.
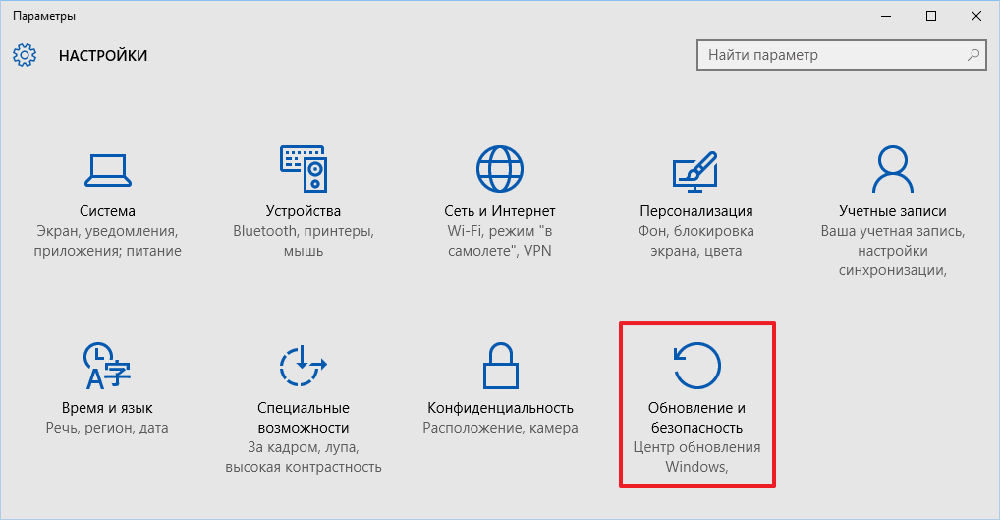
Asennettu tai konfiguroitu laite merkitään ilmoittamalla keltainen huutomerkillä. Napsauta kahdesti hänen kuvakettaan ja kuljettajan osiosta valitse "Päivitä", "Rulla takaisin" tai "Poista" (jos ladasi kuljettajan tiedoston laitevalmistajan viralliselta sivustolta etukäteen).
Vaurioituneen tiedostojärjestelmän skannaaminen ja korjaaminen
SFC: n skannaus on yksi tavallisimmista ratkaisuista Windowsiin liittyviin ongelmiin, mutta valitettavasti se ei aina tee hänen työtä. Mutta tässä tapauksessa se voi olla hyödyllinen, koska skannaus korjaa järjestelmätiedostot. Vaurioituneet tai muuttuneet järjestelmätiedostot ovat yksi ongelmamme yleisimmistä syistä. Virheen poistaminen seuraa seuraavia toimintoja:
- Napsauta "Käynnistä" -painikkeen oikeaa hiirenpainiketta ja valitse "Komentorivi" (järjestelmänvalvojan puolesta);
- Kirjoita seuraava rivi ja napsauta ENTER: SFC/SCANNOW;
- Odota, kunnes prosessi päättyy (se vie useita minuutteja);
- Lataa tietokone uudelleen.
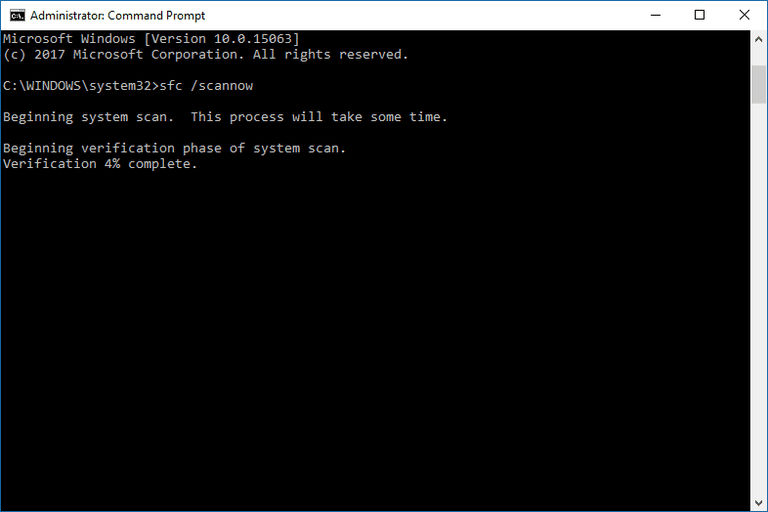
Tarkista, onko kriittinen prosessi kuoli ja BSOD -virhe ilmestyy. Jos ei, ongelma ratkaistaan. Jos BSOD näkyy edelleen, yritä täyttää joitain seuraavista ratkaisuista.
Käyttämällä palautuspistettä
Kuinka korjata kriittinen prosessi kuoli virhe? Voit yrittää nollata järjestelmän itse alkuperäiseen tilaan saakka tai jopa palauttaa sen aikaisempaan tilaan, jonka olimme aiemmin säilyttäneet. Sinun on sisällytettävä mahdollisuus luoda palautuspisteitä ja luoda ne ennen riskialtista toimintaa, kuten kuljettajien tai päivitysten asentaminen. Levylle tallennettujen pisteiden palauttaminen järjestelmän kunnostamisen avulla voit palauttaa Windows -käyttöjärjestelmän vakavan virheen tapauksessa. Jos ongelmat aiheuttivat tunnistamattoman ohjaimen, vaurioituneen sovelluksen tai virheellisen kokoonpanon asentamisen, järjestelmä voidaan käynnistää niiden käytöllä. Ne ovat eräänlainen kirjaa ikkunoiden muutosten historiasta.
Käyttäjä voi käyttää tärkeimpien parametrien kuvaa, rekisterin kokoonpanoa, kirjastoja tai tiedostoja, jotka on tallennettu etukäteen. Ja vaikka muutokset tämän pisteen ylläpidon jälkeen menetetään järjestelmään, sen käyttö on usein ainoa nopea ja vaivaa koskeva menetelmä -kieltäytymisen ilmainen eliminointi. Palautuspisteiden ongelma ja niitä hallitseva työkalu on, että he voivat nopeasti miehittää suurimman osan levystä käytettävissä olevasta tilasta, joka ei ole valvonta. Windows antaa enemmän hallintaa siitä, kuinka järjestelmän palautuspisteitä ylläpitää. Tätä tarkoitusta varten suunniteltuja työkaluja on helpompi määrittää, kytkeä päälle ja pois päältä.
Jotta voitaisiin käyttää palautuspistettä, se on ensin luotava:
- Kirjoita "Restaurointipiste" -tapahtumien hakukenttään ja valitse löydetty parametri.
- Napsauta "System Protection" -osiossa pistettä, jossa on kirjoitus "järjestelmä", "määritä".
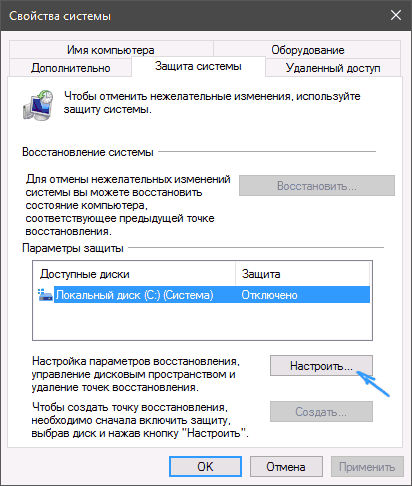
- Napsauta seuraavassa ikkunassa "Kytke järjestelmän suojaus" ja sitten "OK".
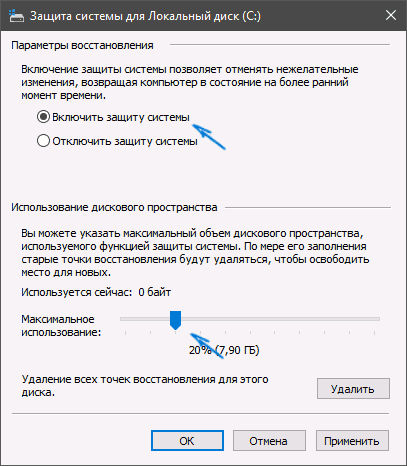
- Nyt 2 kohdan ikkunassa voimme luoda järjestelmän palauttamispisteen napsauttamalla "Luo".
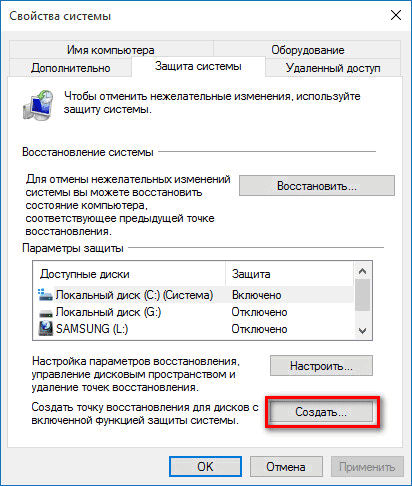
- Mikä on palautuspiste ja napsauta "Luo" aloittaaksesi sen luomisen ja napsauta sitten "OK".
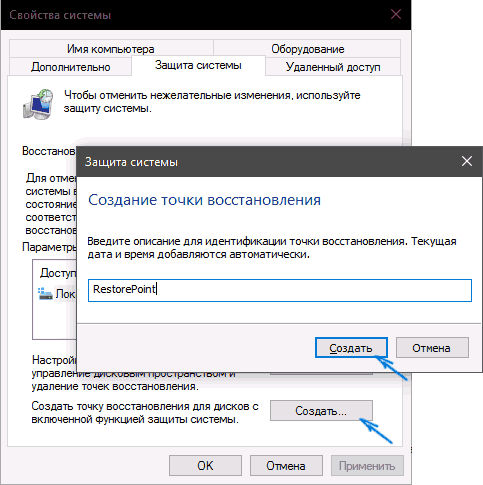
Konfigurointiparametrit ovat saatavilla valintaikkunan keskiosaan. Päästäksesi heihin käyttämällä "aseta" -painiketta. Koko varantokopio, joka sisältää tiedostoja ja järjestelmärekisteriä, luodaan valinnan jälkeen "Palauta järjestelmän parametrit ja aiemmat tiedostojen versiot". Jos et halua tallentaa tiedostoja, valitse "Palauta vain järjestelmän parametrit". Toisen vaihtoehdon valinta tarkoittaa myös, että kunnostetussa tilassa on enemmän tilaa.
Voit myös sammuttaa varmuuskopion. Aseta tämä "Poista järjestelmäsuojaus" -valintaruutu, mutta tätä ei suositella tekemään tätä. Voit vähentää arkistojen käyttämän tilan määrää, mutta älä sammuta puolustusta kokonaan. Käyttämällä liukusäädintä "Käytä levytilaa" -osiossa määrität suurimman tilan, jota voidaan käyttää kaikkien kopioiden säilyttämiseen. Jotta koon arviointi on helppoa, se näkyy koko osion kapasiteettiyksiköissä ja prosentuaalisesti.
Jos mediassa ei ole tarpeeksi tilaa ja sinun on palautettava tilaa, voit tehdä tämän varmuuskopion takia. Jos haluat poistaa kopiot mediasta, napsauta alla olevaa "Poista" -painiketta. Sulje valintaikkuna "OK".
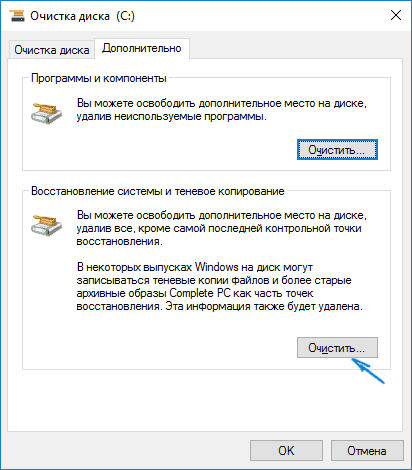
Huomaa, että tilan varauksen kokoonpano suoritetaan jokaiselle osalle erikseen. Jos haluat kopioida toiselle levylle, ilmoita se "suojausparametrien" käytettävissä olevien levyjen luettelossa ja toista tässä ja edellisissä kohdissa kuvattu vaiheet.
Järjestelmän palauttaminen:
- Napsauta “Restore” -kadun ”System -ominaisuuksien” vaihe 1 ja järjestelmän ominaisuudet ”-ikkunassa” Restore ”-ikkunassa.
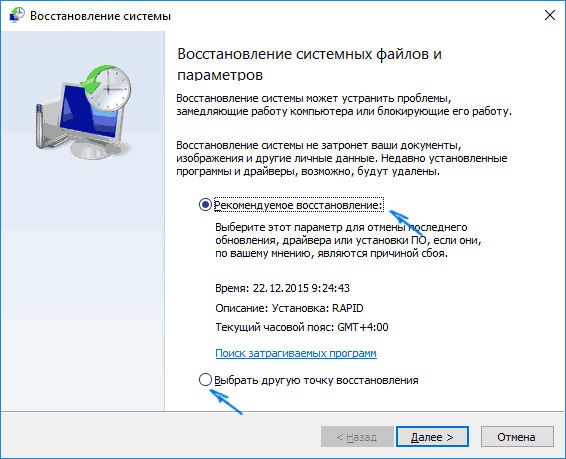
- Napsauta sitten "Next", valitse käyttämäsi kohta ja napsauta "Seuraava".
- Varmista nyt vain koko toimenpide painamalla "Ready" -painiketta.
Uudelleenkäynnistyksen jälkeen järjestelmä palautetaan oikein tallennettuun pisteeseen. Käyttäjätietoihin ei vaikuteta.
RAM -moduulien korvaaminen
Korjaa kriittinen prosessi kuollut virhe myös tietokoneella. Windows XP: n minimiarvo on 512 Mt ja Windows Vista: lle ja korkeammalle - 1 Gt. Suositellut parametrit - Windows XP 2 Gt: lle ja Vista 3 Gt: lle tai uudemmalle. Ja jos muut komponentit ovat melko tehokkaita ja täyttävät sovelluksen vaatimukset, suuremman RAM -muistin hankinta on halutuin kriittisen sammutuksen korjaamiseksi.
Ensinnäkin sinun on tarkistettava, minkä tyyppistä muistia tarvitset. Tällä hetkellä markkinoilla on saatavana DDR-, DDR2- ja DDR3 -moduuleja. Rakenteen, stressin ja nopeuden erojen lisäksi niiden ulkonäöltään on eroja. Tärkein on liittimen muoto. Jokaisessa muistityypissä sisennys on toisessa paikassa. Sitä käytetään asennukseen emolevyssä. Muistin tyypin määrittäminen käyttämällä CPU-Z-ohjelmaa. RAM -muistin tyyppi ja sen nopeus ilmoitetaan muisti -välilehdessä. Kun ostat muistimoduulia, myyjän on määritettävä MHZ: n tyyppi ja nopeus.
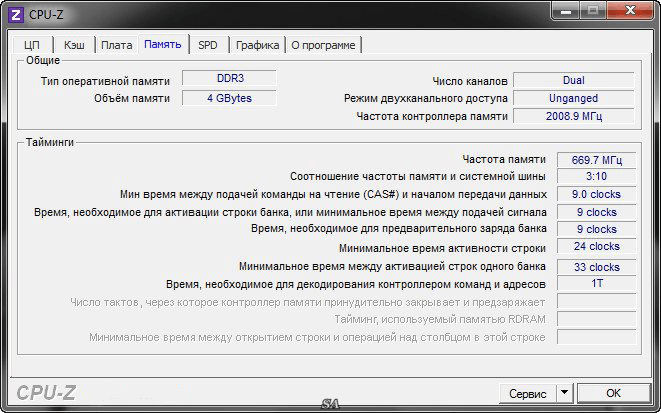
Moduulien asennus ei ole vaikeaa. Ensimmäinen vaihe sammuttaa tietokoneen kokonaan virtalähteestä ja poista tietokoneen kotelon sivuseinämä. Sitten on parempi laittaa tietokone lattialle tai pöydälle. Nyt löydät muistin sijainnin, yleensä RAM -RAM -RAM -koot sijaitsevat yllä olevan emolevyn oikealla puolella.
Muistin asentamiseksi on tarpeen avata aukon päissä sijaitsevat muovikiinnitykset. Kiinnitä nyt palkki niin, että se tulee vapaasti aukkoon (niin, että etiketti on samanaikainen emolevyn aukon pääntie). Paina muistia aukkoon painamalla moduulia peukalolla ja etusormella, kunnes kuulet molempien salpojen napsautuksen. Uusien RAM -moduulien asentamisen jälkeen voit koota kotelon ja kytkeä laitteet virtalähteeseen.
TÄRKEÄ. Kun asennat tietokoneellesi mitään komponentteja, vältä vaatteita, jotka ovat helposti ladattu staattisella sähköllä. Tämä koskee pääasiassa villapaitoja ja takkia. Ennen tapauksen purkamista mahdolliset "vaaralliset" vaatteet on poistettava. Sähköstaattinen vuoto voi vahingoittaa hauraita elektronisia komponentteja.Päivitä tai asenna Windows uudelleen
Järjestelmän nollaus alkuperäiseen tilaan ja sen päivitys auttaa pääsemään eroon sinisestä näytöstä:
- Avaa "Käynnistä" -valikko ja napsauta "Asetukset" -kuvaketta.
- Napsauta sitten "Päivitä ja suojausta".
- Napsauta nyt vasemmalla puolella "Restaurointi".
- Valitse oikealla puolella ensimmäinen vaihtoehto ylhäältä - "Palauta tietokone alkuperäiseen tilaan". Napsauta "Käynnistä".
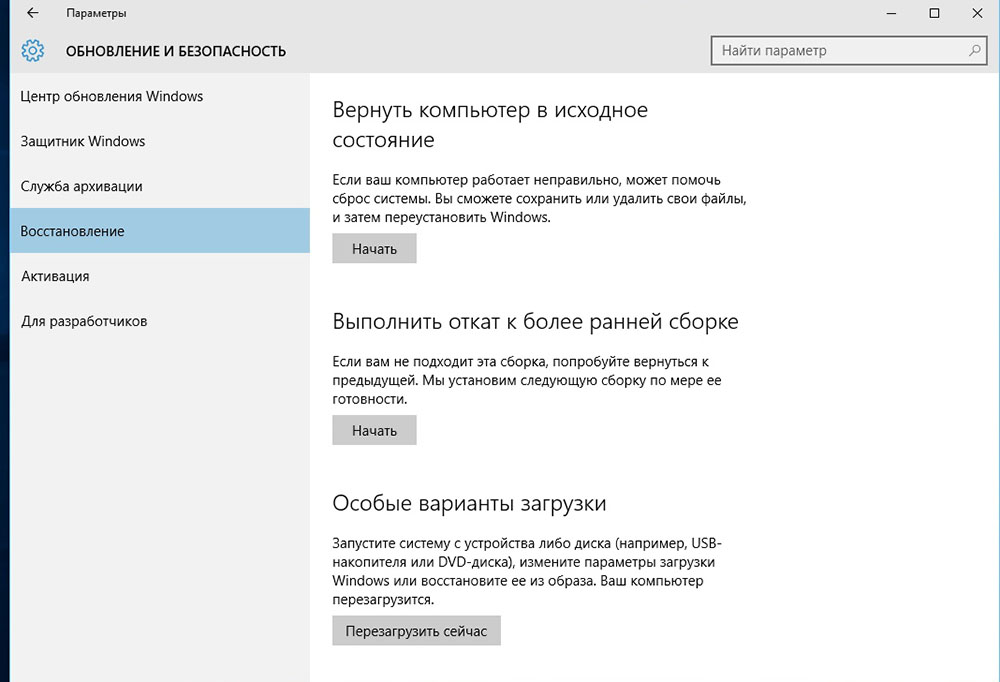
- Nyt meidän on valittava yksi kahdesta nollausparametrista - "Tallenna tiedostoni" tai "Poista kaikki". On parasta valita ensimmäinen vaihtoehto, ja vain jos se ei sovi tulokseen - toinen. Molemmissa tapauksissa menetämme kaikki sovellukset ja asetukset. Toimintavalinta

- Vahvista seuraavissa vaiheissa halu käynnistää tietokone uudelleen ja odottaa toiminnan loppua.
Jos palautusympäristössä on virhe, sinun on asetettava Windows -asennus -CD ja käynnistettävä tietokoneen lukutiedot asemasta. Kun asennat käyttöjärjestelmää uudelleen, noudata asennuspäällikön vaiheita ja odota päätä.
- « RPC -palvelin ei ole käytettävissä - virheen poistamisen syyt ja menetelmät
- Virhe 5. Kieltäytyi - syyt ja menetelmät eliminointia »

