Virhe 5. Kieltäytyi - syyt ja menetelmät eliminointia

- 4149
- 107
- Tyler Kozey
Jos ratkaiset osaavasti kaikki ongelmat, jotka syntyvät tietokoneen kanssa työskennellessäsi, et todennäköisesti pelkää sinua viestin esiintymistä "Virhe 5. Pääsy evätty". Valitettavasti suurin osa nykyaikaisista PC -käyttäjistä ei ole superprofessional, joten kaikki tietokonelaitteiden kanssa tapahtuvat standarditilanteet voivat avata ne rutista. Jos olet uusi tulokas ja joudut kohtaamaan järjestelmävirheeseen liittyvän ongelman 5, kun pääsy evätään, ehdotamme jatkaa käytännön toimia odottamatta ammatillisen tietokonetieteilijän apua ulkopuolelta.

Kuinka poistaa virhe 5 Windowsissa.
Mikä on järjestelmävirhe 5
Tällainen järjestelmäongelma syntyy, kun käyttäjä yrittää käynnistää jonkinlaisen palvelun, ohjelmoida tai avata kansiota. Kuitenkin tällä hetkellä näytölle ilmestyy ikkuna, joka ilmoittaa tietyn komennon mahdottomuuden. Viestillä voi olla viesti, että sinulla ei ole järjestelmänvalvojan oikeuksia suorittaa tällaisia toimia. Tällainen virhe voi tapahtua, vaikka tietokoneella on yksi tili, kun käyttäjä syötetään tarkasti järjestelmänvalvojan oikeuksien kanssa. Tarjoamme selvittää, mikä provosoi tällaista ongelmaa, ja tutustua suosituksiin sen itsenäisen poistamisesta.
Miksi järjestelmävirhekoodi 5. Pääsy evätty"
Kun työskentelet Windows 7 "-virheessä 5. Kieltäytynyt pääsy "luo käyttäjille tiettyjä vaikeuksia, estää kaikenlaisia toimia. Se syntyy väitetysti puuttuvan käyttöoikeuksien puuttumisesta. Kysymys nousee kuitenkin välittömästi, mutta miten ne voivat puuttua, jos työskentelet järjestelmässä "järjestelmänvalvojan" mukaan?
Kokeneet tietokonetieteilijät vakuuttavat, että tällainen tilanne tapahtuu, kun tilien mekanismi epäonnistuu. Eri kielteiset olosuhteet voivat provosoida tällaisen epäonnistumisen. Tällaisen toimintahäiriön yleisin syy on kuitenkin huonot virukset. Tästä syystä on hyödyllistä varmistaa, että tarvittava ohjelmisto on asennettu tietokoneelle, erityisesti virustentorjunta, ja sen tietokannat olivat aina merkityksellisiä.
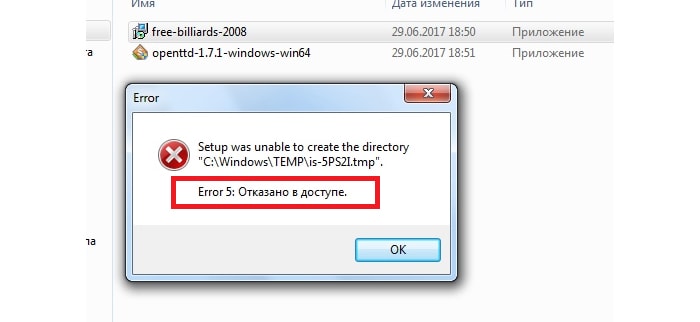
Kuinka korjata virhe
Nyt selvitetään, kuinka korjata virhe 5. Ei ole yhtä yleistä tapaa. Tarjoamme useita vaihtoehtoja toimille, sinun on aloitettava yhdellä niistä. Jos hän ei tuo haluttua tulosta, sinun tulee mennä muihin ehdotettuihin vaihtoehtoihin. Tarjoamme perehtyä ohjeisiin siitä, kuinka järjestelmänvalvojan puolesta käynnistetään. Varaa heti, että tämä menetelmä on hieno, kun joudut työskentelemään asennustiedostojen kanssa. Jos toimintasi sovelletaan hakemistoon, et todennäköisesti pysty saamaan positiivista tulosta.
Jos joudut asentamaan uuden ohjelman tietokoneelle, pumppat asennustiedoston etukäteen. Älä myöskään kiirehdi "perinteisesti" napsauta sitä vasemman hiiren avaimen kanssa epäonnistumisen estämiseksi, älä aiheuta virhettä 5 koodia. Joka tapauksessa sinun on napsautettava hiiren avainta, mutta vain oikein. Sen jälkeen on kontekstivalikko, jossa on tarpeen valita "Järjestelmänvalvojan käynnistäminen" -parametri, napsauta sitä. Lisäksi asennusprosessi suoritetaan tavanomaisessa tilassa. Jos asetat käyttöjärjestelmän salasanan, sinun on annettava se johonkin asennuksen vaiheeseen.
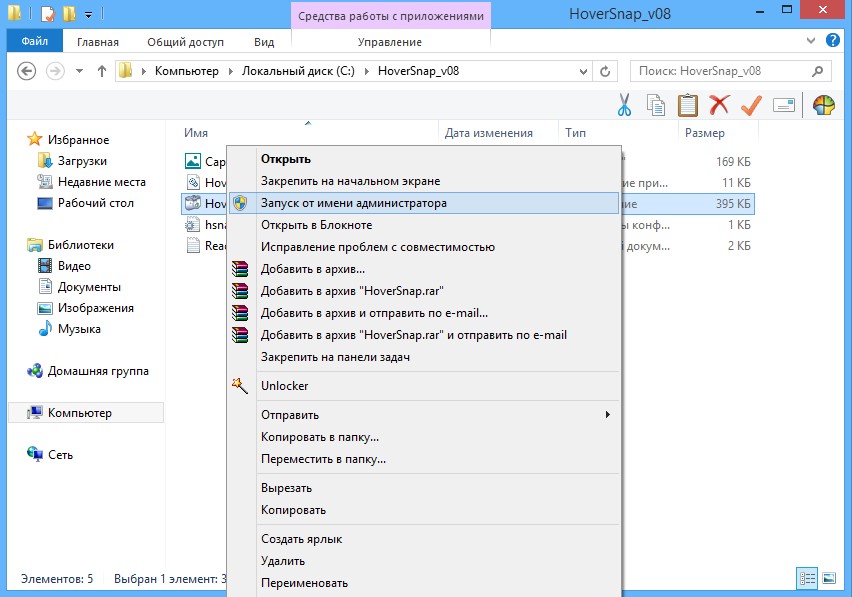
Jos ongelmaa ei ilmene sillä hetkellä, kun päätit asentaa uuden ohjelmiston tietokoneeseen ja kun yrität avata minkä tahansa kansion, tarjoamme tehdä jonkin verran erilaista. Joten ehdotamme suorittaa tällaisia vaiheita pääsyn aikaansaamiseksi kansioon:
- Käynnistä ”kapellimestari” järjestelmänvalvojan oikeuksilla (napsauta tarkalleen oikea hiiren avain "Start -kuvakkeeseen", valitse ”avoin kapellimestarin” rivi);
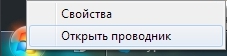
- Avaa nyt System Disk C, seuraa Windows -kansiota;
- Vieritä liukusäädintä lukeessamme huolellisesti kaikkien sukellusten nimiä, tarvitsemme lämpötilayksikön;
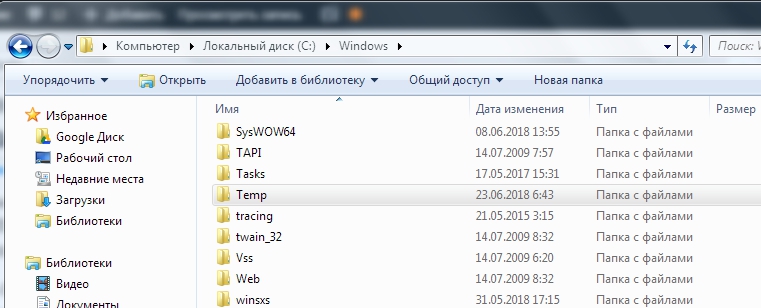
- Napsauta hiiren oikeaa näppäintä, valitse "Ominaisuudet" -parametri;
- Siirry turvallisuusvälilehteen;
- Tutki visuaalisesti ikkunan sisältöä, etsi "Lisää" -painike, napsauta sitä;
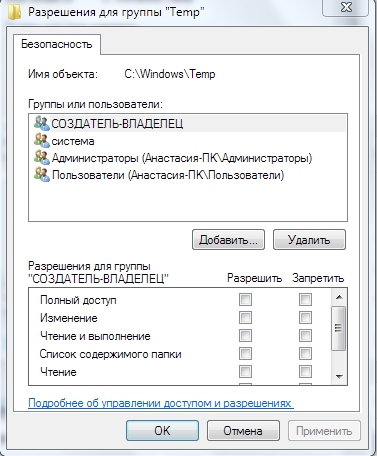
- Valitse parametri "tarkista nimet";
- Haun suorittamisen jälkeen löydät uuden nimen "käyttäjät", valitse se;
- Aseta ikkunan alaosaan laatikot kaikkiin sarakkeen "Salli" -laatikoihin;
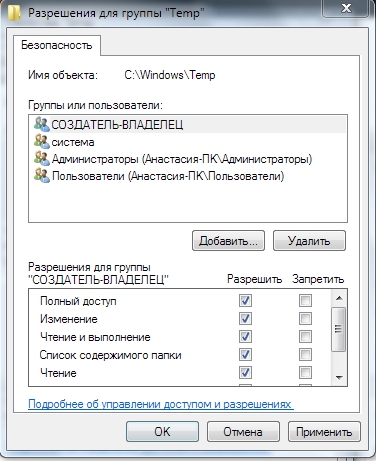
- Vahvista manipulaatioiden lopussa toiminnot painamalla OK -painiketta.
Usein suoritettuaan tällaiset yksinkertaiset peräkkäiset toiminnot Windows 10 tai 7: ssä, ongelma katoaa. Kun työskentelet ohjaajien kanssa, et enää kohtaa ongelmia ja pelottavia ikkunoita. Jos edes suoritettuaan tällaisia toimintoja, jatka toimintahäiriön kohtaamista, suosittelemme, että suoritat lisää toimia, jotka tarkoittavat muutoksia käyttäjätilien parametreihin. Älä pelkää, tämä ehdotettu menetelmä ei aiheuta vaikeuksia, se on yllättävän yksinkertainen, mutta erittäin tehokas.
Aluksi meidän on päästävä "ohjauspaneeliin". Tätä ei ole vaikea tehdä, jos napsautat Käynnistä -valikkoa, ja sitten orortoida katseesi uudelleen avausvalikon oikealle puolelle. Sieltä on helppo löytää rivi "ohjauspaneeli", se pysyy vain napsauttamalla sitä.
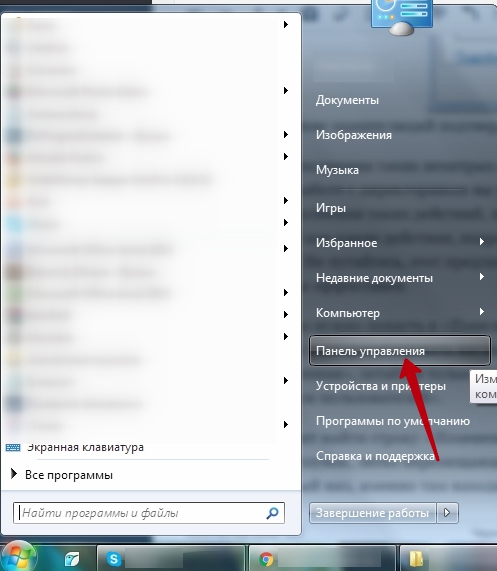
Uudella ikkunassa siirry "käyttäjien tileihin". Nyt on tarpeen löytää rivi "Tilien hallinnan parametrien muuttaminen".
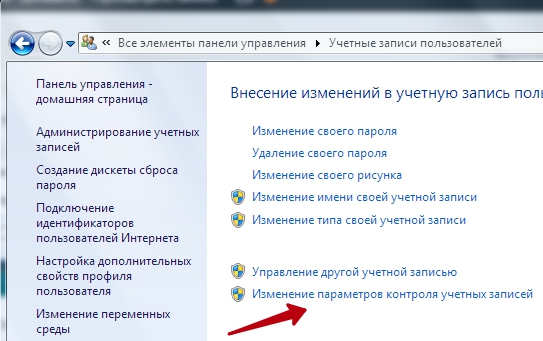
Näytöltä löydät liukusäätimen, joka liikkuu helposti ylös tai alas hiirellä. Liukusäädin on välttämätöntä siirtää pohjaan, siellä on merkki, johon liittyy parametri "Älä koskaan ilmoita". Joten kaikki muutokset tulevat voimaan, napsauta uudelleenkäynnistys -painiketta.
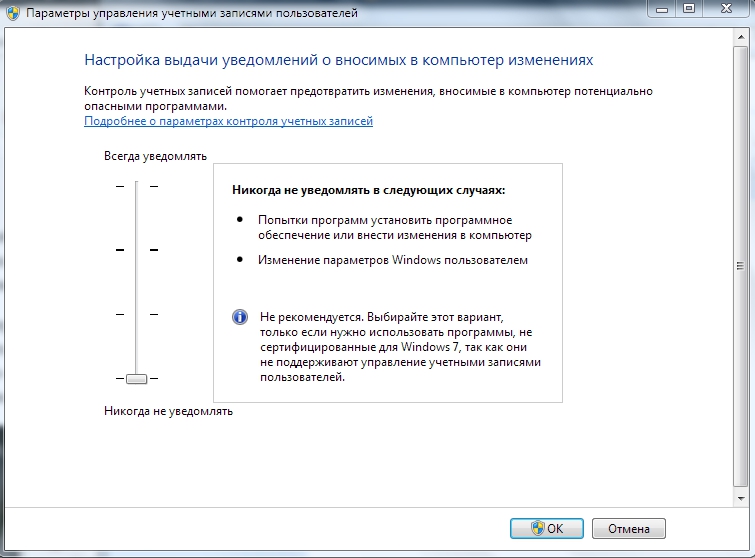
Heti kun käyttöjärjestelmä alkaa uudelleen, tarkista, onko ongelma poistettu. Valitettavasti, jos kaikkien toimintojen jälkeen jatkat virheen tarkkailua, sinun on asennettava käyttöjärjestelmä uudelleen, koska epäonnistumisen syy on paljon syvempi, sen havaitsemiseksi ja poistamiseksi, syvä tekninen tieto on välttämätöntä.
Käyttöjärjestelmän uudelleenasentaminen vie tietysti aikaa, mutta se antaa paitsi päästä eroon virheistä 5, vaan myös poistaa muut systeemiset häiriöt ja sanoa hyvästit tietokoneellesi, joka on jo tunkeutunut tietokoneellesi. Joten olemme varmoja siitä, että näiden tietojen kanssa asetettuna voit ratkaista itsenäisesti pääsyn kieltäytymiseen liittyvän ongelman.
- « Tapoja virheen kriittisen prosessin poistamiseksi kuolivat ikkunat
- Windowsin peleihin liittyvien ongelmien ratkaiseminen »

