RPC -palvelin ei ole käytettävissä - virheen poistamisen syyt ja menetelmät

- 4484
- 321
- Steven Hermann
RPC on tapa vaihtaa tietoja prosessien välillä tai asiakkaan välillä (laite, joka aloittaa RPC -yhteyden) ja palvelimen (laite, joka liittyy siihen) verkossa tai järjestelmässä. Monet rakennetut Windows -komponentit käyttävät RPC: tä, joka käyttää erilaisia portteja lähtökohtana järjestelmien väliseen viestintään. Jos ongelmia ilmenee, viesti "RPC Server ei ole käytettävissä".

Virharatkaisu "RPC Server ei ole käytettävissä".
Syyt virheen esiintymiseen
Tyypillisessä RPC -istunnossa asiakas liittyy ohjelmaan palvelimen lopullisten pisteiden vertaamiseksi TCP -portilla 135 ja tämän palvelun kannalta vaatii tietyn määrän dynaamista porttia. Palvelin vastaa lähettämällä IP -osoite ja porttinumero, jolle palvelu rekisteröidään RPC: hen sen käynnistämisen jälkeen, ja yhdistää sitten asiakkaan IP -osoitteeseen ja porttinumeroon. Mahdolliset syyt virheelle "RPC Server ei ole käytettävissä" seuraavasti:
- RPC Service Stop - Kun palvelimen RPC -palvelua ei käynnistetä.
- Nimien resoluutioongelmat - RPC -palvelimen nimi voi liittyä väärään IP -osoitteeseen. Tämä tarkoittaa, että asiakas sitoutuu väärään palvelimeen tai yrittää ottaa yhteyttä IP -osoitteeseen, jota ei tällä hetkellä käytetä. Ehkä palvelimen nimeä ei tunnisteta ollenkaan.
- Liikennettä estää palomuuri - palomuuri tai muu laitteen palvelimen turvallisuussovellus asiakkaan ja palvelimen välillä voi estää liikenteen pääsyn TCP -osaan 135.
- Yhteysongelmat - Verkkoongelma voi aiheuttaa yhteyden asiakkaan ja palvelimen välillä.
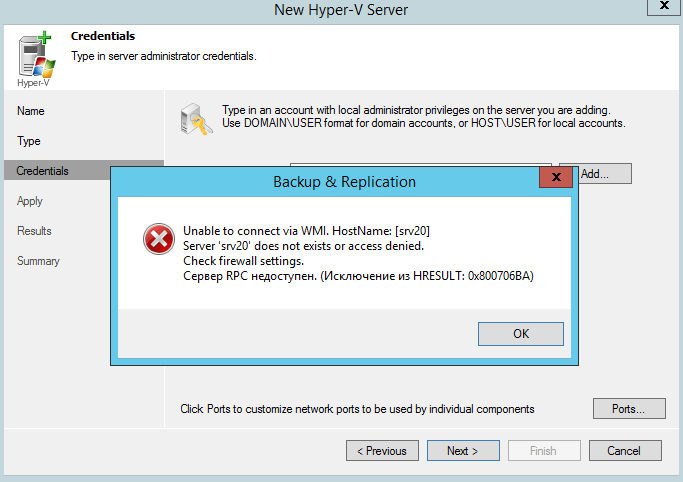
Liuosmenetelmät
Kun aloitat tai asennat joitain ohjelmia, voit saada viestin "RPC Server ei ole käytettävissä". Tämä johtuu usein ohjelman käynnistämisestä tarvittavan ajan synkronoinnista. Ilman tätä jotkut sovellukset voivat toimia väärin tai olla aloittamatta ollenkaan. Mitä tehdä niin, että viesti ei enää ilmesty, harkitsemme edelleen.
Virhekoodi 1722
Virhe 1722 "PRC Server" voi esiintyä, kun käytetään verkkotulostinta tai äänilaitteita Windowsin seitsemännessä versiossa. Syynä voi olla virustentorjuntaohjelma, joka estää viestintäportit - sen poistamiseksi sinun on löydettävä luottamusohjelmien hallinnan parametrit virustentorjunta -aseissa.
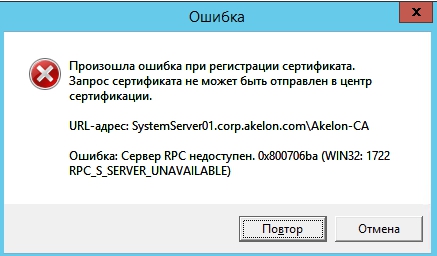
Myös virhe voi tapahtua siitä, että järjestelmä sisältää itse viruksen - on syytä tarkistaa järjestelmä ja levy toisella virustorjuntaohjelmalla kuin tällä hetkellä. Poistamalla painamalla aloitus/asetukset/ohjauspaneeli. Avaa sitten hallinto/palvelu. Näkyvät ikkuna, josta löydät "palvelimen" oikealta puolelta. Tarkista "palvelin", onko automaattinen käynnistystyyppi mukana. Vaihda parametri tarvittaessa ja käynnistä tietokone uudelleen.
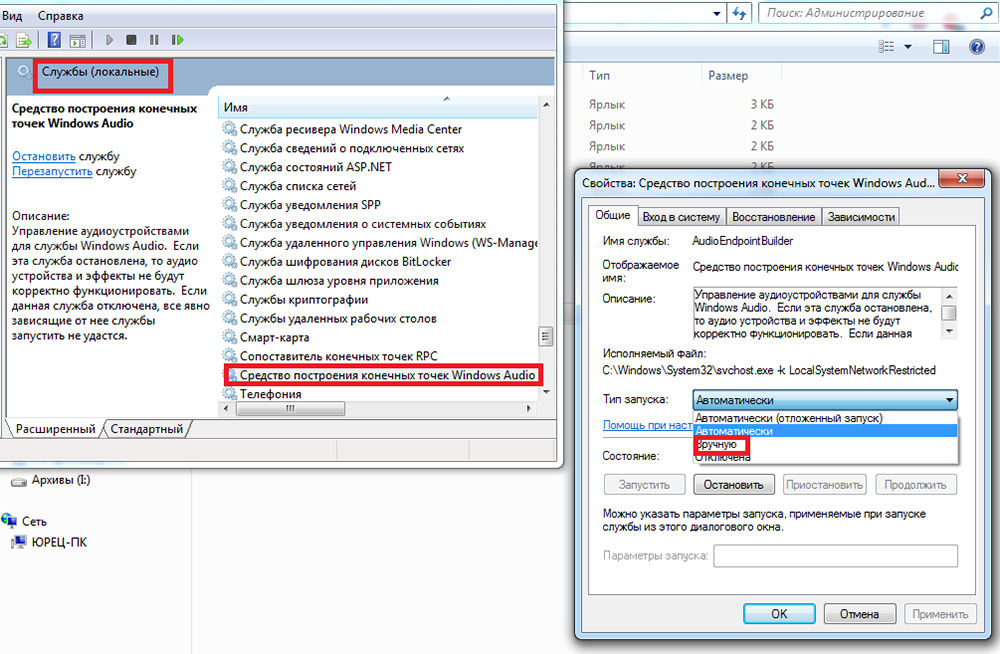
Irrota tuotemerkkikometterin Windows
Jos Windows 7: ssä tulostaminen näyttää virheen "RPC Server", ongelma voi olla palomuurissa. Hän on vastuussa luvattomien henkilöiden tai sovellusten tietokoneeseen pääsyn sisäisen tai ulkoisen verkon pääsyn estämisestä, mikä sulkee pois mahdollisuuden seurata tietokonetta. Alla on joitain vinkkejä, joiden avulla voit poistaa käytöstä (jos haluat käyttää toista sovellusta tähän) ja kytke integroitu Windows Firewoman päälle. Vaihda tietokoneen nimi käyttämällä "asetuksia":
- Tämä on yksi helpoimmista tavoista sammuttaa verkon palomuuri. Tätä varten käytä System Parameters -välilehteä.
- Valitse käytettävissä olevien vaihtoehtojen luettelosta "verkko ja Internet".
- Siirry Ethernet -välilehteen ja valitse Windows Brandmauer ikkunan oikealla puolella.
- Valitse palomuurin käynnistäminen päälle ja irrotettuna.
- Valitse käytettävissä olevien toimintojen luettelosta "Poista Windows Brandmower" -parametri (ei suositella).
- Napsauta OK. Palomuuri on sammutettu.
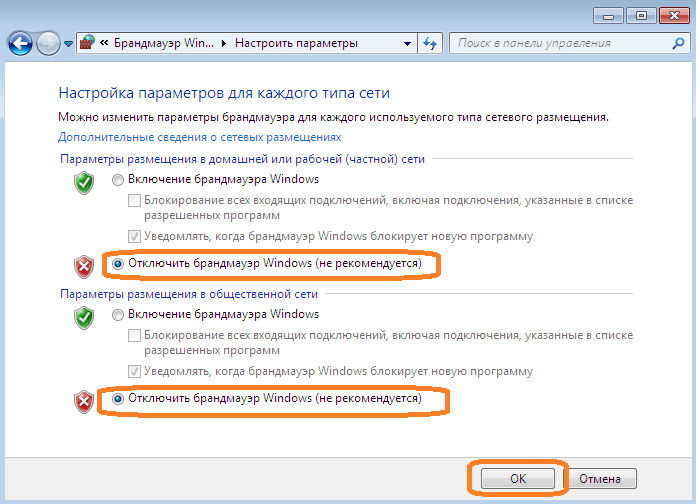
Seuraava menetelmä on paikallisen ryhmäkäytännön (GPO) toimittaja:
- Paina Win + R -näppäimet ja kirjoita "Gpedit.MSC ". Paikallisen ryhmäpolitiikan toimittaja avataan.
- Palomuurin sammutuksesta vastaava parametri sijaitsee osoitteessa
”Tietokoneen kokoonpano” - “Hallinnolliset mallit” - “Verkko” - “Verkkoyhteydet” - “Standardiprofiili” - “Windows Brandmower: Kaikkien verkkoyhteyksien suojaaminen”.
- Vaihda asetusolosuhteet "pois päältä".
- Kun olet napsauttanut OK tai “Käytä” -painiketta, Windows -palomuuri lakkaa toimimasta.
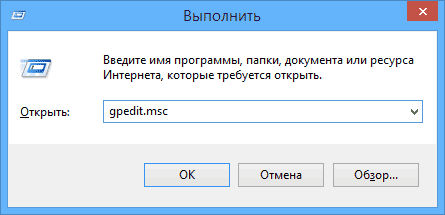
Kokeneemmille käyttäjille edellä mainittu skenaario voidaan suorittaa käyttämällä Registry Editoria.
- Paina aloita ja kirjoita "Regedit", aloita hakemus järjestelmänvalvojan puolesta;
- Etsi editori -ikkunasta luettelo
HKLM \ System \ CurrentControlset \ Services \ SharedAccess \ Parametrit \ FirewallPolicy \ DomainProfile;
- Etsi EnableFireWall -parametri ja muuta sen arvoa 1: stä 0: een;
- Muokkaa EnableFirewall -näppäintä seuraavassa luettelossa samalla tavalla
HKLM \ System \ CurrentControlset \ Services \ SharedAccess \ Parametrit \ FirewallPolicy \ PulicProfile;
- Ja viimeinen luettelo EnableFirewall -avaimella
HKLM \ System \ CurrentControlset \ Services \ SharedAccess \ Parametrit \ FirewallPolcy \ StandardProfile.
Sulje rekistereditori ja käynnistä tietokone uudelleen. Tästä eteenpäin Windows -palomuuri on poistettu käytöstä. Jatka palomuuria uudelleen rekisteröintieditorin avulla, muuta vain yllä olevat arvot nimellä EnableFireWall välillä 0 - 1 ja käynnistä tietokone uudelleen.
Ongelmapalvelujen manuaalinen käynnistys.MSC
Kun aloitat tai asennat joitain ohjelmia, voit saada viestin "RPC Server ei ole käytettävissä". Tämä johtuu usein ohjelman käynnistämisestä tarvittavan ajan synkronoinnista. Ilman tätä jotkut sovellukset voivat toimia väärin tai olla aloittamatta ollenkaan. Funktion saavuttamisen myötä vika voi tapahtua, korjaamiseksi on tarpeen kytkeä synkronointipalvelu päälle:
- Napsauta ensin Käynnistä -valikkoa ja kirjoita ”Suoritus” hakupalkkiin, napsauta “Enter”;
- Kirjoita seuraavassa ikkunassa palvelut.MSC ja vahvista "OK" -painike;
- Etsi luettelosta elementti "Windows Time Service";
- Napsauta tätä palvelua kahdesti. Valikko avautuu, jossa sinun on napsautettava "Suorita" -painiketta.
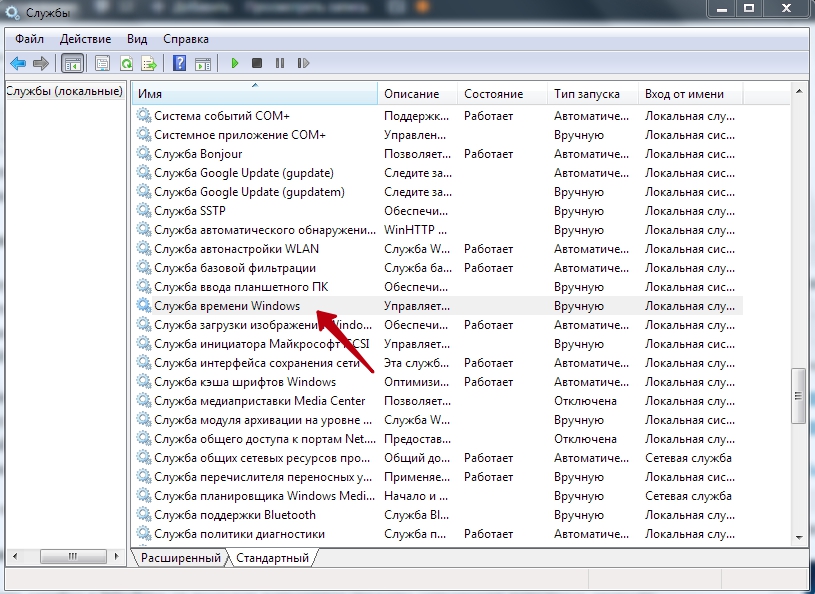
Siitä hetkestä lähtien viesti "RPC Server ei ole käytettävissä" ei pitäisi näkyä.
Windows -ongelmien poistaminen
Korjaa virhe Windows 10: ssä auttaa rakennettuja keinoja järjestelmän toimintahäiriöiden poistamiseksi. Lataa tietokone uudelleen ja syöttämällä äänisignaali, paina F8 -painiketta sekunnin ajan, kunnes latausvaihtoehdot vaihtoehtojen valintavaihtoehdot. Ensimmäinen niistä on "poistaa tietokoneongelmat". Valitse tämä toiminto ja odota operaation loppua.
Virhe Finereaderissa
Ongelma voi tapahtua Windows 8: ssa tai uudemmassa ja yrittäessään aloittaa Abbyy Finereader -lisenssipalvelu. Valitse Abbyy Finereader -lisensointipalvelu tarkistamaan palvelusluettelon ehto (miten se löydät se yllä). Varmista Ominaisuudet -ikkunassa, että "käynnistystyyppi" -parametri on asennettu "automaattiseen". Vaihda tarvittaessa, sulje editor OK -painikkeella ja käynnistä tietokone uudelleen.
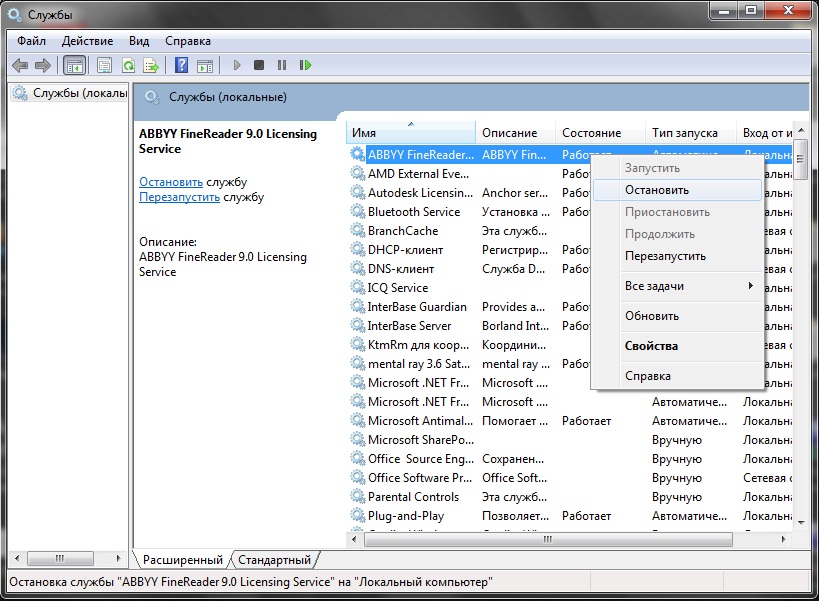
Virusten tarkistaminen
Windows XP: ssä ja sitä yllä, toimintahäiriöviesti voi johtua viruksen läsnäolosta. Skannaa tietokoneesi virustorjuntaohjelmalla, päällikön ohjeiden mukaisesti. Windows 10: ssä voit käyttää standardia "puolustajaa". Voit tehdä tämän napsauttamalla "Shield" -kuvakkeen oikealla hiiren painikkeella lähellä kelloa ja valitse "Avaa". Käynnistä Virusten tarkistaminen painamalla ikkunan vastaavaa painiketta.
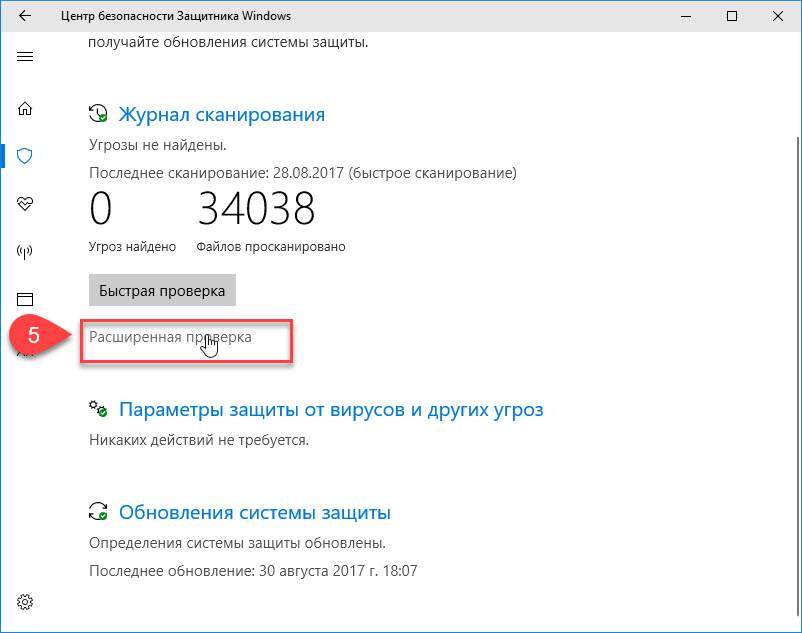
Kuten näette, voit päästä eroon virheistä monin tavoin. Tässä luettelossa on todennäköisimmät vaihtoehdot virheen korjaamiseksi. Tarvittaessa sinun on asennettava käyttöjärjestelmä uudelleen asennuslevyn avulla.
- « Prosessorin inaktiivisten ytimien sisällyttäminen Windowsiin on lisätehoa
- Tapoja virheen kriittisen prosessin poistamiseksi kuolivat ikkunat »

