Menetelmät virhekooderin korjaamiseksi ylikuormitettu! Yritä laskea videoasetukset OBS
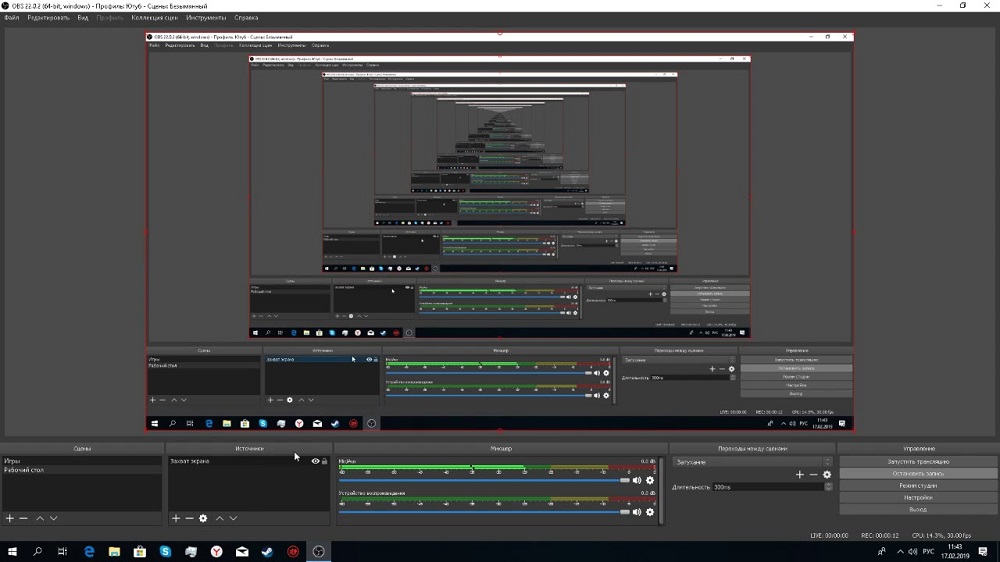
- 810
- 123
- Conrad Lind
Bloggaaminen ilmiönä tunnetaan pitkään. Sivuston ylläpitämisestä päivittäisen sisällön lisäämisestä, yleensä grafiikalla laimennettua tekstiä, on tullut loistava tapa mainostaa Internetissä. Verkkokapasiteetin kasvaessa nopeasti, maailman blogosfääri huomasi, että videosisältö tässä näkökulmassa on paljon tehokkaampaa, jolloin voit lisätä tilaajien määrää toisinaan tai jopa suuruusjärjestyksellä. Tästä syystä Striming on niin suosittu tänään, ja on jo vaikea löytää nuorta miestä, joka ei ole kokeillut itseään oman näyttelynsä päähenkilöksi ainakin kerran.
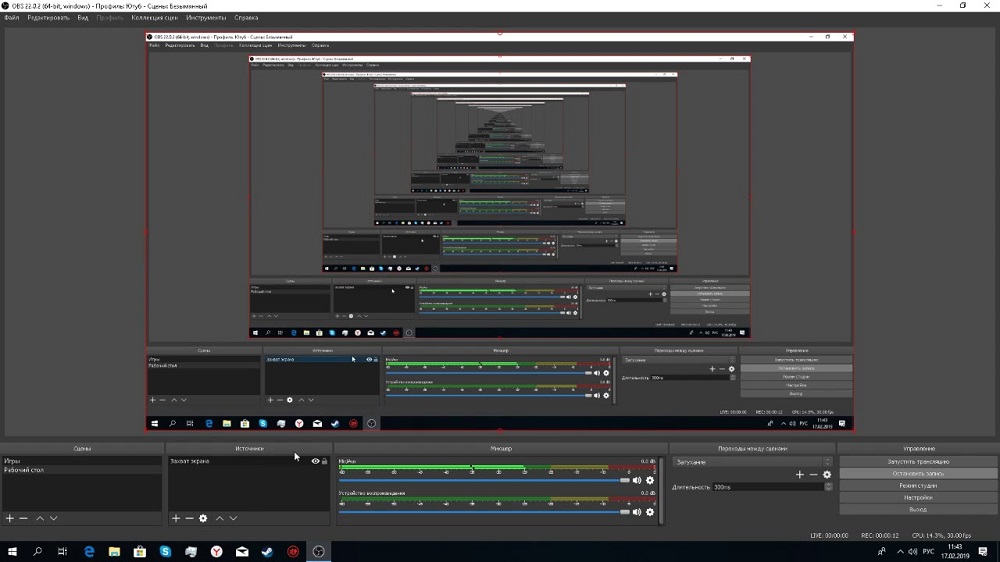
Yksi suosituimmista ohjelmistotuotteista, joiden avulla voit organisoida korkean laatuvirran, OBS Studio otetaan huomioon. Tämä on ilmainen ohjelma video -ytimien luokasta, jolle on ominaista helppokäyttöisyys, mikä on tärkeää valtavan käyttäjien armeijan kannalta, täydentäen päivittäisiä tuhansia uusia rekrytointeja.
Valitettavasti OBS ei ole synnitön. Yleisimmät ohjelmavirheet ovat musta näyttö, kun yritetään kaapata näyttöä, samoin kuin virhe "kooderi on ylikuormitettu", mikä ei salli strimointia tai tekemistä siitä ajoittaiseksi, mikä ei myöskään ole sallittua.
Nykyään tarkastelemme tämän virheen syitä ja tehokkaimpia tapoja poistaa se. Joten aloitamme.
Lähtöluvan vähentäminen
Internetin suuri nopeus ei ole mitenkään ainoa tekijä, joka tarjoaa mahdollisuuden lähettää suoratoistovideoita. Stream-lähteen suorituskyky on paljon suurempi. Ja virheen sattuessa OBS -studio "kooderi on ylikuormitettu. Yritä pienentää videoasetuksia "Ensimmäinen asia, jonka voit yrittää. Mitä vähemmän pikseliä sinun on käsiteltävä prosessori, sitä tehokkaampi se selviytyy työstä.
STEP -BY -STEP -algoritmi:
- Oikea kulma napsauttaa DEBSV: n pääruudussa "Asetukset" -painiketta;
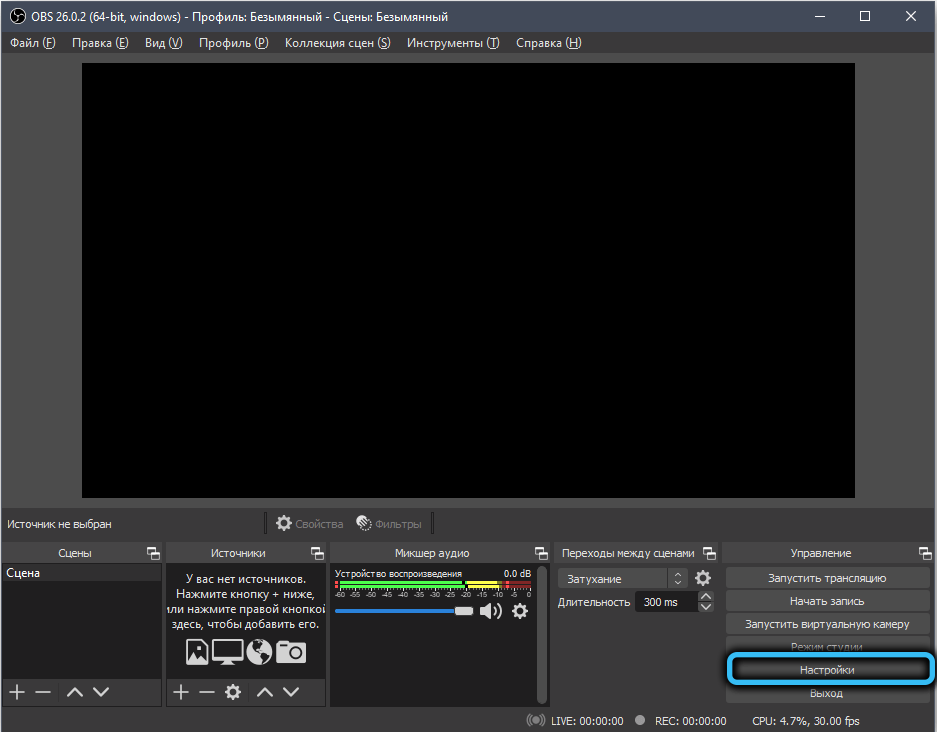
- Valitse vasemmalla puolella olevasta valikosta "Video" -välilehti;
- Oikeassa lohkossa yritämme vähentää ”lähtö (skaalausresoluutio)” -parametrin nykyistä arvoa;
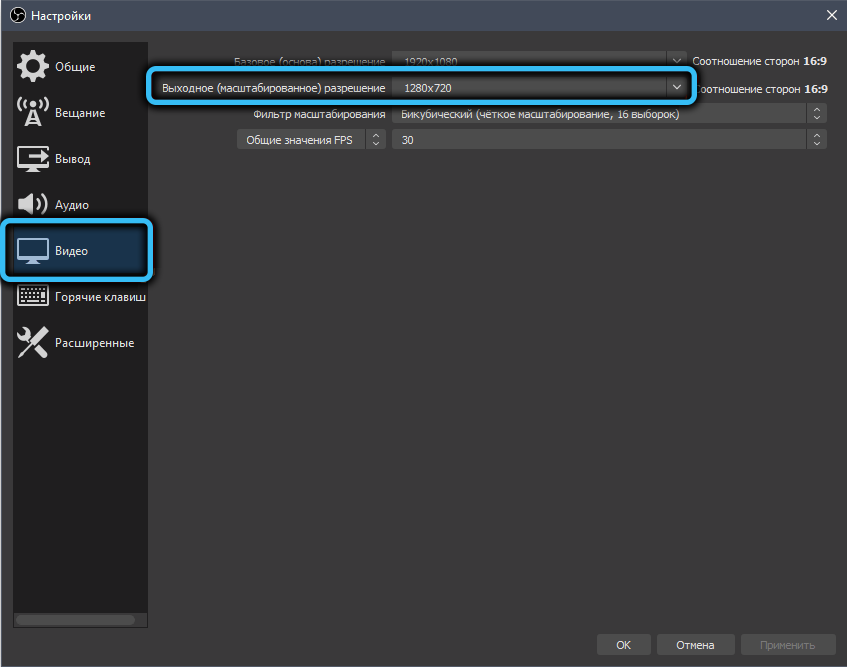
- Tallennamme asetukset painamalla OK;
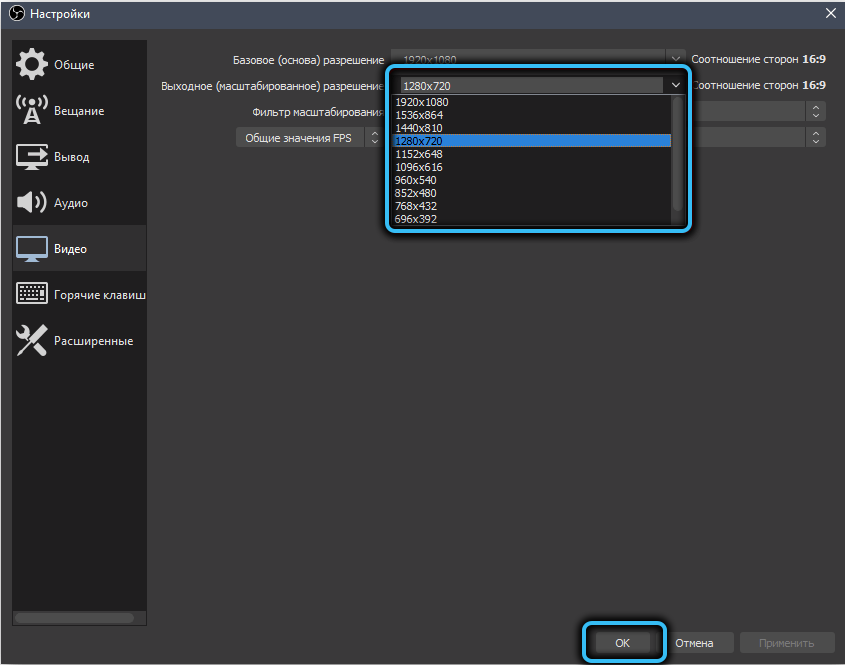
- Yritä aloittaa virta uudelleen - suurella todennäköisyydellä lähetys suoritetaan keskeytyksiä.
Jos kooderi ei vieläkään selviä, voit siirtyä muihin ongelman ratkaisemismenetelmiin palauttamalla lähtöresoluutio alkuperäiseen arvoon tai jättäen sen vähentymään.
FPS: n vähentäminen
Toinen tärkein parametri, joka vaikuttaa lähetyksen laatuun, on lähtövideon kehysten taajuus. Jos FPS on liian suuri, prosessori ei välttämättä selviytynyt kuormituksesta, mikä lopulta johtaa mikrofriskin tai virheen esiintymiseen "kooderi on ylikuormitettu". Seurauksena on, että kuvan selkeyden parantamisen sijaan saat päinvastaisen vaikutuksen - sen normaalin käsityksen mahdottomuus.
Siksi on järkevää alentaa esimerkiksi FPS: ää, jopa 30 kuvaa/sekunti, ja katso, kuinka tietokone selviytyy streamista sellaisilla lähtöparametreilla.
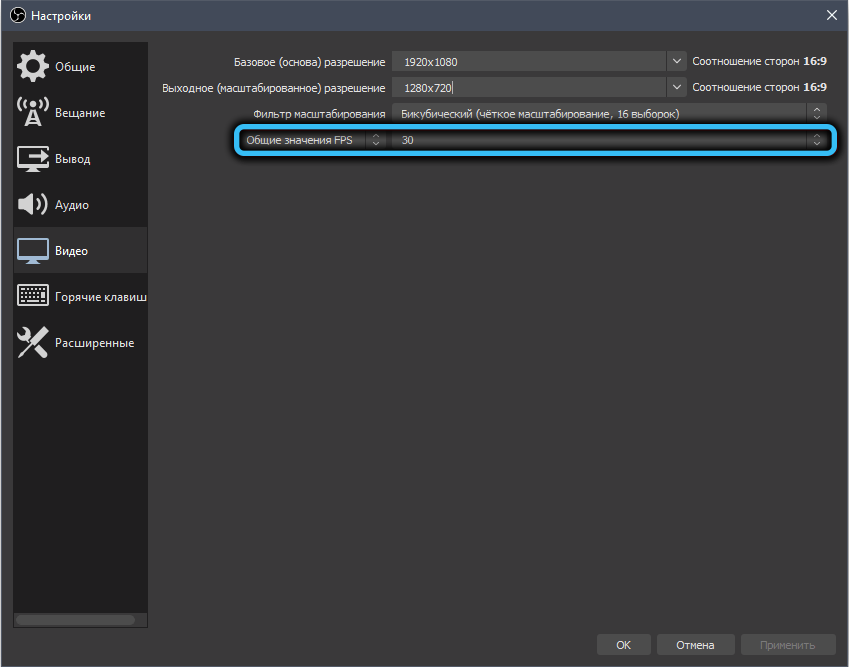
Voit vähentää taajuutta samassa ”video” -ikkunassa (rivi “Yleiset FPS -arvot”, muutos on erillinen, ts. Sinun on valittava käytettävissä olevien arvojen luettelosta).
Kooderin esiasennuksen muuttaminen
Toinen parametri, jolla on merkittävä vaikutus CPU -kengään OBS -studion toiminnan aikana, on osien käsittelynopeus. Voit muuttaa sen "parametreissa" napsauttamalla "Päätelmä" -välilehteä.
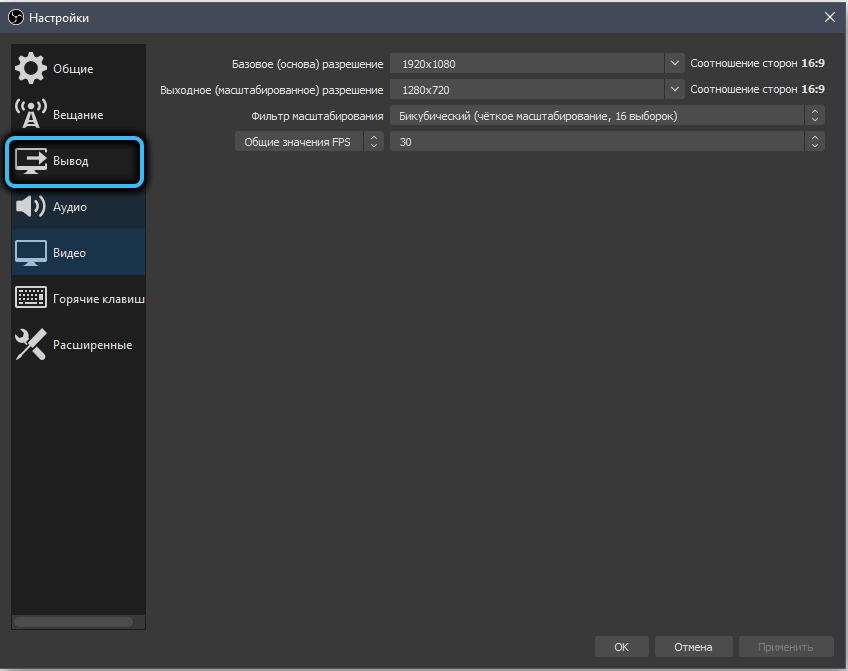
Täällä jätämme molemmat bittinopeudet sellaisena kuin se on ja vakuuttunut siitä, että “kooderi” -sarakkeet ovat "ohjelmallinen (x264)".
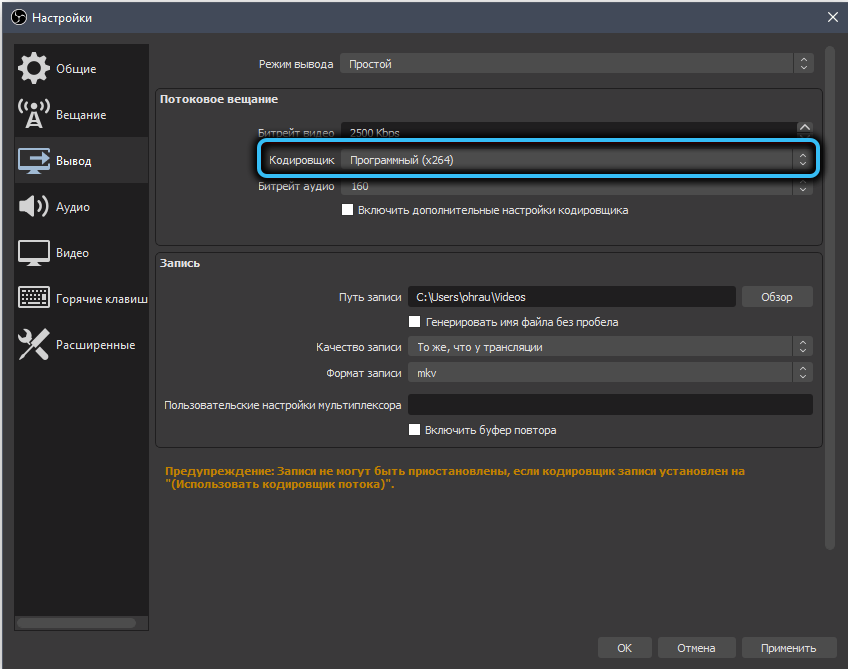
Nyt laitamme valintamerkin vastapäätä parametria "Ota kooderin ylimääräiset asetukset käyttöön". Seuraavaksi tulee vielä muutama rivi, kiinnostus on "koodistin estäminen". Hän on vastuussa videon yksityiskohtien käsittelyn nopeudesta. Mutta täällä sinun on oltava varovainen: mitä suurempi nopeus, sitä pienempi kuorma keskusprosessorissa. Tosiasia on, että erittäin suurella nopeudella pieniä yksityiskohtia ei käsitellä, ja mitä alhaisempi, sitä suurempi yksityiskohtaisuus.
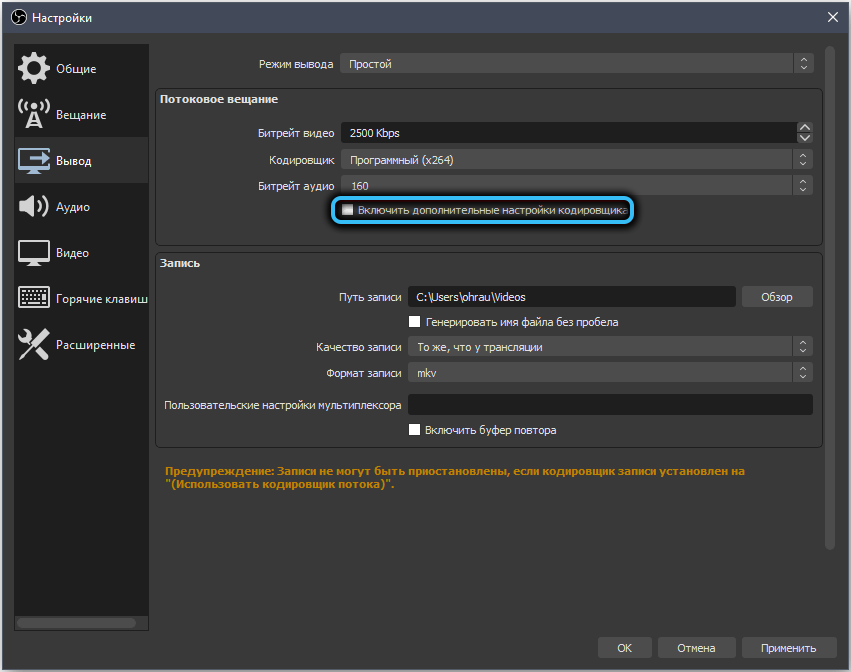
Yritämme lisätä nopeutta: Jos seisot "nopeasti", voit yrittää asettaa "erittäin nopeat", tallentaa asetukset ja käynnistää stream uudelleen.
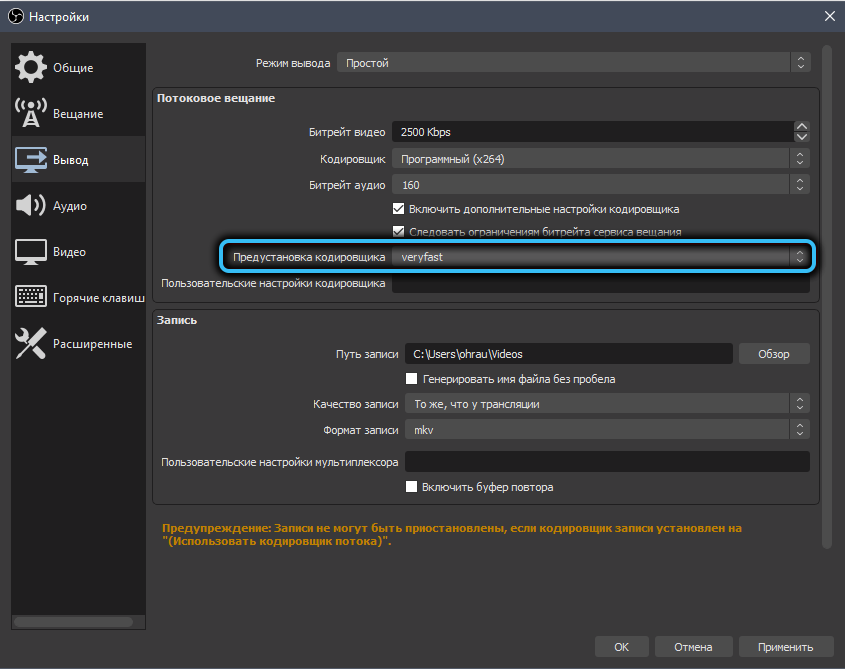
Yleensä tämä vaihe riittää, jotta lähetys suoritetaan ilman FRICES, mutta jos ”obsenerikooderi” -virhe ilmestyy uudelleen, sinun on suoritettava radikaalimpi muutokset.
Kooderin muuttaminen
Puhumme keskusprosessorin osittaisesta purkamisesta johtuen osan kuorman osan siirrosta tietojen käsittelyyn näytönohjaimeen. Suurimmaksi osaksi tämä koskee tietokoneita, joilla on heikko CPU, mutta jolla on ulkoinen ja riittävän tehokas graafinen kiihdytin. Pääsääntöisesti tällaiset kokoonpanot ovat ominaisia pelaajille.
Kooderin muuttamiseksi siirrymme samoihin asetuksiin kuin edellisessä osassa ja vaihtamme "kooderi" -parametri "laitteistoksi (nvenc)". Tässä tapauksessa videon koodaus ottaa osittain videosovittimen, purkaa keskusprosessoria, mutta samalla kuvan laatu samalla bagatialla on jonkin verran huonompi. Eli se on jälleen laadun uhri suoratoiston jatkuvuuden vuoksi.
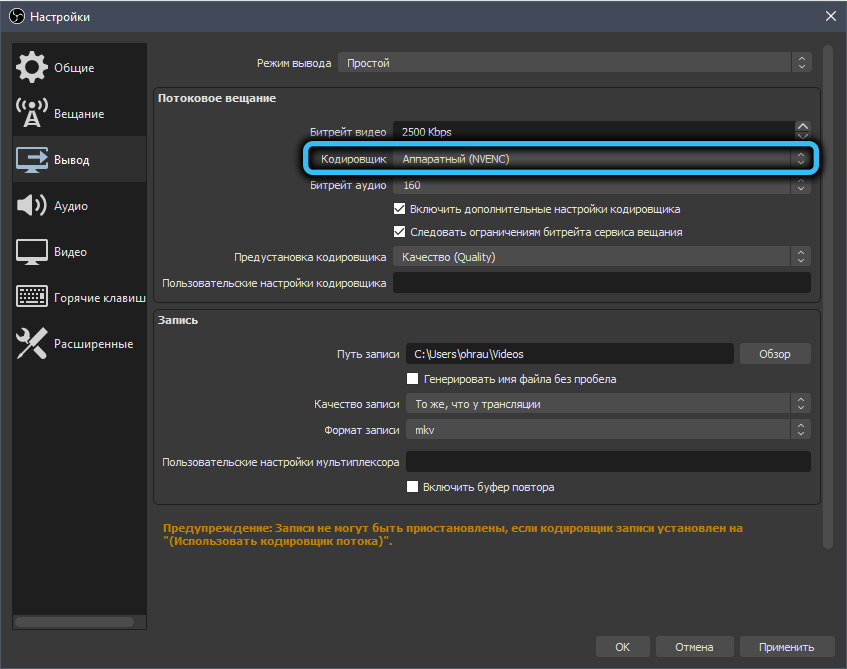
Saman parametrin arvo on "AMF". Voit käyttää sitä suoratoistovideoiden lähettämiseen, mutta jos puhumme pelin lähettämisestä, niin GPU on lastattu silmämunan renderöintiin, ja jos lisäät videokoodauksen tähän, tilanne vain pahenee - videosovitin tulee Yksinkertaisesti ei selviä lisääntyneestä kuormasta, ja määrä Frizov vain kasvaa.
On myös mahdollista käyttää "kooderi" -parametria QuickSyncin arvolla (se on myös laitteisto), mutta vain oikealla viritymisellä. Suositeltu ICQ-arvo- 20-23: n sisällä. Jos tämä luettelon arvo puuttuu, todennäköisesti BIOS: ssa, integroidut grafiikat poistetaan käytöstä, että voit korjata sen.
Pelitilan irrottaminen (vain Windows 10: lle)
Se oli ”kymmenessä”, että niin kutsuttu pelitila integroitiin, mikä mahdollistaa optimaalisen tavan levittää tietokoneen resursseja, korostaen suurimman osan niistä laiminlyödyn pelisovelluksen puitteissa. Samanaikaisesti kaikkien muiden ohjelmien, mukaan lukien OBS, prioriteetti, vähenee, mikä aiheuttaa kooderin ylikuormitusvirheen jarrutuksen tai esiintymisen.
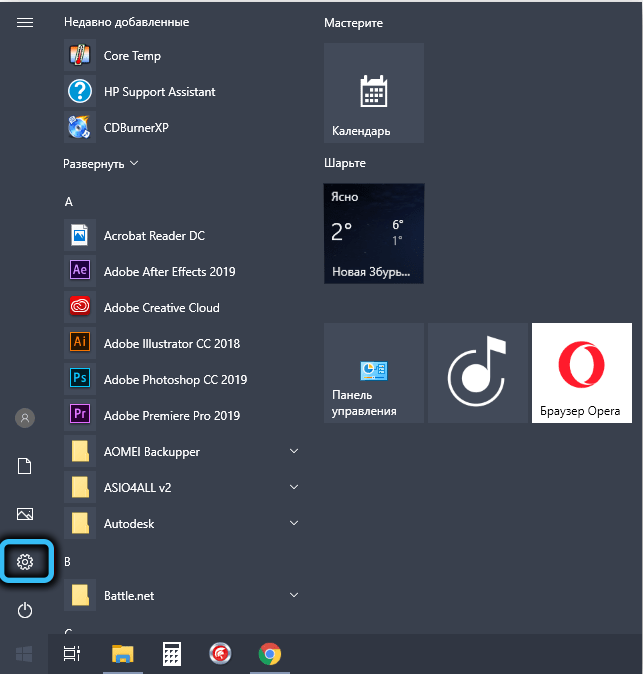
Jos sammutat tämän pelivan, kooderi vastaanottaa tarpeeksi laskentavoimaa ongelmille -vapaa stream -lähetys.
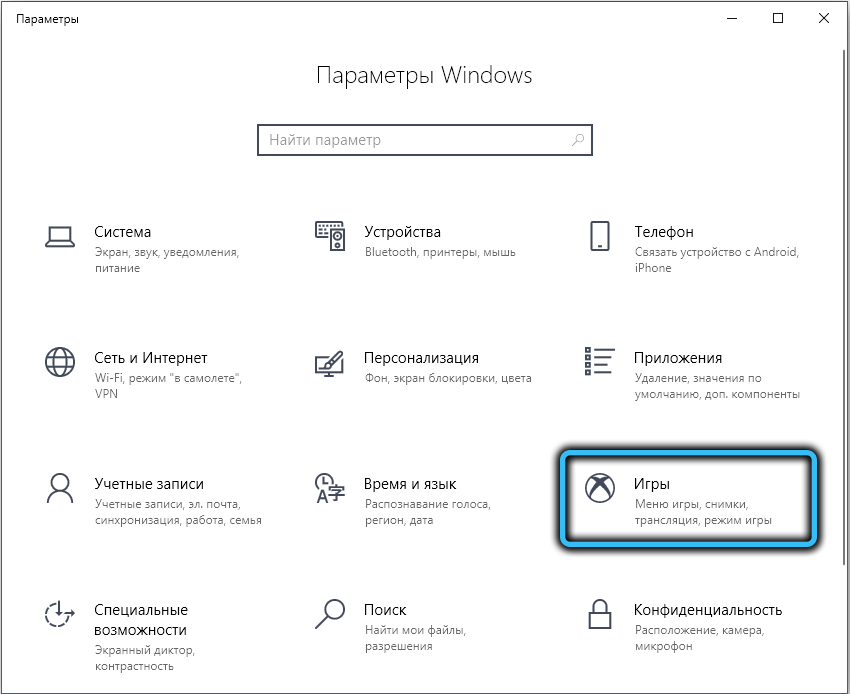
Voit tehdä tämän siirtymällä "Käynnistä" -valikkoon "Parametrs" -välilehteen (vaihdekuvakkeet) napsauta "Games" -välilehteä, valitse "Game -valikko" -kohde.
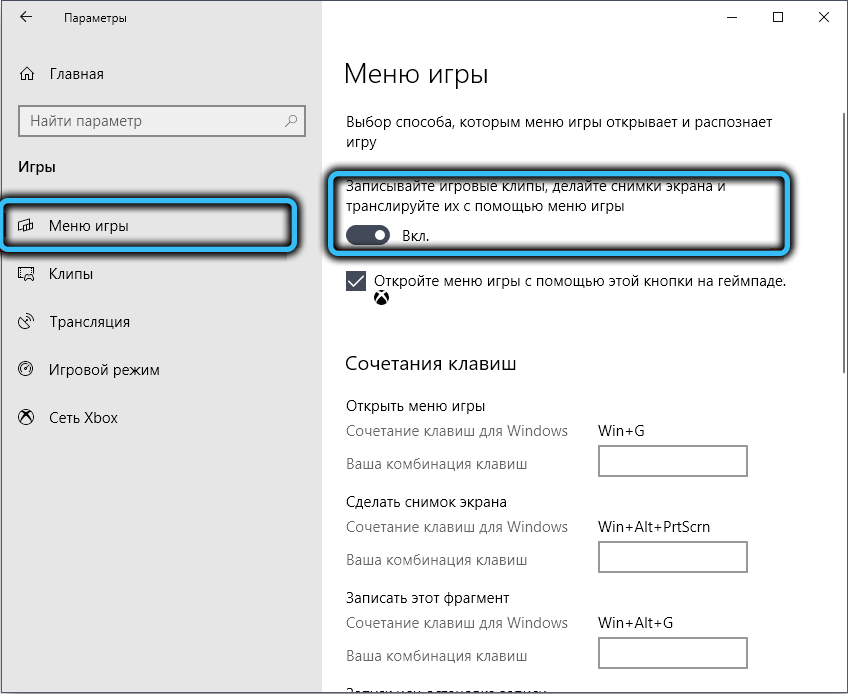
Täällä sinun on siirrettävä kytkimen kaltevuus "OKL" -asentoon. Teemme saman, napsauttamalla "Game Mode" -välilehteä, sammuttaen liukusäätimen "pelitila".
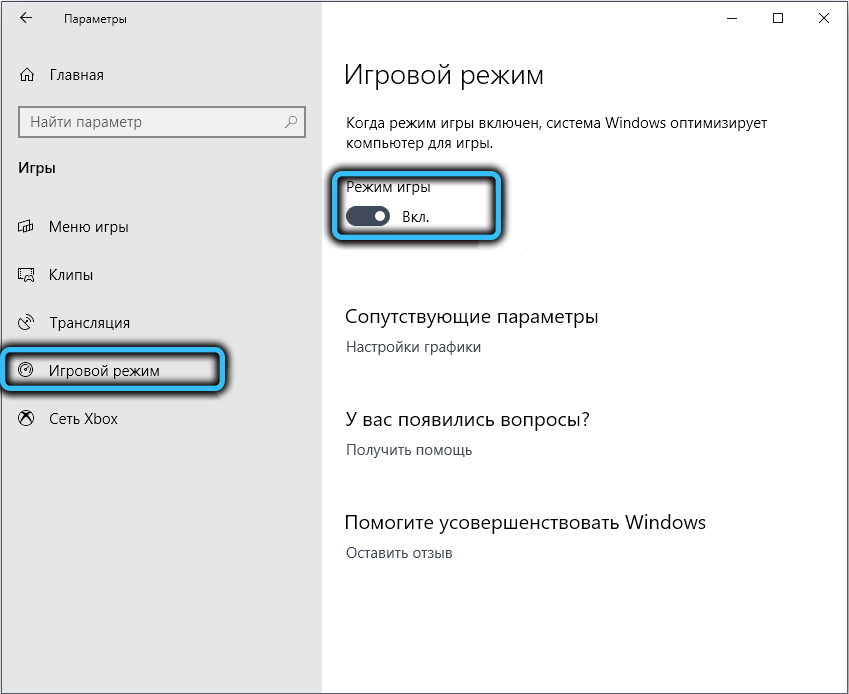
Lisääntynyt prioriteetti obs
Jos tämä vaihe ei ryhdy toimiin, voit yrittää lisätä kooderiohjelman prioriteettia manuaalisesti, joissain tapauksissa se auttaa OBS: tä selviytymään kuormasta. Minkä tahansa sovelluksen prioriteetin lisääntyminen voidaan suorittaa käyttöjärjestelmän avulla, mutta kooderi tarjoaa mahdollisuuden suorittaa tämä toimenpide ja ohjelman sisällä.
Tämä voidaan tehdä "Asetukset" -valikkokohdan kautta, jota kutsutaan myös kuumille avaimiksi (yhdistelmä "Alt+F" ja seuraava paina "S").
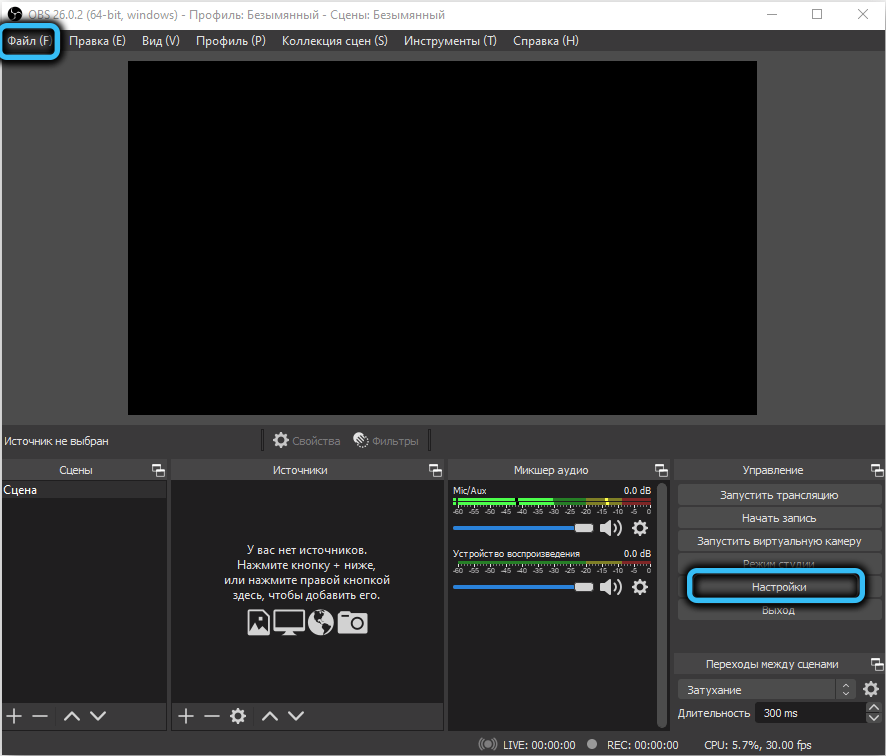
Nyt valitsemme "Laajennettu" -välilehti, ja oikeassa lohkossa muutamme parametrin "prosessin prioriteettia" arvoon "korkea". Vahvistamme muutokset painamalla OK -painiketta.
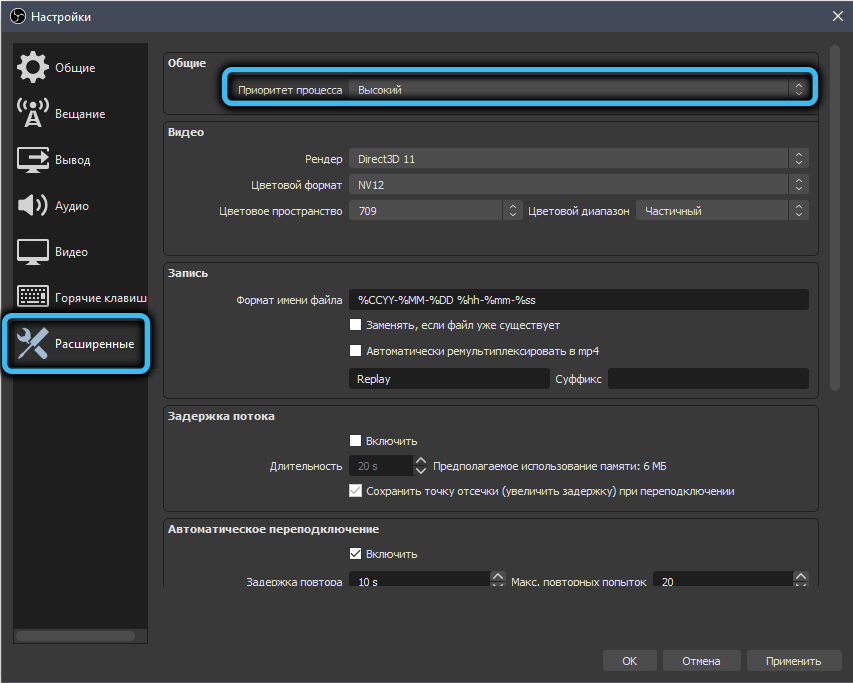
Windowsissa ohjelmien prioriteetti tehdään ”tehtävähallinnan” kautta, ja tämä koskee kaikkia sovelluksia. Napsauta "Processes" -välilehteä ja valitse prosessi "obs64.exe "(32-bittisissä järjestelmissä sitä kutsutaan" obs.exe "). Napsautamme sitä PKM: ssä ja valitse kontekstivalikossa prioriteetti kohde. Ikkuna, jossa on luettelo käytettävissä olevista arvoista.
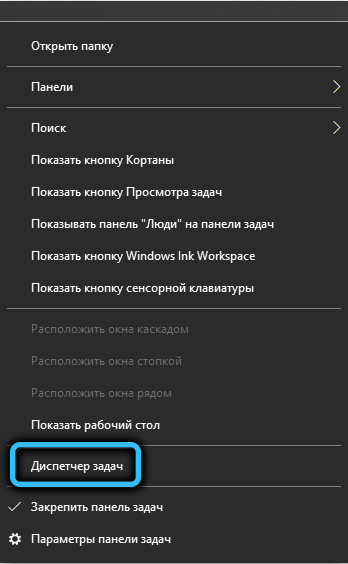
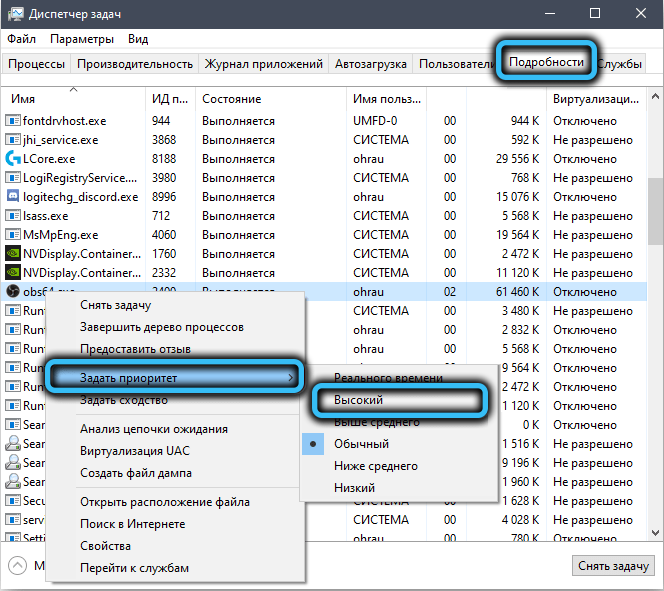
Tarkistamme, auttoiko tämä välttämään "kooderin ylikuormituksen" ulkonäköä.
Yhteensopivuustilan aktivointi
Joskus OBS Studio ei toimi niin kuin pitäisi itse ohjelman version ja käyttöjärjestelmän erimielisyyden vuoksi. Tällaisissa tapauksissa he puhuvat yhteensopimattomuudesta versioiden tasolla, jotka voidaan helposti korjata.
Voit tehdä tämän napsauttamalla työpöydän OBS -kuvaketta oikealla hiiren painikkeella, Encoder Content -valikossa valitsemme "Ominaisuudet" -kohdan.
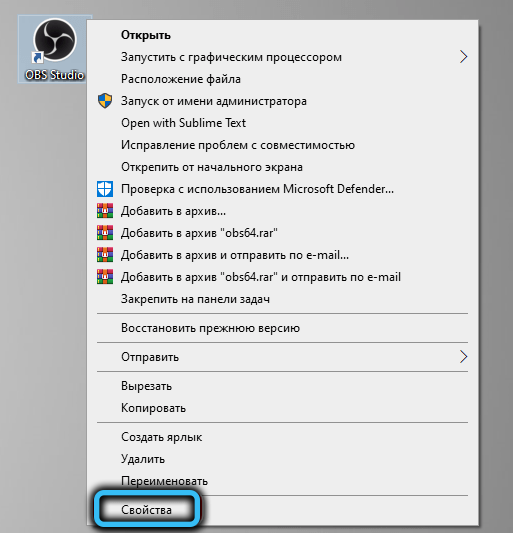
Valitse uudessa ikkunassa yhteensopivuus -välilehti ja aseta valintamerkki ylälohkoon, lähellä parametria "Suorita ohjelma taistelutilassa ...". Windows voi itsenäisesti määrittää käyttöjärjestelmän nykyisen version ja tarjoaa vaihtoehdon, joka on yhteensopiva edellisen version kanssa ("kymmenille" se on Windows 8).
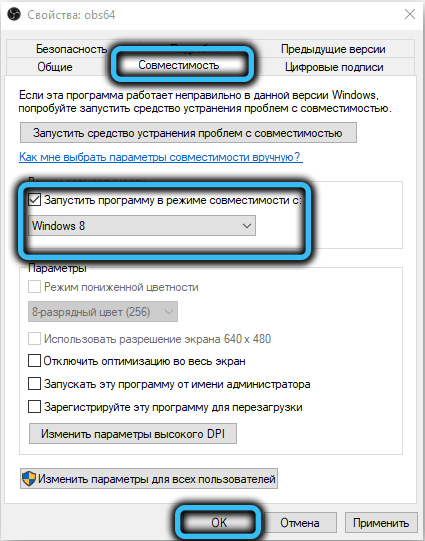
Jos kaikki aiemmat vaiheet olivat epäonnistuneita, niin todennäköisyys, että yhteensopivuuden korjaus auttaa selviytymään ongelmasta, on melko korkea.
OB OBS Studio käynnistyy järjestelmänvalvojan puolesta
Periaatteessa ohjelma ei vaadi etuoikeutettuja oikeuksia käynnistää, mutta monet käyttäjät väittävät, että jos aloitat kooderin järjestelmänvalvojan oikeuksilla, niin prosessorin kuorma vähenee.
Joka tapauksessa kannattaa yrittää. Voit tehdä tämän napsauttamalla vain OBS -etikettiä ja valitse "Käynnistä järjestelmänvalvojan puolesta". Jos sen seurauksena suoratoisto tapahtuu ilman frebesiä, voit varmistaa, että ohjelma suoritetaan aina järjestelmänvalvojan puolesta. Napsauta tätä uudelleen, napsauta oikeanpuoleista OVS OVS -kuvaketta (tai kapellimestarin suoritettavan tiedoston nimi) ja valitse "Ominaisuudet" -kohdat.
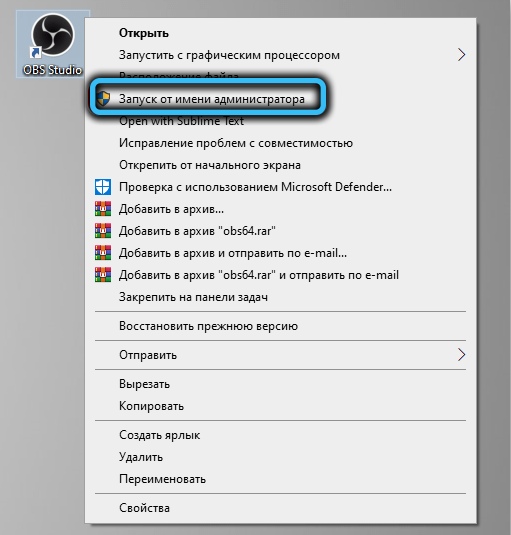
Alemman lohkon ”Yhteensopivuus” -välilehdessä merkitsemme tekstin “Suorita ohjelma järjestelmänvalvojan puolesta” valintamerkillä, vahvista painamalla OK.
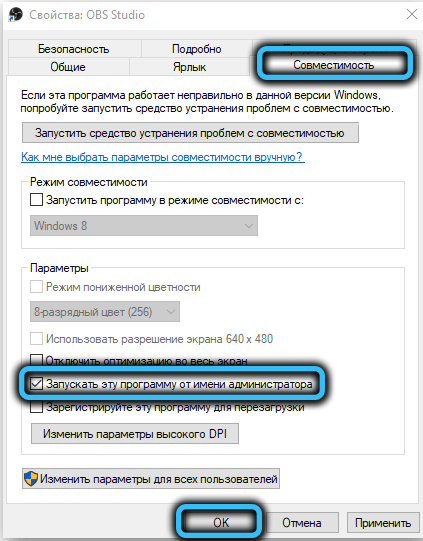
Lähteiden määrän vähentäminen
OBS: n ominaisuus, joka tekee taulukostaan suosituksi, on mahdollisuus käyttää useita video-, ääni-, grafiikka- tai tekstilähteitä kerralla. Lähteet ja kohtaukset kuluttavat tietokoneresursseja, toisia vähemmän vähemmän. Jos lähteitä on monia, tämä voi hyvinkin johtaa fribioiden, mustan näytön tai virheen esiintymiseen "kooderi on ylikuormitettu!".
Tarkista siis huolellisesti kooderin lähteiden luettelo, ja jos heidän joukossaan on tarpeetonta, yritä poistaa ne. Käytettyjen lähteiden luettelo voidaan nähdä ohjelman alaosassa, "Lähteet" -välilehdessä.
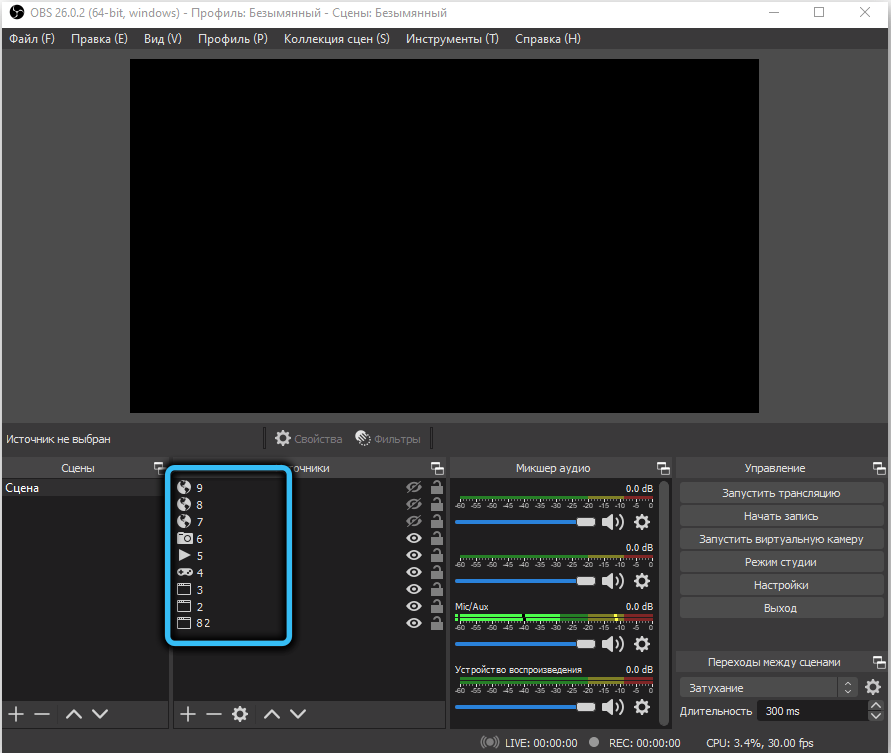
Jos haluat poistaa "ylimääräisen" lähteen, valitse se yhdellä hiiren napsautuksella ja paina sitten painiketta lohkon alareunan miinuskuvalla. Ryhmäoperaatioita lähteillä ei ole täällä, joten tarvittaessa joudut toistamaan menettely jokaiselle tarpeetonlle lähteelle.
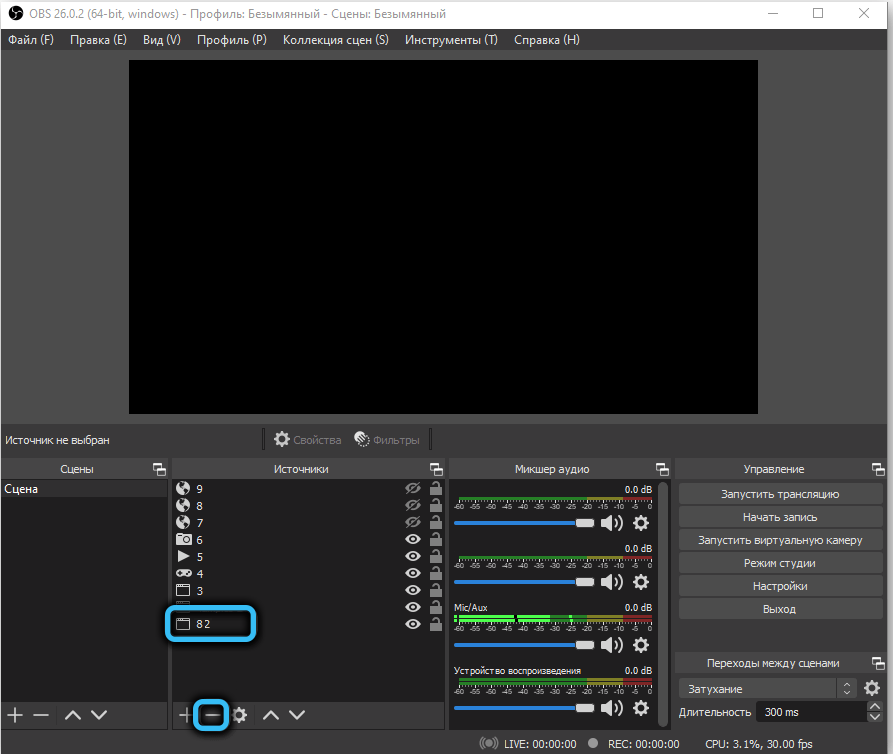
Olemme luetelleet suosituimmat tavat ratkaista ylikuormitus OBS Studio. On mahdollista, että lukijamme voivat tarjota eksoottisempia vaihtoehtoja. Edellyttäen, että he auttoivat heitä.
- « Kuinka aktivoida fontin tasoitus Windowsissa
- Windows -virheen korjaus on mahdotonta tarkistaa levyä, koska levy ei ole käytettävissä »

