Windows -virheen korjaus on mahdotonta tarkistaa levyä, koska levy ei ole käytettävissä

- 3328
- 535
- Tyler Kozey
Levyjen ongelmat ilmestyvät aina odottamatta, ja otetaan kokemattomat käyttäjät paniikin lähellä olevaan tilaan. Jos tärkeät tiedot ovat asemassa, tämä ehto on melko perusteltu. Mutta ... virheet ovat erilaisia. Meidän tapauksessamme levy on erittäin todennäköinen riippumatta siitä, onko kiintolevy, SSD vai flash -asema, fyysisesti palvelu. Joten on mahdollista palauttaa se työtilaan, mukaan lukien tiedon menettämisen.

Miten? Jatka lukemista.
Virheen syyt
Kun tällainen kirjoitus tapahtuu, todennäköisesti osan rakenne on heikentynyt, mutta hätätilanteen syyt voivat olla hyvin erilaisia:
- Useimmiten viesti "ei voida tarkistaa" osiotaulukon osittaisen tuhoamisen vuoksi;
- Levy tulee saavuttamattomaksi, jos NTFS -latauslohkot ovat vaurioituneet - Windowsin päätiedostojärjestelmä;
- MFT: n tuhoaminen johtaa samoihin tuloksiin - tämä on NTFS -tiedostotaulukon pääosa;
- Ehkä levy oli olennainen osa RAID -taulukkoa (sen omat tiedostojärjestelmämuodot), kun se on kytketty sen itsenäiseksi Windows -asemana, se ei pysty tunnistamaan sitä;
- Se voi yksinkertaisesti “lentää” aseman kuljettajaa, varsinkin jos se ei ole vakiona tai käytät vanhentunutta versiota käsittämättömän kokoonpanon käyttöjärjestelmästä;
- Hyvin usein tietokoneen hätätilanne (painamalla virtapainiketta tai kun sähkö katoaa);
- Jos alat "säästää" USB -portit (tämä on emolevyn ongelma);
- Jos levyä ei määritä käyttöjärjestelmä, on ulkoinen, mahdollisesti syynä on telakointiaseman toiminnan menetys;
- On mahdollista, että virhe syntyi sen jälkeen, kun olet poistanut ulkoisen kiintolevyn tai flash -aseman virheellisesti. Tämä tapahtuu yleensä, jos kopioit jotain operaattorista, ja sen jälkeen kun edistymislinja on saavuttanut lopun, poistit heti operaattorin. Tätä ei voida tehdä - tosiasia on, että itse asiassa Windows käyttää puskuria kopioinnin yhteydessä, ja itse prosessi tapahtuu taustalla. Tämä tarkoittaa, että levyn poimintahetkellä operaatiota ei välttämättä saa päätökseen, mikä johtaa kopioitujen tietojen menetykseen optimistisimmassa tilanteessa tai vahingoittamaan NTFS -tiedostojärjestelmää, joka on kriittinen tällaisille virheille. Eli tällaisissa tapauksissa sinun on aina käytettävä toimintoa "laitteen turvallinen poisto".
Virheen esiintymisen syistä riippumatta sen korjaamiseen on useita tehokkaita vaihtoehtoja.
Ratkaisu
Kun levyn ongelmat ilmestyvät, tavanomainen diagnostinen menetelmä on kapellimestarin käyttö: Napsauta liukuvan D -aseman PKM, valitse "Ominaisuudet" -valikkokohta, siirry "Palvelu" -välilehteen ja käynnistä tarkistus painamalla painamalla vastaava painike. Meidän tapauksessamme todennäköisesti et löydä ongelma -astetta kapellimestarista.
Voit käyttää vaihtoehtoista tapaa - CHKDSK -apuohjelma, joka on käynnistetty komentorivin kautta /f -parametreilla (yrittää korjata havaitut virheet) ja /r (vaurioituneiden klustereiden havaitseminen heidän sisäänpääsyn taulukkoon ja tietojen siirtäminen ehjiin klustereihin), jos mahdollista). CHKDSK -tiimi työskentelee nykyisen levyn kanssa, joten ennen sen suorittamista se tulisi vaihtaa vika -loogiseen levyyn D: tai suorittaa apuohjelma, joka osoittaa tämän levyn (esimerkiksi Chkdsk c: /f /r).
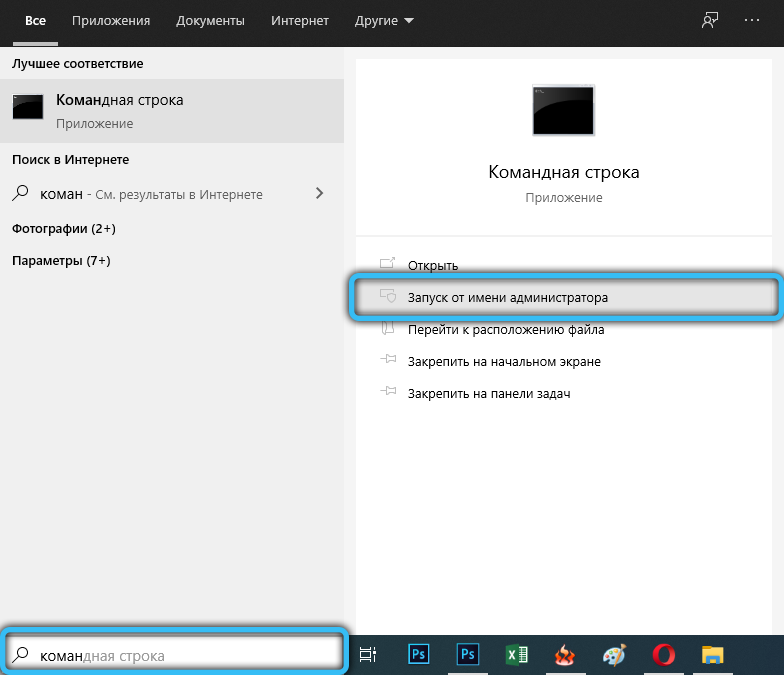
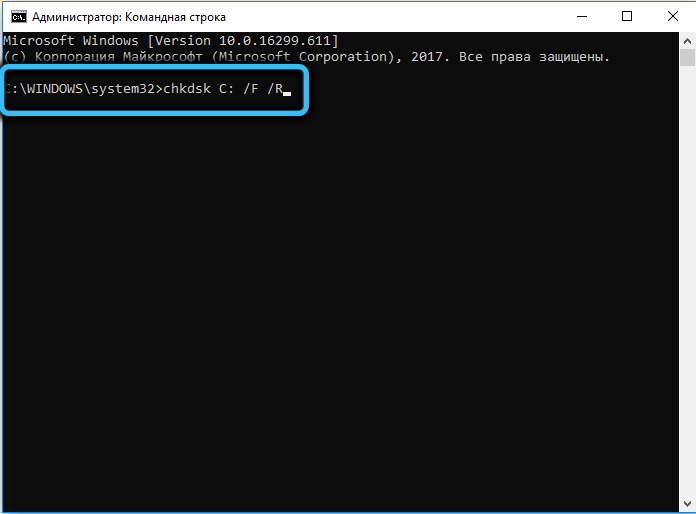
Mutta suurella todennäköisyydellä, kun virheellinen viesti tulee näkyviin, on mahdotonta tarkistaa levyä, koska levy ei ole käytettävissä "Rakennettu -diagnostiikkatyökalu ei toimi. Mitä tehdä seuraavaksi? On olemassa kaksi tapaa: levyn muotoilu tai yritys käyttää apuohjelmia työskennellä kolmansien osapuolten valmistajien ongelmallisten levyjen kanssa.
Aseman muotoilu
Radikaalin ja tehokkain tapa korjata levirakenteen loogiset virheet. Mutta valitettavasti taattu täydellinen tietojen menetys. Joten tämän menetelmän turvautumisen tulisi olla vain tapauksissa, joissa sinulle ei ole kriittistä tietoa ongelmaväliaineesta.
Muotoilua ei suositella kapellimestarin kautta, vaan Windowsiin sisäänrakennettu tallennushallinta.
STEP -BY -STEP -algoritmi:
- Napsauta Win+R: n yhdistelmää, kirjoita Diskmgmt -komento "Suorita" -paneeliin.MSC, vahvista painamalla tai "OK" -painikkeita;
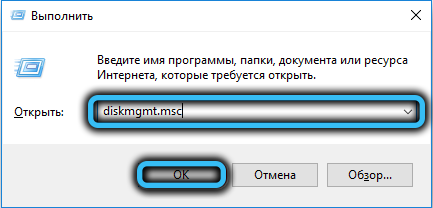
- Napsauta PKM -levyn ohjausikkunassa PKM ongelman asemasta ja valitse "Muoto" -kohta;

- Jos vaihtoehtoa ei ole käytettävissä, ts. Kohteen ”muodossa” on harmaa väri, tämä korjataan valitsemalla ”Alusta levy” -kohtaa, jonka jälkeen operaattori voidaan muotoilla;
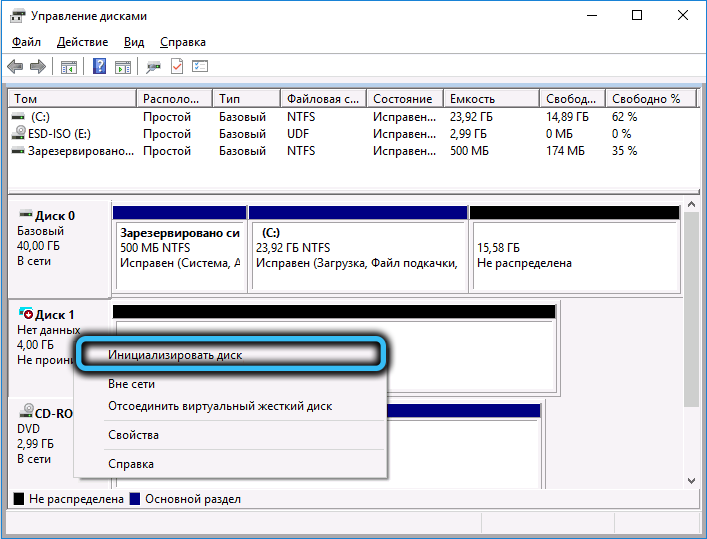
- Muotoilutoimenpide alkaa ikkunan ulkonäöstä, jossa sinun on asetettava äänenvoimakkuuden tarra ja määritettävä vaaditun tiedostojärjestelmän tyyppi, yleensä NTFS. Kun olet osoittanut nämä parametrit, napsauta OK ja odota toimenpide.
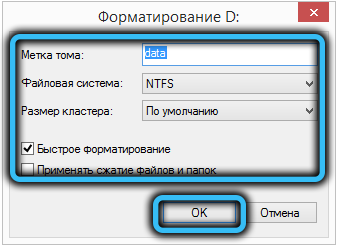
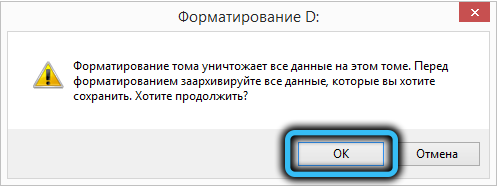
Huomaa, että jos aseman muotoilu on käytettävissä, sen käyttökelpoisuuden ongelma taataan ratkaistu.
DMDE -ohjelman käyttäminen
Valitettavasti tilanne, jossa ei ole tärkeitä tietoja lukemattomasta asemasta, on erittäin harvinainen. Ja melko harvat käyttäjät käyttävät levyllä olevien tietojen varmuuskopioita ainakin säännöllisesti. Joten heidän muotoilu ei ole ulospääsy.
No, tässä tapauksessa sinun tulisi yrittää käyttää kolmannen osapuolen ohjelmistoa, ja sopivana ohjelmana, jolla on suhteellisen yksinkertainen käyttöliittymä, suosittelemme DMDE: tä, jota suosittelemme viralliselta sivustolta voimakkaasti.
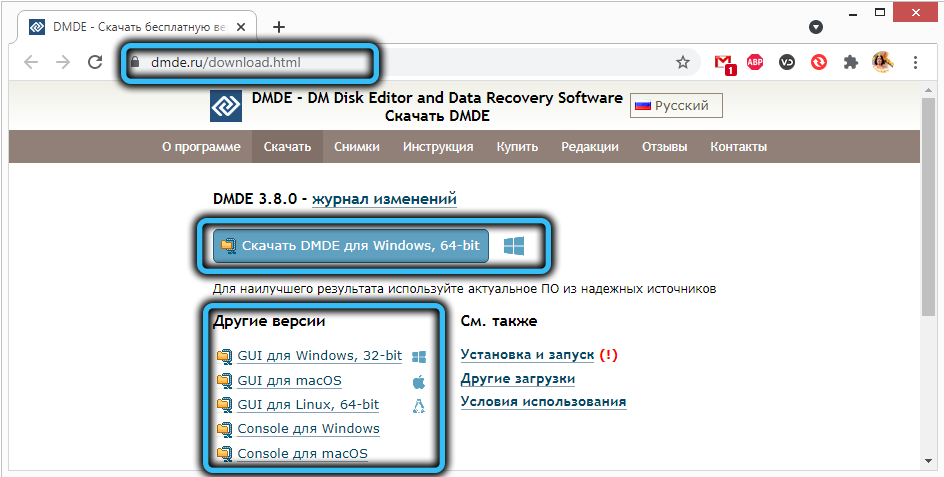
Kaikille suosituille käyttöjärjestelmille on versioita, joissa on graafinen ja konsolirajapinta. Koska tämä artikkeli on tarkoitettu tavallisille käyttäjille, jotka eivät ole guru tietokoneella, valitsemme version, jossa on graafinen käyttöliittymä (GUI).
Apuohjelma toimitetaan kannettavaan versioon, toisin sanoen, ei vaadi asennusta - lanseerattu ja työ. Ainoa vivahte - ensin sinun on purettava se, koska se on tarvittavat komponentit arkistossa.
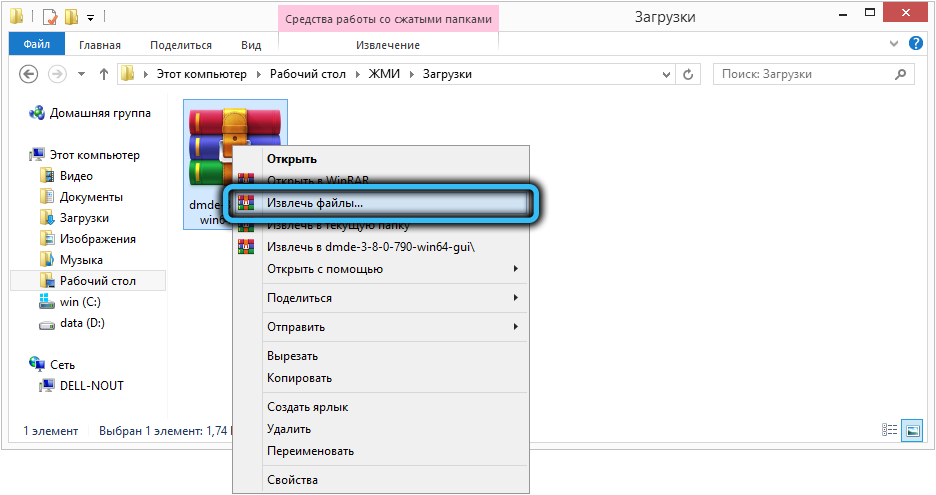
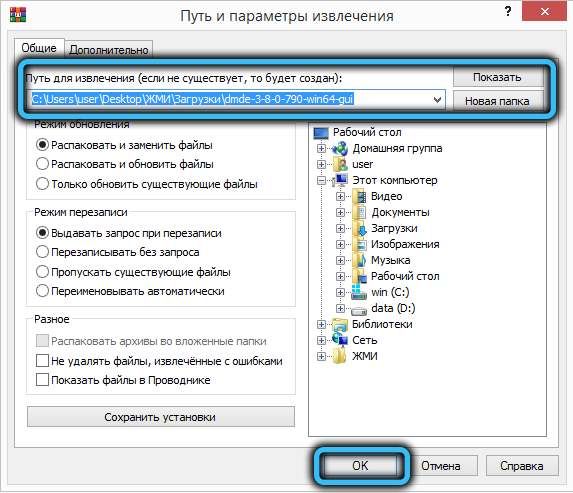
Ensimmäisessä käynnistyksessä ohjelma itse määrittelee kielen käyttämällä käyttöjärjestelmän järjestelmän lokalisoinnin tietoja, sinun on vain vahvistettava tai tehtävä valintasi.
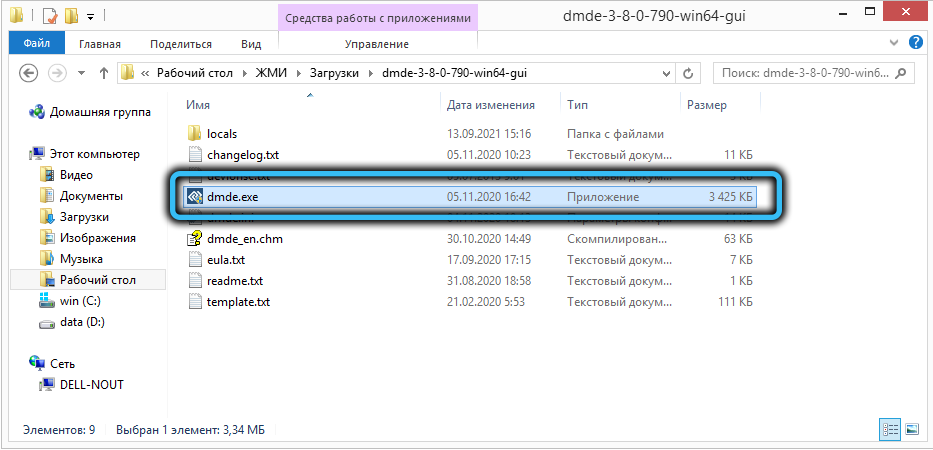
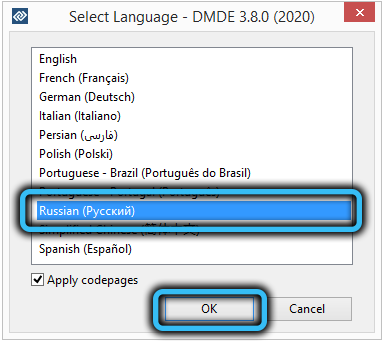
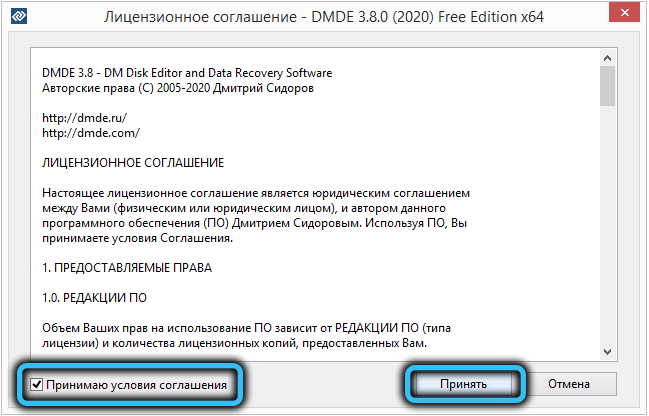
Kun palautusmestarin ikkuna avautuu, vasemmassa lohkossa laitamme valintamerkin ”fyysisiä laitteita” -kohtaa vastapäätä, minkä jälkeen oikeassa lohkossa ilmestyy luettelo käytettävissä olevista levyistä, joista sinun on valittava ongelmallinen.
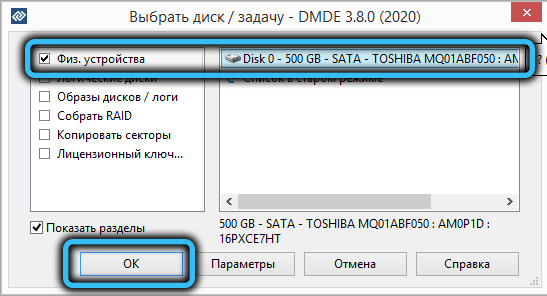
Sitten ohjelma alkaa skannata levyä määrien määrittämiseksi ja osioiden lukumäärän (osat). Jos niitä on useita, ne on palautettava erikseen, jolle napsautamme seuraavaa osaa ja napsauta "Palauta" -painiketta. Apuohjelma yrittää määrittää käytetyn tiedostojärjestelmän tyypin ja ottaa sitten osan palauttaminen.

Teemme saman muiden määrien kanssa ja poikkeuksetta - emme tiedä kuinka vakava vika on.
Tietysti on mahdotonta taata erittäin positiivista tulosta, ja jos DMDE on menettänyt tehtävän, voit kokeilla toista vastaavaa ohjelmistoa. Samanlainen tulos tapahtuu harvoin, pääasiassa tietokoneissa, joilla on eksoottisia asemia.
TestDisk -ohjelma
Tämä on toiminnallisempi tuote kuin DMDE, mutta sen kanssa työskenteleminen on paljon vaikeampaa, koska apuohjelmassa on vain konsolin suorituskyky, mikä vaatii suurta tarkkuutta kirjoitettaessa komentoja kirjoittaessasi.
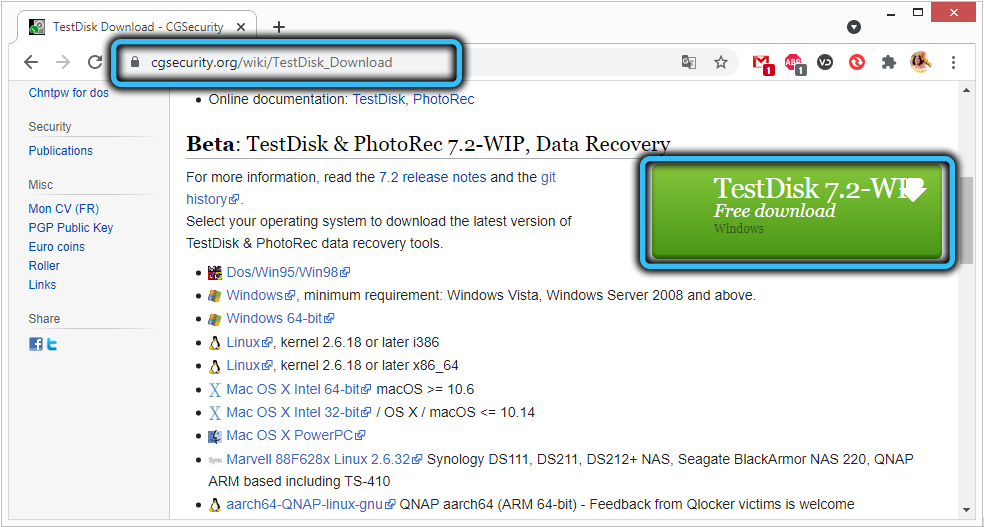
Lataamme TestDiskin viimeisimmän vakaan version viralliselta sivustolta, artikkelin kirjoittamishetkellä se oli versio 7.1 päivätty heinäkuu 2019. Ohjelma on jaettu avoimen lähdekoodin, toisin sanoen, ja kuten edellisessä tapauksessa, siinä ei ole asentajaa ja se on pakattu arkistoon.
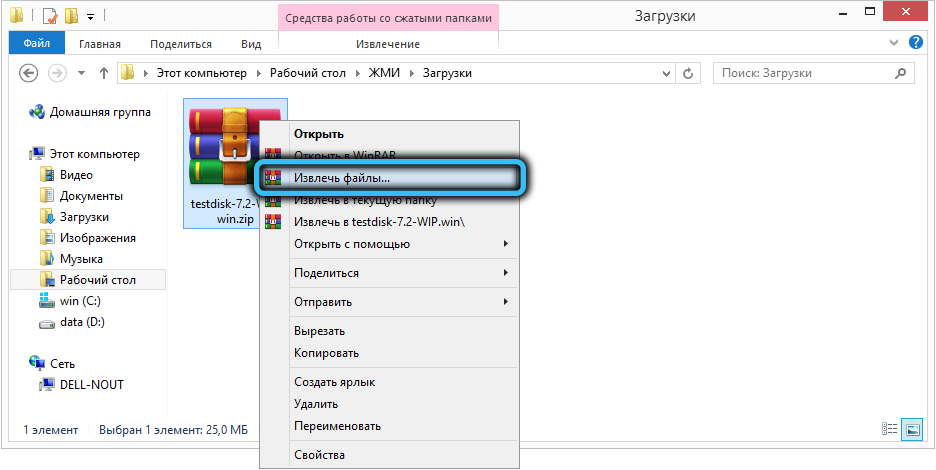
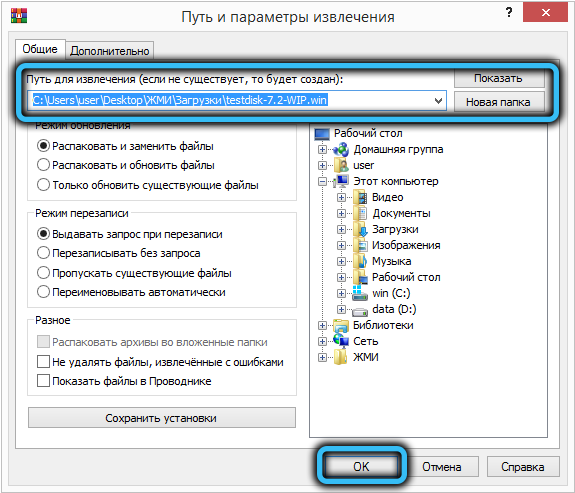
Purkaa se ja aloita testDisk_win -tiedosto.Exe.
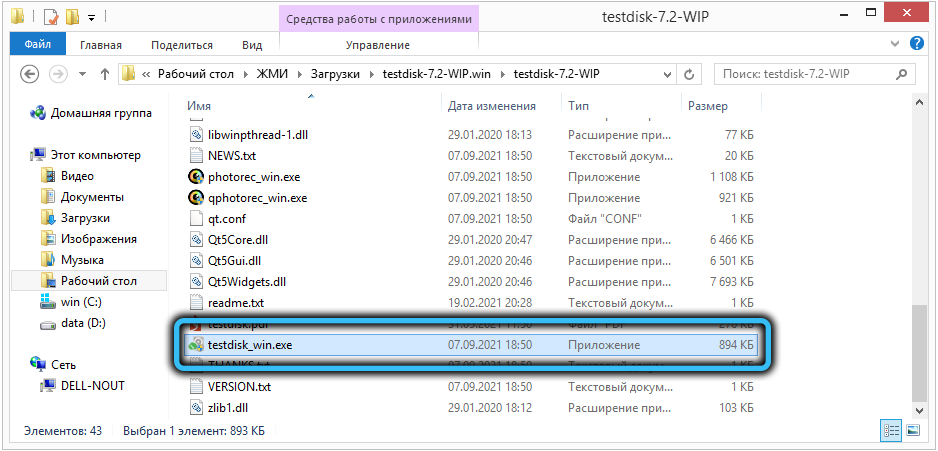
Huomaamme jälleen kerran, että tämä on konsolin apuohjelma, mutta sen käyttö helpottaa kykyä tehdä valinta näppäimistön nuolilla. Mutta konsoli -ikkunan hiiri ei toimi.
Kun olet käynnistänyt ohjelman ensimmäisessä näkyvissä, valitse "Luo" -kohta ("Luo") ja paina Enter. Luettelo järjestelmään asennetuista levyistä tulee näkyviin, valitse ongelma -asema, siirrä kohdistin sanaan "menettely" ja napsauta uudelleen Enter.
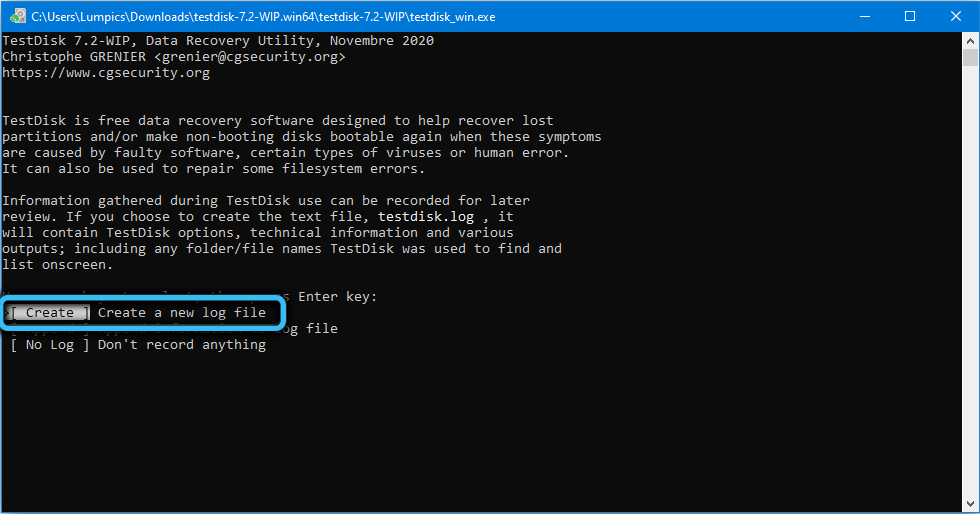
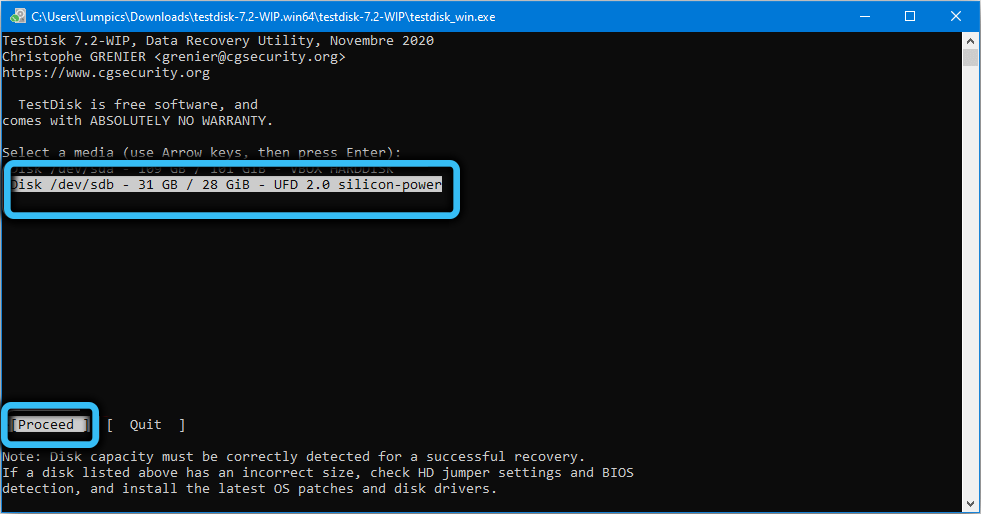
Uusi valikko tulee näkyviin, jossa on tarpeen valita taulukkotaulukon tyyppi, joka riippuu sekä tietokoneen arkkitehtuurista että käyttöjärjestelmästä. Ohjelma osaa määrittää itsenäisesti tämän tyyppiä, joten jos et ole tiedossa, napsauta vain Enter.
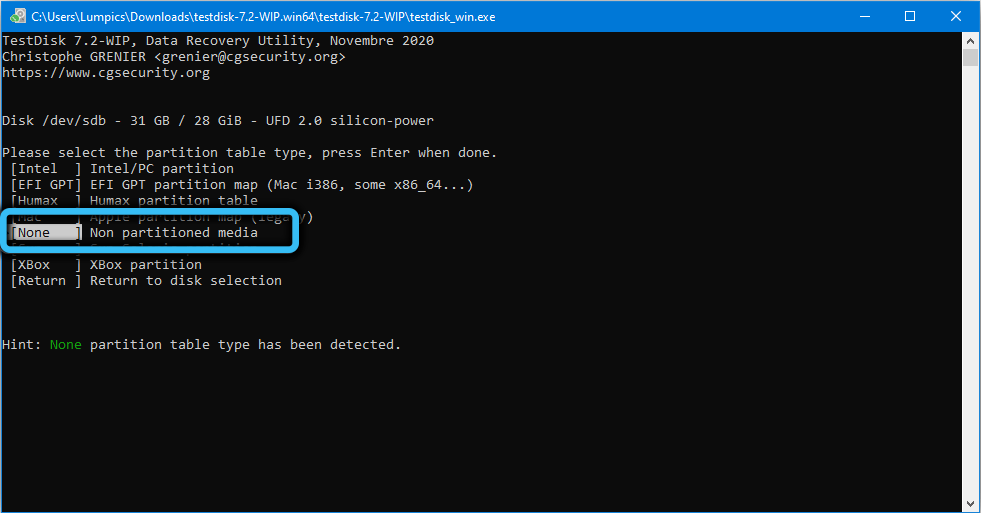
Ja vasta nyt valikko ilmestyy luettelolla edullisista toimista. Valitse ensimmäinen vaihtoehto - "Analysoi" ja paina sitten ENTER "Quick Search" -valikkokohta. Apuohjelman analysoinnin jälkeen levyä näytetään osioiden luettelo.
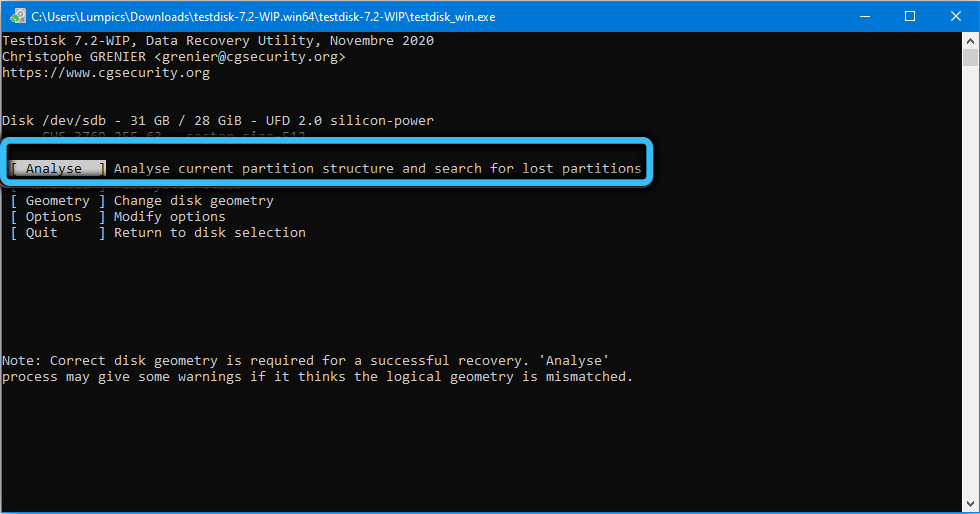
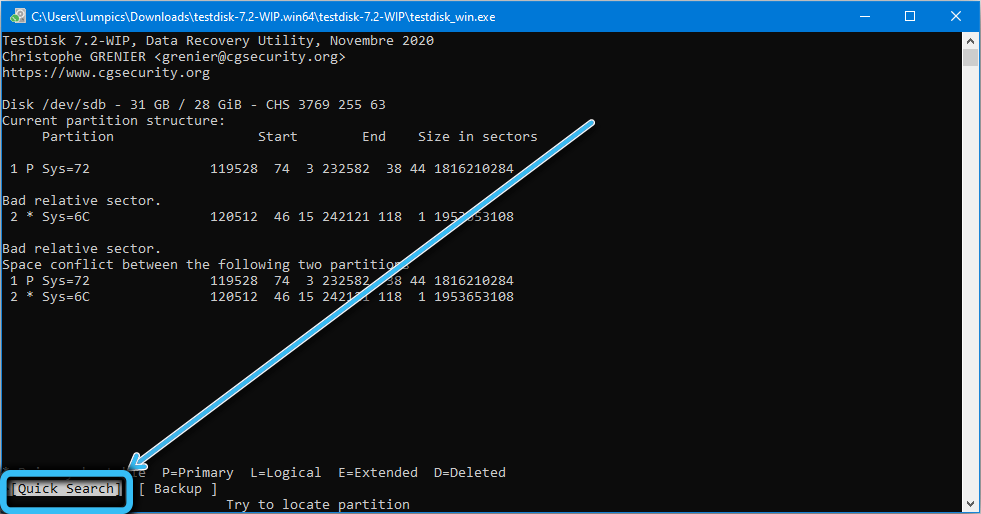
Valitse ylös/alas/alas/alas ja sitten ja sitten vaaka -nuolet vasemmalle/oikealle valitaksesi osan ominaisuudet - tarvitsemme ensimmäisen symbolin, joka kestää kirjaimen "P", jolloin koko rivi tulee vihreäksi. Vahvistamme Enterin painamalla.
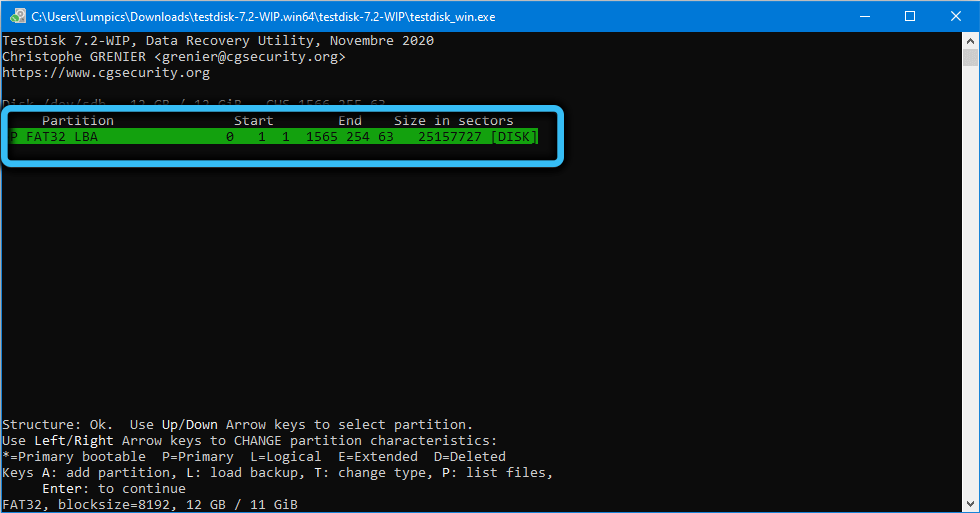
Valitse seuraavalla nuolilla olevalla näytöllä valikkokohta "kirjoita" (levyjen osien rakenteen tallentaminen).
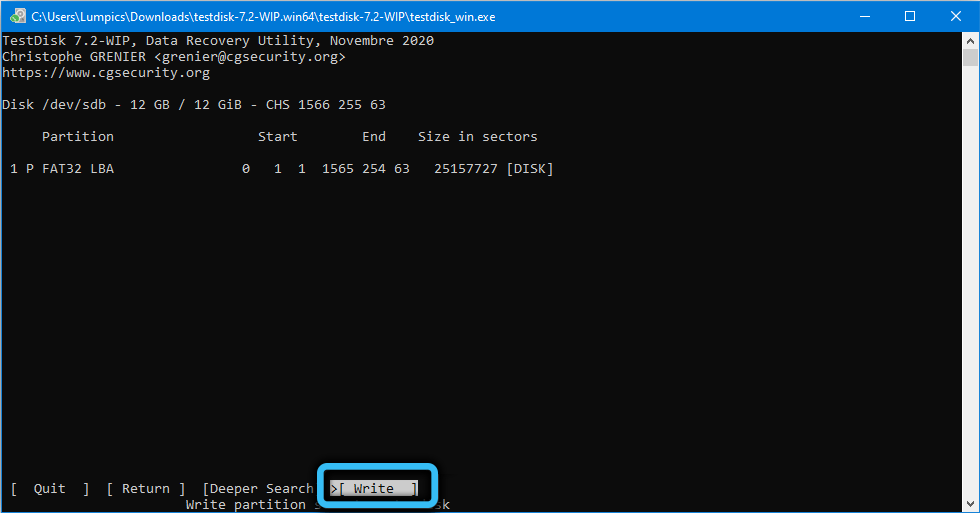
Kun olet painanut syöttönäppäintä seuraavassa näytössä, sinun on napsautettava y aloittaaksesi ongelmien korjausprosessin ja odotettava, että apuohjelma suorittaa apuohjelman työ.
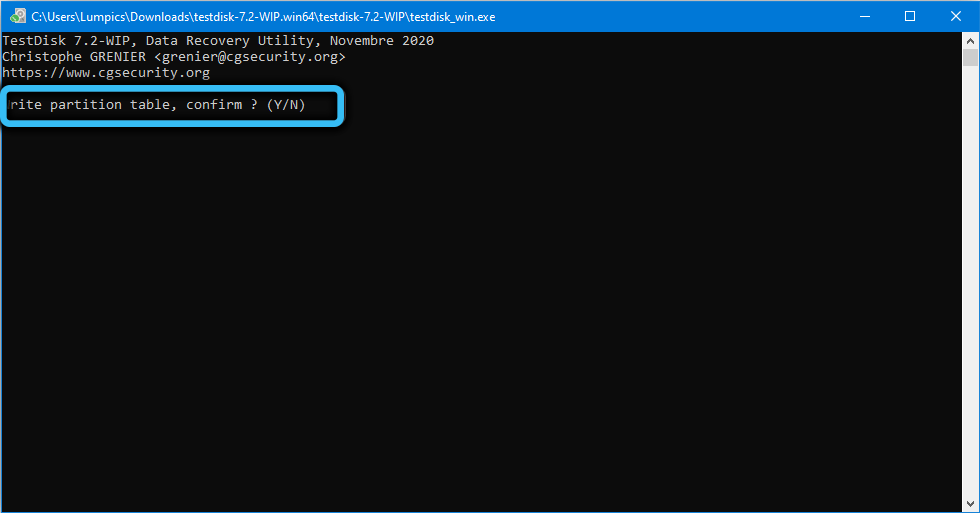
Jotta korjaukset pääsevät voimaan, sinun on käynnistettävä tietokone uudelleen.
Jos valitsemalla "Quick Search" TestDisk, se löytää yhden osan, tämä ei ole tappavaa: valitse vain levy, napsauta Enter ja sitten "Kirjoita" -valinta "Speterisempi haku". Tämä on -perusteellisen haun tila, joka kestää nopeampaa hakua, mutta myös paljon parempi.
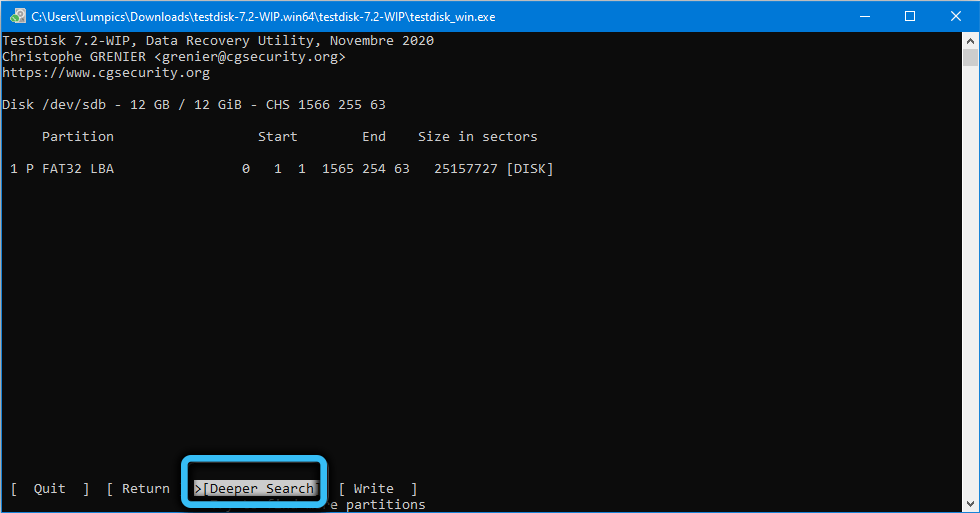
Yleensä TestDisk suurimmassa osassa tapauksia voi korjata virheen "levyn tarkistaminen on mahdotonta, koska levyä ei ole käytettävissä", mutta venäläisen kielen rajapinnan ja suorituksen konsoliversion puuttumisen vuoksi suoritus Sinun on työskenneltävä ohjelman kanssa erittäin huolellisesti.
Joten suosittelemme, että kokeilet ensin DMDE: tä, ja jos tämä apuohjelma ei toimi niin kuin pitäisi, vain sitten käyttää tehokkaampaa, mutta vähemmän kätevää tapaa käyttää.
- « Menetelmät virhekooderin korjaamiseksi ylikuormitettu! Yritä laskea videoasetukset OBS
- Onko sallittua pitää kannettava tietokone jatkuvasti latauksessa »

