Käynnistyslautaseen luominen Paragonin kiintolevyn hallinnassa

- 2856
- 758
- Mrs. Jeffrey Stiedemann
Nykyään lastausasemat, joilla on hyödyllisiä vain järjestelmänvalvojien suhteen. Flash -asemat tai levyt leikkaussalilla, samoin kuin muut "pakollisen" linjan ohjelmistot ovat erittäin auttaneet järjestelmän suorituskyvyn äkillisissä ongelmissa. Nykyaikaisella käyttäjällä on aina irrotettavissa olevat lastauskantajat arsenaalissaan, joten tarvittaessa käytä haluttu työkalu (esimerkiksi käyttöjärjestelmän käsittelemisen tai asentamisen tavoitteena). Joten voit suorittaa ladatavan flash -aseman avulla erilaisia toimintoja, myös ennen käyttöjärjestelmän käynnistämistä. Tässä tilassa tallennettujen kuljetusyhtiöiden käyttö on melko leveä. Tärkeimpien mahdollisuuksien joukossa ovat leikkaussalin asennus, diagnostiikkatyö käynnistämättä käyttöjärjestelmää, erityisohjelmistojen käyttöä (kiintolevyn, varmuuskopion ja muiden toimien osien rakentaminen).

Käyttötarkoituksesta riippumatta, luo lastausympäristö (USB -asemasta tai ISO: n kuvasta), voit tehdä monin tavoin ja keinoin, jotta sinun ei tarvitse olla edistynyt käyttäjä, mutta se riittää on perustaitoja työskennellä tietokoneen ja ohjelmistojen kanssa. Yksi parhaimmista vaihtoehdoista työkalujen joukossa aseman tallentamiseksi tässä muodossa on Paragon Hard Disk Manager. Tämä on kokonainen apuohjelmien monimutkainen työskentelyn suorittaminen eri luonteen jäykän levyn kanssa. Paragonin kiintolevyn hallinnan avulla sinulla on pääsy kiintolevyjen segmentoinnin ja optimoinnin, varmuuskopioinnin, palauttamisen, liikkeen, datan, virtualisoinnin ja muiden mahdollisuuksien toimintoihin. Paketin lukuisten työkalujen joukossa on uusi Mestari Hätälevyn 3 luomisesta.0, jonka avulla voit luoda käynnistysaseman Winpe/Linux/DOS: n perusteella. Tämän avulla voit palvella ja palauttaa laitteen, kun pääjärjestelmä ei voi latautua vaurioiden vuoksi tai sen käynnistäminen on mahdotonta muista syistä. Paragon Hard Disk Manager -tuotteen tuotteen käytön edut ovat monia, tärkeimpiä etuja ovat työkalujen kanssa työskentelyn mukavuus, joka toteutetaan yksinkertaisen ja ymmärrettävän käyttöliittymän ansiosta, joten ohjelman hallitseminen ei ole vaikeaa ilman taitoja.
Luo lastaus flash -asema
Mieti, kuinka työkalua käytetään aseman luomiseen lastausympäristöllä. Ensin sinun on suoritettava valmistelutyö. Kaikki, mitä meidän tapauksessamme on luotava. Flash -aseman määrän tulisi mukautua tallennettuihin tietoihin, joten sinun on huolehdittava etukäteen saadaksesi tarpeeksi tarkoituksiin. Esimerkiksi, jos puhumme Windows 8- tai 10 -jakelun tallentamisesta, niin 4 Gt: n flash -asemat eivät riitä, tarvitset laitteen vähintään 8 Gt. Lisäksi käynnistysaseman luomisprosessissa sen muotoilun oletetaan olevan, jonka seurauksena USB -laitteiden tiedostot menetetään, joten käytettävissä olevat tiedot olisi kopioitava etukäteen. Kun kaikki on valmis, aloitamme käynnistyvän USB -operaattorin luomisen ohjelmiston Paragon Hard Disk Manager -sovelluksen kautta. Menettely voi vaihdella WAIK/ADK -työkalujärjestelmän läsnäolosta riippuen (Microsoft -työkalut Windowsin avaamiseen, kuvien luomiseen). Niiden käyttö on parempi, kun luodaan boot -flash -asema.
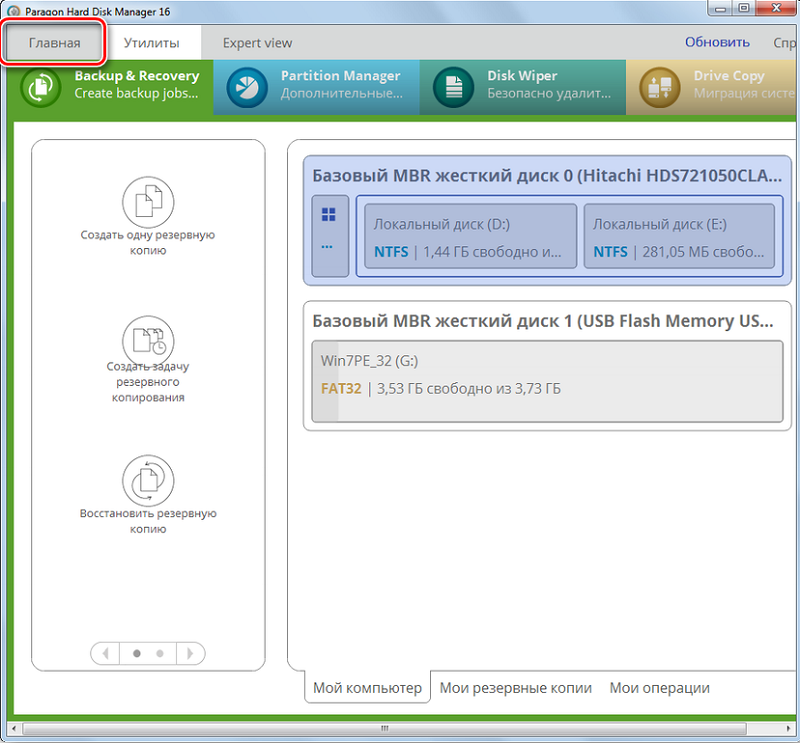
Käynnistä RMB 3.0 -
Menettely on hiukan erilainen palautusvälineiden rakentajan 3 kanssa.0 -. Hätälevyn luominen (RMB 3.0) Sinun on suoritettava Paragon Hard Disk Manager -valikosta, minkä jälkeen oletetaan valitsevan tavaratilan tyypin, tälle suoritamme seuraavat toiminnot:
- Yhdistämme USB -aseman, jonka teemme lataamalla.
- Käynnistä Paragonin kiintolevyn hallinta ja siirry "Home" -välilehteen, jossa valitsemme "Hätälevyn luominen".
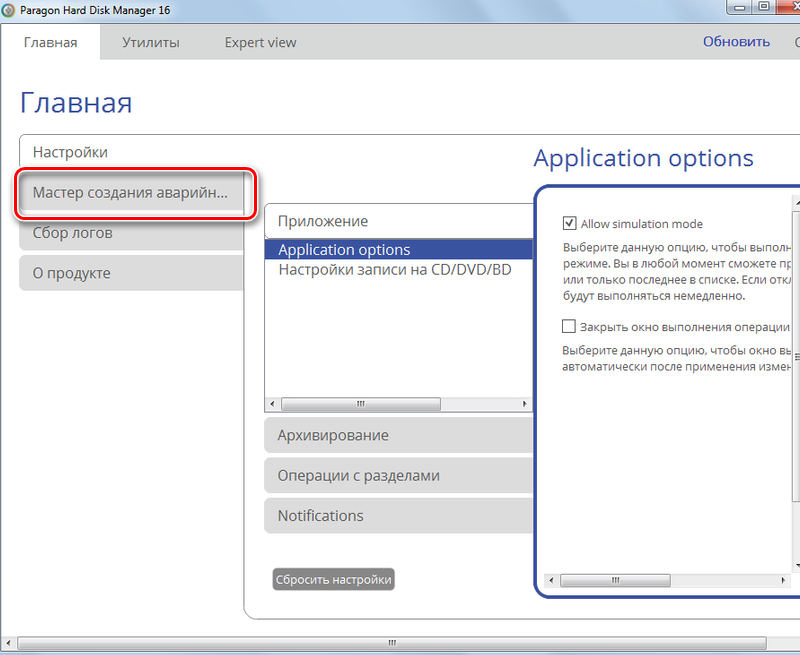
- Työkalun lähtösivu sisältää tilan valinnan (kokeneille käyttäjille tai ADK/ Waikin käyttämiseksi). Ensimmäisessä tapauksessa on mahdollista muuttaa verkon, verkkokansioiden ja ohjaimien asetuksia toisessa - Windows PE -ympäristön luomisprosessissa päällikkö käyttää nykyisen käyttöjärjestelmän WIM -kuvaa. Jos et ole edistynyt käyttäjä, on suositeltavaa asettaa lippu vastapäätä toista vaihtoehtoa “Käytä ADK/ WAIK” (kun taas kokeneiden käyttäjien ensimmäinen pistettä ei pidä merkitä) ja napsauta sitten seuraavaa painiketta.
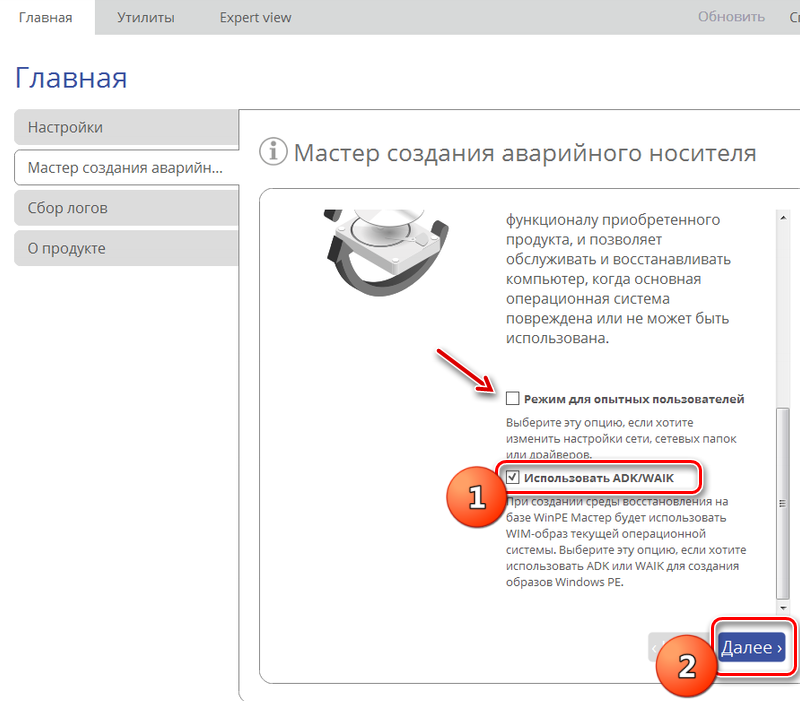
Alustan ja aseman muodon valitseminen
- Nyt sinun tulee valita operaattorialusta (Windows PE tai Linux), samoin kuin valitsemalla Linux ja sisäisen ohjelmiston EFI tai BIOS -rajapinta. Ensimmäisessä tapauksessa valitsemalla Winpe, saamme melkein täydelliset toiminnot ja Windows OS -rajapinnan toisessa - Linux/DOS -ympäristössä käyttää sitä järjestelmänä laitteen lataamiseen Linux/PTS -DOS (ylläpitotarkoitukseen ja toipuminen). Voit turvautua turvalliseen PTS-DOS-tilaan, jolla on joitain vaikeuksia (esimerkiksi laitteisto-asetusten ristiriita tai laitteistossa merkittäviä ongelmia), niin vain päätiedostot ja laitteiden ohjaimet ladataan. Napsauta "Seuraava" päättänyt valinnasta.
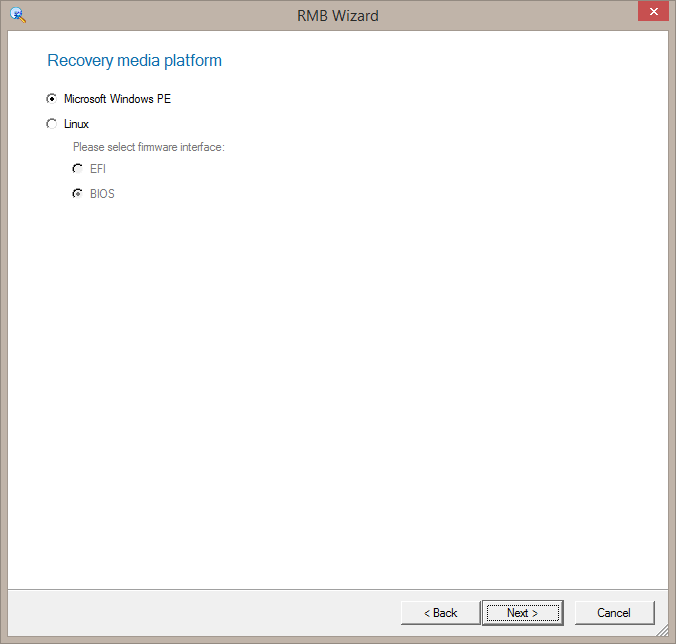
- Seuraava ikkuna sisältää hätäkanto -muodon valinnan (ISO -kuva - sinun on määritettävä sen sijoittelu tai ulkoinen USB -laite - määritettävä kytketty tai valittava luettelosta, jos niitä on useita), merkitse haluttu vaihtoehto ja napsauta " Seuraava".
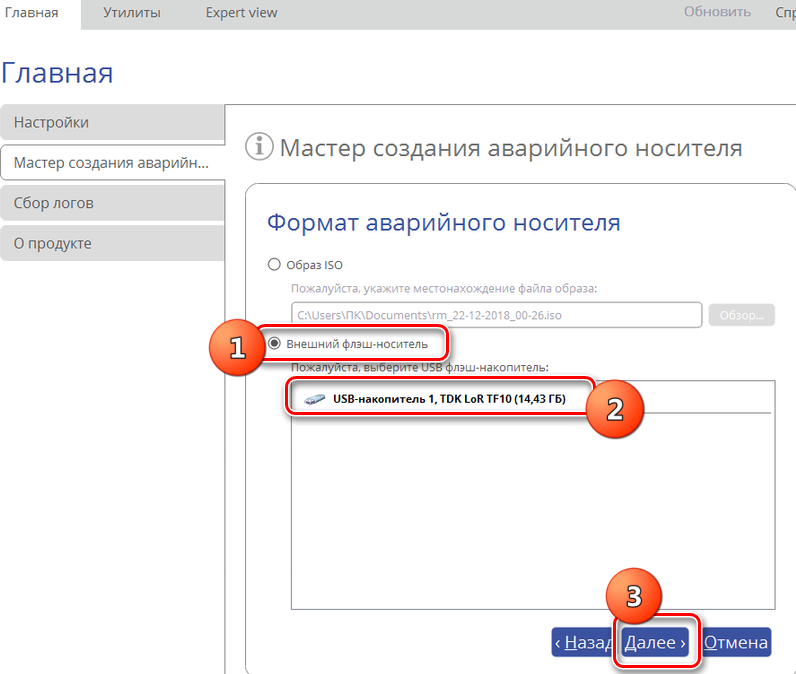
- Yllä olevien toimintojen jälkeen ikkuna ilmestyy varoittamalla USB -laitteen muotoilusta datan tuhoamisella. Vahvistamme aikomuksen painamalla vastaavaa painiketta.
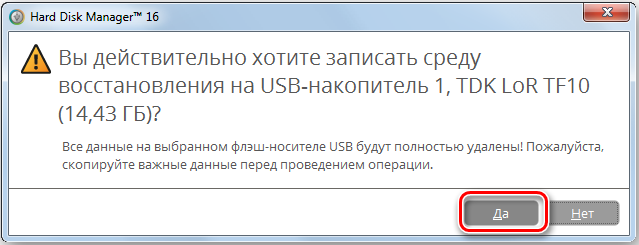
Asennus ADK/ WAIK
- Seuraavalla sivulla sinun on määritettävä polku ADK/ WAIK: n asentamiseen. Osoite on rekisteröitävä linjalle, edellyttäen, että lisensoidut Windows -käyttöjärjestelmää käytetään. Säännöllisesti elementti sijaitsee ohjelmatiedostohakemiston Windows Kits -kansiossa. Jos näin on, napsauta "Seuraava" -painiketta, joka johtaa menettelyn viimeiseen vaiheeseen (tässä tapauksessa ohitamme ohjeiden kaksi seuraavaa pistettä).
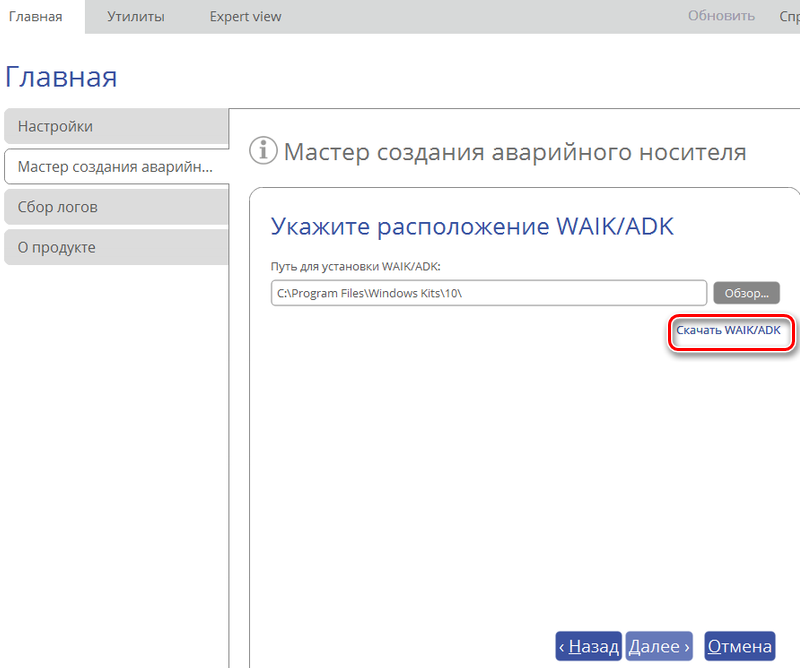
- Kun komponentti puuttuu järjestelmässä, sinun on ladattava se. Voit tehdä tämän napsauttamalla "Lataa waik/adk", jonka jälkeen oletusselain käynnistetään, virallisen resurssin sivun lataussivu avataan. Täältä luettelossa etsimme käyttöjärjestelmää varten sopivaa komponenttia, lataa ja tallenna se kiintolevylle ISO -muodossa.
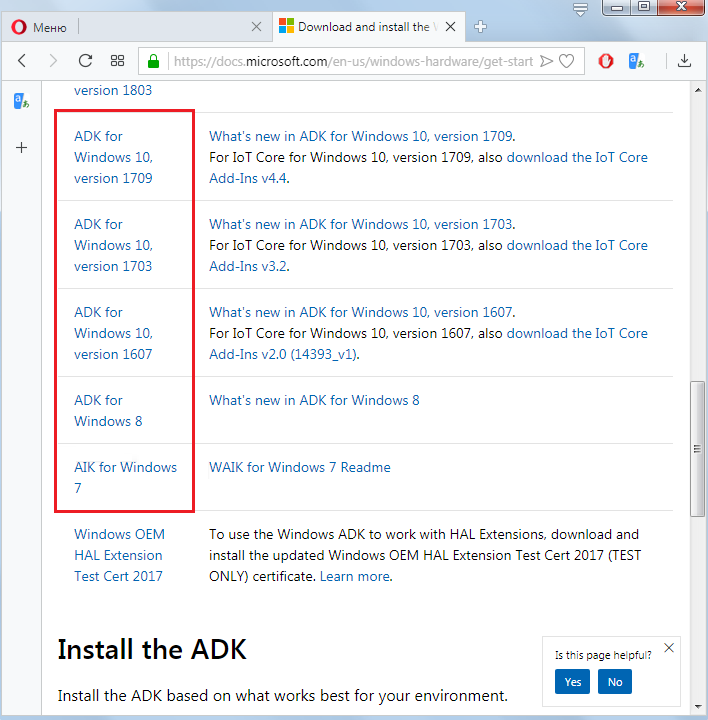
- Lataamalla ISO -tiedoston, aloitamme sen laitteen apuohjelman kautta virtuaalilevyjen kanssa työskentelemiseksi, suoritamme tarvittavat asennustoiminnot toiminton vihjeiden seurauksena.
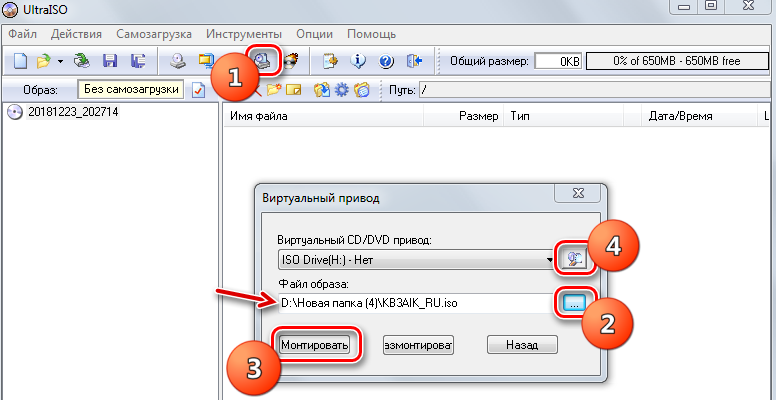
Lataus USB -aseman luomisen viimeinen vaihe
Joten, jos järjestelmässä on ADK/ WAIK ja sijaintiosoite on jo rekisteröity, jatkamme yksinkertaisesti menettelyn suorittamista painamalla "Seuraava" -painiketta, jonka jälkeen käynnistysprosessi alkaa. Jos komponenttia ei ollut, ja ladit sen Microsoftin verkkosivustolta ja asennit sen, palaamme hätäoperaattorin luomisen päällikön sivulle ja suoritamme seuraavat toimet:
- Ilmoitamme objektin sijainnin painamalla "Yleiskatsaus" -painiketta. Sen on tarkoitus avata kapellimestari ja halutun kansion valinta, johon ADK/ Waik asennettiin. Se sijaitsee yleensä osoitteessa c: \ ohjelmatiedostot \ Windows -sarjat. Valitse komponentin sijainti ja napsauta "OK". Nyt ADK/ WAIK -sijaintisivun osoitekenttä täytetään, minkä jälkeen voit painaa "Seuraava" -painiketta.
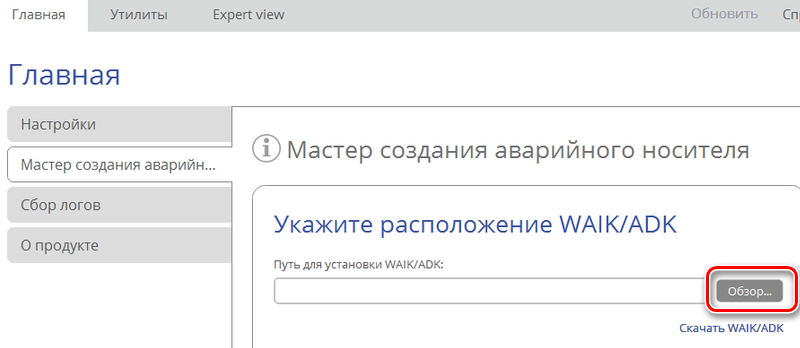
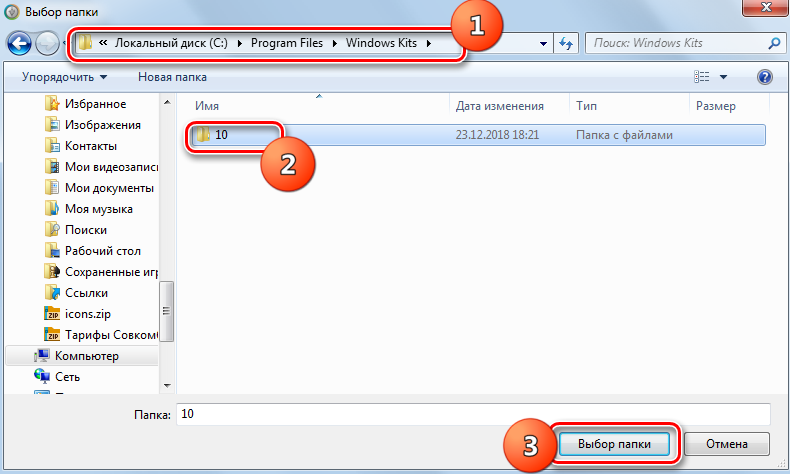
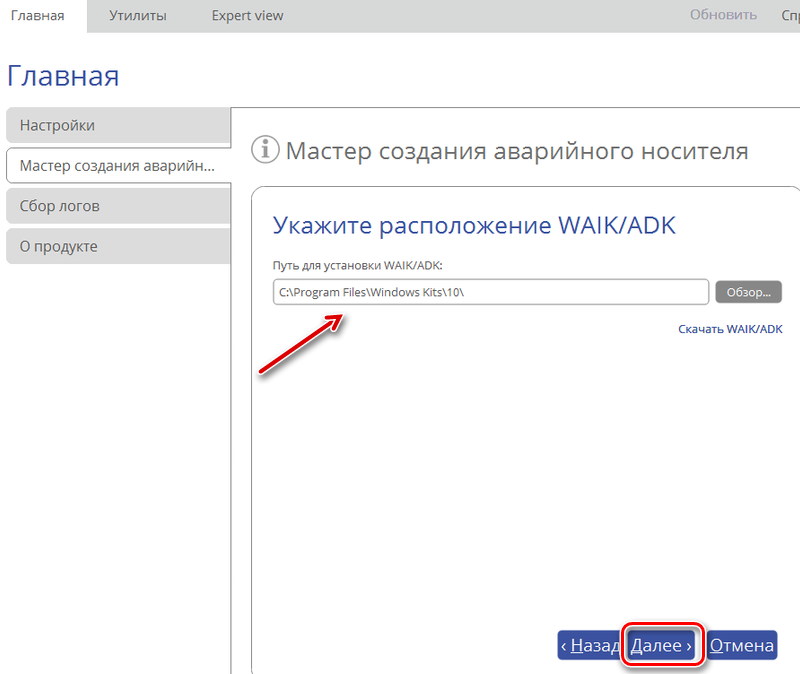
- Jos toiminnan aikana ei ole ongelmia, menettelyn lopussa mestari ilmoittaa sinulle Boot -operaattorin onnistuneesta luomisesta, jonka jälkeen suljemme ohjelman painamalla "Ready" -painiketta. Flash -asema on valmis käytettäväksi.
Lataaminen USB -asemasta
Nyt on jäljellä vain tarkistaaksesi työsi lataamalla luodusta hätäyhtiöltä Winpe/Linuxin keskuudessa. Aikaisemmin on tarpeen asettaa järjestelmän parametreihin, jotka lataavat käynnistyksen irrotettavasta asemasta. Suoritamme seuraavat toiminnot:
- Kytke USB -flash -aseman lataaminen tietokoneeseen ja käynnistä laite uudelleen.
- Odottamatta käyttöjärjestelmän lastausta, paina F8 -näppäintä (tai muuta, joka vastaa käynnistysvalikon käynnistämistä).
- Valitse Lataa -valikosta +irrotettavat laitteet.
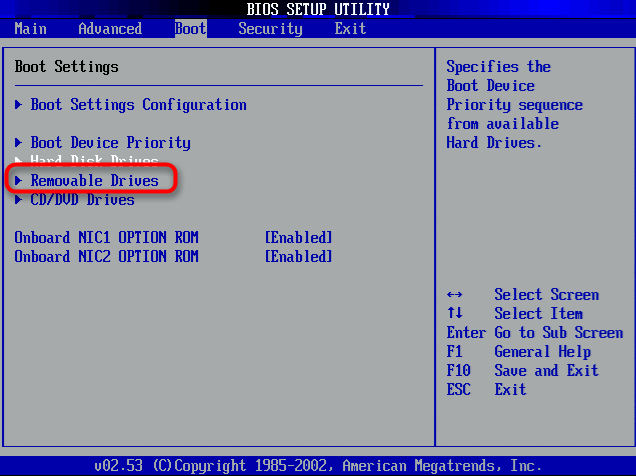
Nämä toiminnot eivät aina riitä, ja on mahdollista ottaa yhteyttä BIOS/UEFI -asetuksiin ladattaviksi yhdistetystä mediasta:
- Käynnistämme laitteen uudelleen ja paina ennen järjestelmän aloittamista BIOS: n syöttämiseen tarvittavaa näppäintä (pääsääntöisesti se on F12 tai Del, mutta nämä tiedot voivat joka tapauksessa olla toinen, nämä tiedot voidaan nähdä näytöllä).
- Siirrymme BIOS -asennukseen ja löydämme osion, joka vastaa lastauksen prioriteettista. Vaihtoehdon sijainti riippuu apuohjelman versiosta ja voi olla käynnistys-, käynnistysvaihtoehdoissa jne., Joskus pääset näihin asetuksiin päävalikon edistyneiden asetusten, edistyneiden bio -ominaisuuksien ja t. D.
- Vaihda laitteiden latausmenettely (aseta flash -asema 1. asemana, tallenna asetukset ja jätä apuohjelmarajapinta.
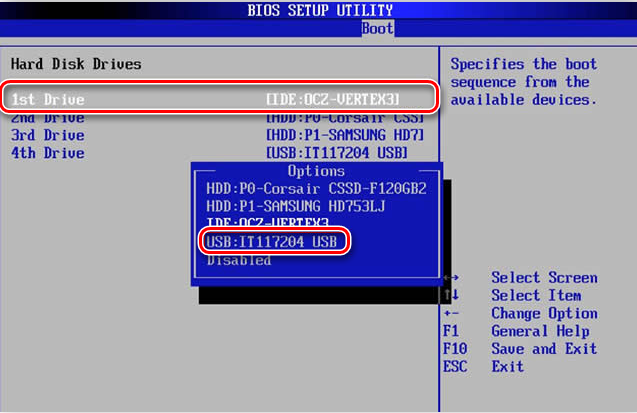
- Nyt käynnistämme uudelleen USB -laitteen ympäristössä luomamme ympäristössä.
Käynnistysaseman luomisprosessi Paragon Hard Disk Manager 15: ssä ei ole vaikeaa. Ohjelmistorajapinta on kätevä ja intuitiivinen, joten jopa kokematon käyttäjä pystyy selviytymään tehtävästä.
- « Wondershare Filmora - universaali yhdistelmä videon muokkaamiseen
- Huono moduulin tietovirhekorjaukset »

