Huono moduulin tietovirhekorjaukset

- 1235
- 330
- Steven Hamill
Käyttäjät ovat äskettäin joutuneet usein huonon moduulien tietovirheen kanssa (useimmissa tapauksissa aloittaessa moderneja pelejä, kuten PUBG ja CS: GO), etenkin sen jälkeen, kun Windows 1709 on päivittänyt kehittäjille. Sittemmin PUBG: tä pelaajat CS Go ja Fortnite ovat ajoittain ilmoittaneet tästä virheestä. Tärkein syy on mekanismit ja moduulit, jotka osallistuvat pelin aloittamiseen tietokoneellasi käyttämällä Windows itse. Täydellinen virheviesti: "Bad_module_info -ohjelma ei toimi".

Bad Module Infor -virheen syy Windowsissa
Saatat ajatella, että koska PUBG: llä ja muilla peleillä on oma käynnistysmoduuli, sillä ei ole mitään tekemistä erilaisten kirjastojen ja Windows -moduulien kanssa. Mutta se toimii väärin; Jokainen peli käyttää ennalta määritettyä mekanismia, joka on toteutettu Windowsissa, ja päärakenteena he suorittavat operaatioitaan pelin käynnistämisen aikana. Tärkeimpien virheen syiden joukossa:
- Sisältää täyden näytön optimoinnin funktio.
- Virtuaalimuistiarvojen väärät asetukset.
- Sovelluksen yhteensopimattomuus ja Windows -versio.
- Vanhentuneet videokorttien tai muiden laitteiden ohjaimet.
- Virheellisesti asennetut käyttöjärjestelmän päivitykset (tai niiden poissaolo).
- Muut taustalla käynnistetyt resurssit tiivisevät sovellukset/pelit.
- Pelipaneeli, joka on rakennettu Windows
- BIOS: n vanhentunut versio.
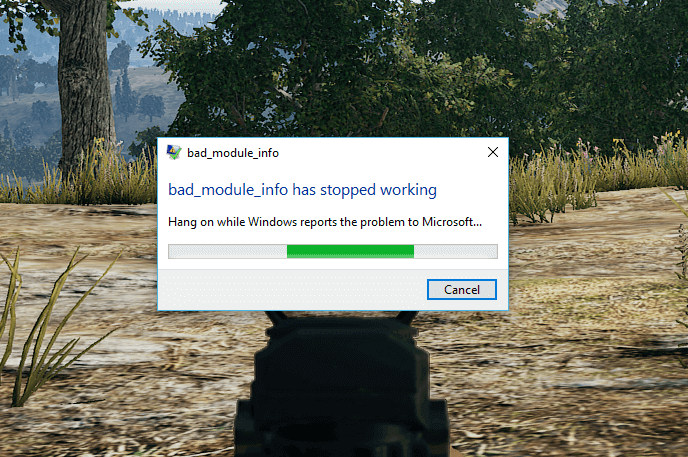
Harkitse mahdollisia menetelmiä ongelman ratkaisemiseksi yksityiskohtaisemmin.
Menetelmät virheen poistamiseksi
Kun näet bad_module_info -virheen, ensinnäkin sinun tulisi kokeilla on sijoittaa peli taustatilaan.
Koko näytön optimoinnin irrottaminen
Windows on koko vaihdon optimointitoiminto, jonka avulla käyttöjärjestelmä voi parantaa pelin laatua ja suorituskykyä, kun ohjelma toimii koko näytön tilassa. Koska nykyaikaiset pelit on enimmäkseen määritetty koko näytön tilaan, tämä mekanismi kytkeytyy päälle ja yrittää optimoida sen. Windows 1709: n päivittämisen sijasta on monia viestejä, jotka tämä aiheuttaa virheilmoituksen. Jos haluat korjata huonot moduulitiedot Windows 10: ssä, voit sammuttaa täydellisen näytön optimoinnin ja nähdä, ratkaiseeko tämä ongelman. Muista, että tämän vaihtoehdon katkaiseminen vähentää FPS: tä, mutta voit ainakin pelata.
- Napsauta Game -etiketin/ohjelman tai kantoraketin oikean hiiren painiketta ja valitse ominaisuudet.
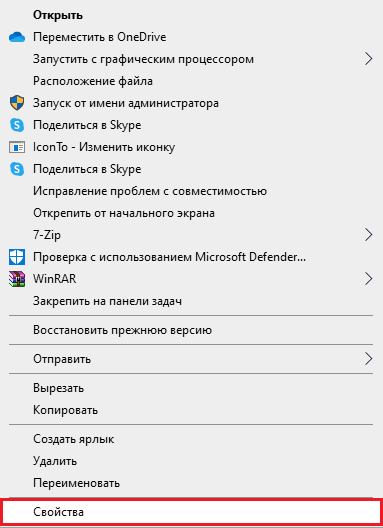
- Sen jälkeen valitse yhteensopivuus -välilehti ja tarkista vaihtoehto "Poista optimointi käytöstä koko näytöllä". Aseta myös "Suorita tämä ohjelma järjestelmänvalvojan puolesta".
- Napsauta "Käytä" tallentaaksesi muutokset ja poistuaksesi.
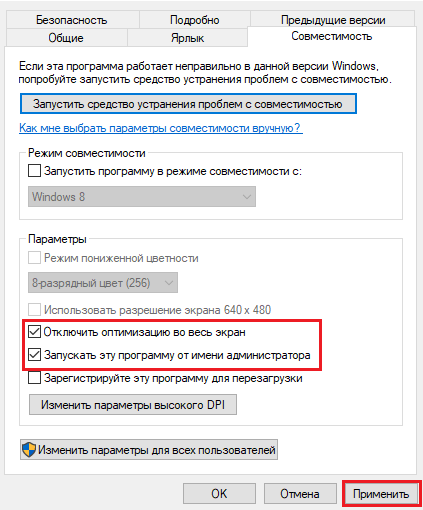
Virtuaalimuistin arvon muuttaminen
Virtuaalinen muisti on fyysisen muistin laajennus. Jos olet asentanut Windows 10 (1709) SSD: hen, voit muuttaa virtuaalimuistia estääksesi BAD_MODULE_INFO -virhesanoman ulkonäön:
- Käytä Win + Pasebreak Key Combinations -järjestelmän järjestelmän ominaisuuksien käynnistämiseen.
- Paina vasemmalla puolella laajennetut järjestelmän asetukset.
- Siirry "lisäksi" -välilehteen. Napsauta "Suorituskyky" -elementtiä “Asetukset” avataksesi suorituskykyparametrit.
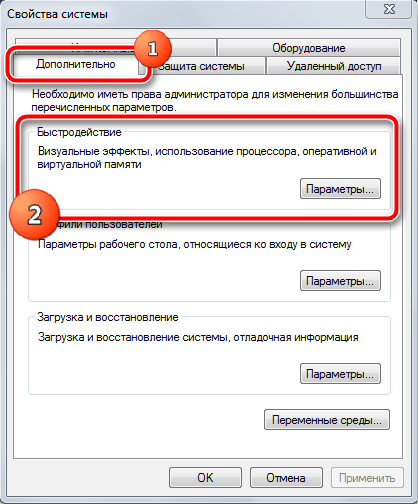
- Valitse "Lisäksi" -välilehti ja napsauta "Muuta" -painiketta.
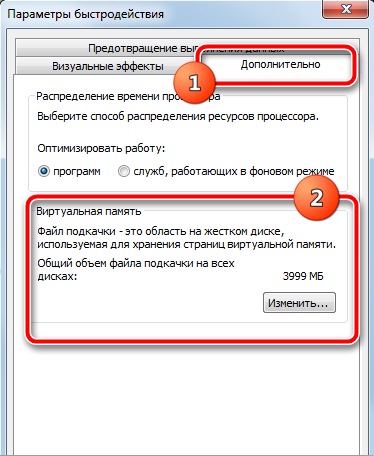
- Poista valintaruutu "Ohjaa podcast -tiedoston kokoa automaattisesti kaikille levyille".
- Valitse käyttäjän koko asettaaksesi oikean tiedoston oikean koon jokaiselle levylle.
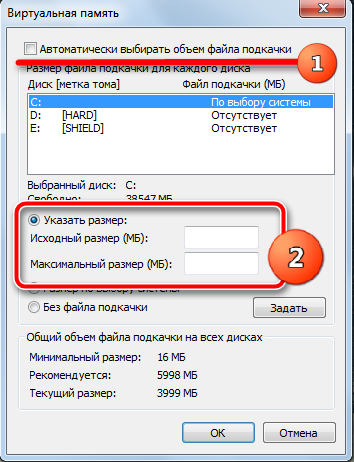
Tarkista, onko onnistunut korjaamaan huonon moduulin tietovirheen.
Ohjelmien käynnistäminen Windows 7 tai 8 -yhteensopivuustilassa
Vaativat pelit ja ohjelmat voivat olla yhteensopimattomia Windows 10 Fall Creator -päivityksen (1709) uusimman version kanssa, ja BAD_MODULE_INFO: n epäonnistumisen poistamiseksi voit ottaa ohjelman yhteensopivuustilan käyttöön laajentumisen kanssa laajentumisen kanssa .Exe:
- Etsi tiedosto .Exe törkeästä sovelluksestasi ja napsauta sitä oikealla hiiren painikkeella. Valitse "Ominaisuudet".
- Siirry "Yhteensopivuus" -välilehteen. Aseta "Suorita tämä ohjelma yhdistelmätilassa". Valitse sitten Drop -Low -valikosta Windows 7.
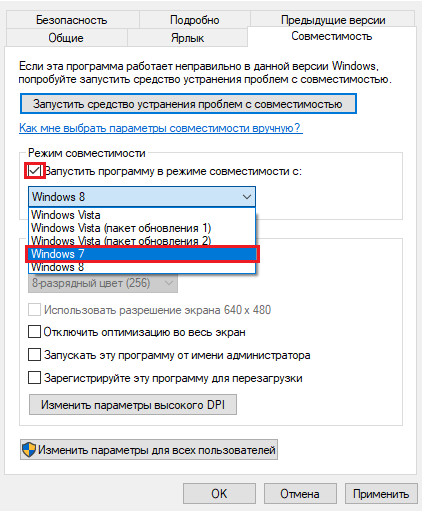
- Napsauta "Muuta High DPI -painikkeen parametreja", aseta "Poista skaalaustila" ja valitse järjestelmä (laajennettu) "pudotusluettelosta". Napsauta OK.
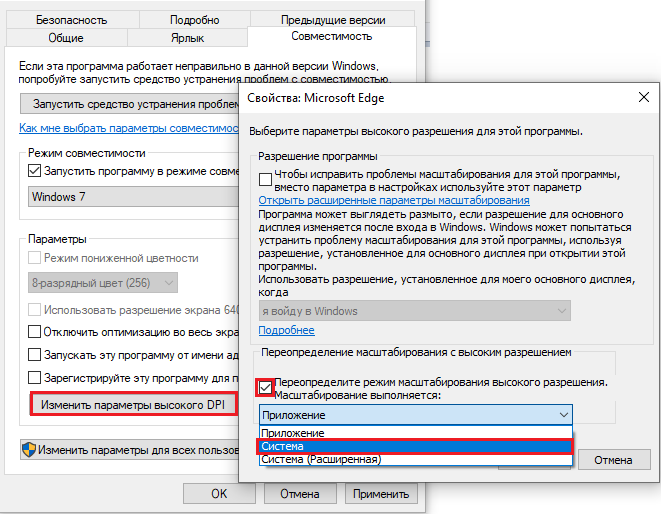
- Mark "Käynnistä tämä ohjelma järjestelmänvalvojan puolesta".
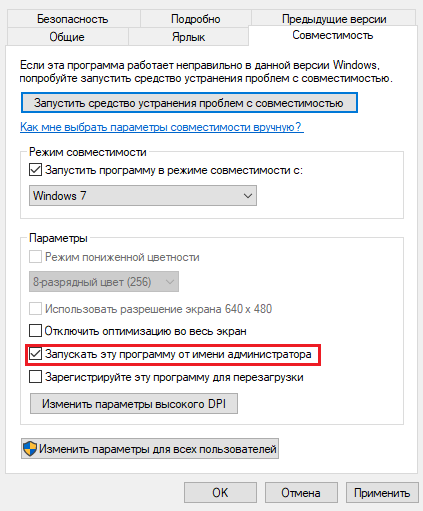
- Napsauta "Käytä" ja painiketta OK.
Kättäjien päivittäminen näytönohjaimelle
Ehkä moduulin työ pysähtyy, koska käytät vääriä laitteita ohjaimia tai ne ovat vanhentuneita. Jos tämä on virheen lähde, sinun on päivitettävä kaikki ohjaimet ja selvitettävä, ratkaiseeko tämä ongelman. Voit tehdä sen manuaalisesti. Paina Win+X ja valitse Device Manager. Laajenna ikkunassa avatussa video -adapterin haarassa, etsi ja tuplata näytönohjaimen kahdesti. Valitse ikkunasta ohjain -välilehti ja napsauta "Päivitä ohjain" -painiketta. Sitten sinut kutsutaan valitsemaan automaattinen tai manuaalinen asennus (valitse automaattinen), odota skannauksen ja asennuksen loppua ja käynnistä sitten tietokone uudelleen.
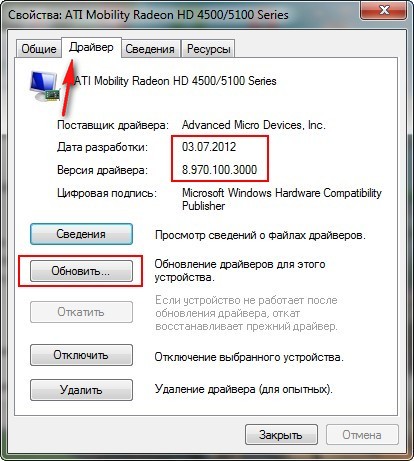
Windows päivitys
Muiden yritysten lisäksi PUBG -kehittäjät tunnustivat virallisesti virheilmoituksen ja sanoivat myös, että tämä ei ole ainoa Windows 1709 -päivityksen nostama peli. PUBG: n mukaan:
Julkaisuhetkellä tilanteeseen ei ollut mahdollisia kiertotapoja. Microsoft Engineers näki tämän virheen nopeasti, jotka julkaisivat myöhemmin useita ohjelmistopäivityksiä virheilmoituksen korjaamiseksi. Microsoftin jälkeen PUBG päivitti pelin myös ongelman korjaamiseksi ja varmista, että tämä ei tapahdu tulevaisuudessa.
Joten jos sinulla on tämä virhe, tämä tarkoittaa todennäköisesti, että et ole asentanut Windowsin uusinta versiota. Tässä tapauksessa suosittelemme päivittämään Windows mahdollisimman pian alla olevien vaiheiden avulla:
- Paina Windows+S, kirjoita "Päivitä" -valintaikkuna ja avaa "Asetukset" -sovellus.
- Valitse vaihtoehto "Tarkista päivitysten saatavuus ja salli Windowsin päivitys". Ennen kuin jatkat, varmista, että sinulla on aktiivinen Internet -yhteys.
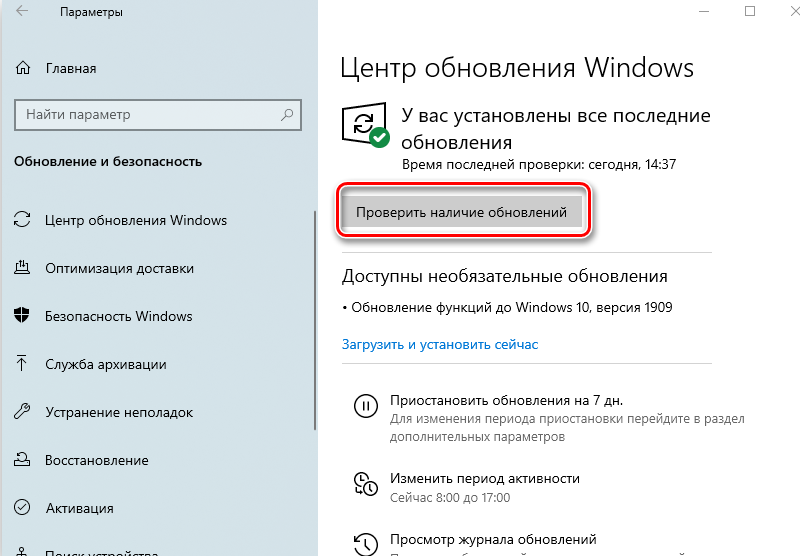
- Päivityksen asentamisen jälkeen käynnistä tietokone uudelleen ja käynnistä peli tai sovellus uudelleen, jossa virhe syntyi.
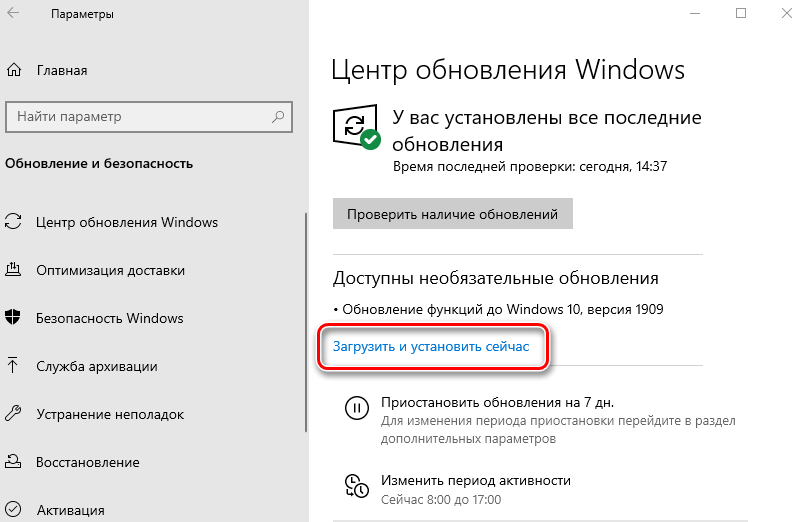
Windowsin lisäksi varmista myös, että olet asentanut pelin/sovelluksen uusimman version.
Pelipaneelin irrottaminen
Pelipaneeli on uusi toiminto, joka ilmestyi uusimpiin Windows 10 -päivityksiin. Se löytää automaattisesti lanseeratun pelin ja avaa "pelin paneelin" näytön alaosan keskelle ja antaa sinun tallentaa, kaapata tai poistaa pelin kuumilla avaimilla. Pääsy konsoliin voidaan helposti saada pelistä napsauttamalla Windows+G, kun pelaat mitä tahansa peliä Xbox -sovelluksessa tai sen ulkopuolella. Pelaajien käytäntö osoitti, että pelin paneeli aiheuttaa usein useita virheitä ja monimutkaistaa pelin työtä. Voit yrittää sammuttaa sen ja nähdä, auttaako tämä. Voit aina käynnistää paneelin uudelleen, jos sinun tapauksessasi se ei auta.
Viimeisimmissä Microsoft -päivityksissä Windows julkaisi toiminnon nimeltä "Game Panel", jonka avulla käyttäjät voivat tallentaa prosessinsa pelatessaan pelejä. Tämä on erittäin hyödyllinen toiminto, josta tulee kätevää, koska sinun ei tarvitse poistua pelistä tai sallia kolmansien -osapuolen ohjelmat tallentaa istuntosi. Pelipaneeli alkaa sen sijaan aina kun pelaat mitä tahansa peliä, ja voit käyttää työkaluja kuumien avaimien avulla. Gamebarpresencewriter suoritettava - tämä on pelipalkin toiminnallisuuden suorittaminen. Voit helposti käyttää pelipaneelia, kun pelaat mitä tahansa peliä napsauttamalla Windows + G. Se sisältää parametrit, joiden avulla voit ottaa kuvan näytöstä, tallentaa peli tai käynnistää Xbox -sovellus nopeasti.
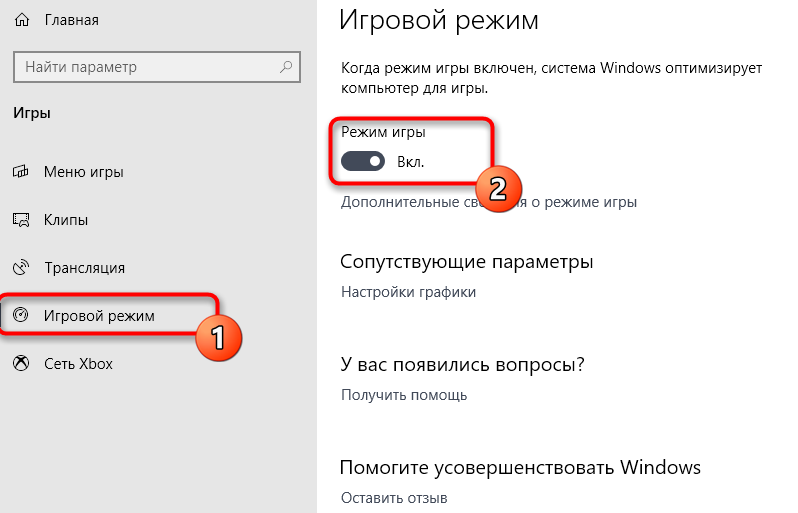
Monet käyttäjät kuitenkin ilmoittivat, että tämä sovellus aiheutti CPU: n tai muistin epänormaalia käyttöä aloittaessasi peliä heidän tietokoneissaan. Lisäksi tapahtui myös tapaus, jossa virhe syntyi, koska pelipalkkitiedostoja ei ollut käytettävissä käytettävässä järjestelmässä. Virheitä lukuun ottamatta oli vakavia tapauksia, joissa ihmiset eivät pystyneet sammuttamaan pelin paneelin käynnistämistä avaamalla peliä. On myös huomattava, että jotkut Xbox -pelit ovat riippuvaisia pelin DVR: stä heidän sujuvan työnsä suhteen. Jos sammutat sen, ne voivat toimia epävakaana ja aiheuttaa odottamattomia virheitä. Jos he tekevät tämän, voit aina peruuttaa muutokset samalla menetelmällä.
Pelipaneelin irrottaminen Xbox -sovelluksessa
Pelipaneeli on ensinnäkin ikkunoissasi olevan Xbox -sovelluksen ominaisuus. Ensinnäkin yritämme poistaa pelin paneelin suoraan Xbox -sovelluksesta ja nähdä, onko sillä mitään arvoa. Jos tämä ei toimi, harkitsemme mahdollisuutta irrottaa Xbox DVR tai pelin paneeli rekisterin avulla.
- Paina Windows+S, kirjoita Xbox valintaikkunaan ja avaa sovellus.
- Napsauta "Asetukset" -kuvaketta näytön vasemmassa alakulmassa. Valitse nyt "Game DVR" -välilehtien luettelosta ja poista lippu "kirjoita pelileikkeitä ja kuvakaappauksia pelin DVR: n avulla".
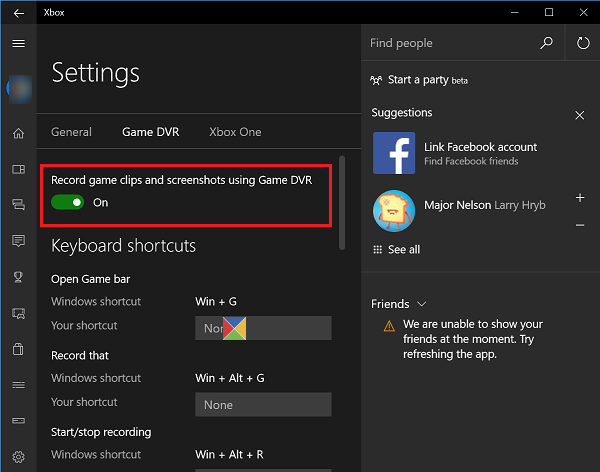
- Lataa tietokone uudelleen, jotta muutokset tulevat voimaan ja tarkista, onko tämä ongelma ratkaistu.
Irrota asetusten avulla
Jos et vieläkään pysty sammuttamaan toimintoja kahdella yllä olevalla ratkaisulla, voimme yrittää sammuttaa sen oletusasetussovelluksella. Huomaa, että tämä toiminto sisällytettiin asetuksiin päivityksen jälkeen kehittäjille. Jos sinulla ei ole tätä versiota, et voi suorittaa alla määritettyä päätöstä.
- Paina Windows+S, kirjoita valintaikkunan "asetukset" ja napsauta ENTER.
- Napsauta asetuksissa "pelit" ja valitse "Pelipaneeli" navigointipaneelin avulla näytön oikealla puolella.
- Poista "Kirjoita pelileikkeet, näyttökuvat ja lähetys pelaamispaneelilla".
Lataa tietokone uudelleen ja tarkista, onko ongelma ratkaistu.
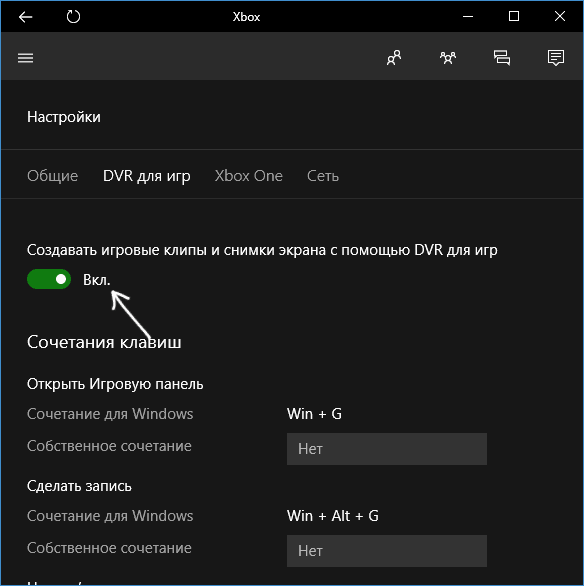
Pelipaneelin katkaiseminen pop -UP -asetusten avulla
Jos poistit Xbox -sovelluksen tietokoneeltasi, et ehkä pysty vaihtamaan asetuksia ja sammuttamaan pelin paneelin, kuten yllä on kuvattu. Tässä tapauksessa korjaus on melko yksinkertainen; Sammutamme pelipalkin alkamisen, kun käynnistät pelin omien asetusten avulla.
- Anna pelipalkin näkyä tietokoneessasi joka kerta, kun käynnistät pelin, ja jos ei, napsauta Windows+G käynnistääksesi sen.
- Pelipaneelin aloittamisen jälkeen napsauta "Asetukset" -kuvaketta paneelin oikealla puolella.
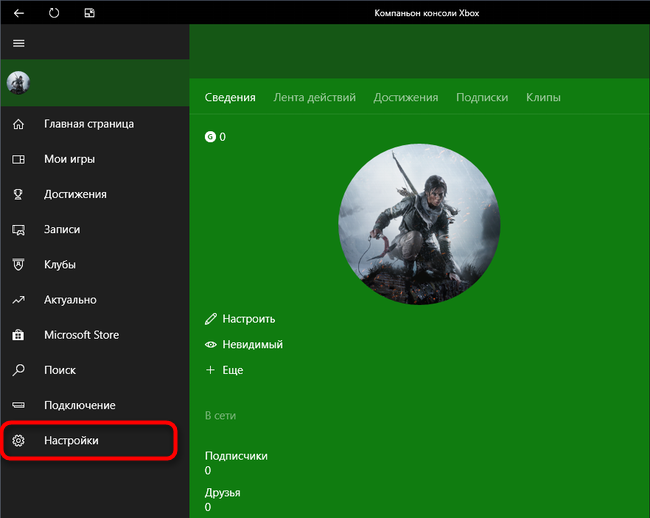
- Poista kaikki seuraavat vaihtoehdot:
- "Avaa pelipaneeli, kun käytät (Xbox) ohjaimessa".
- "Näytä pelipaneeli, kun pelaan koko näytön pelejä, jotka Microsoft tarkisti".
- "Muista se pelinä".
- Kun olet tehnyt tarvittavat muutokset, käynnistä tietokone uudelleen ja tarkista, onko tämä ongelma ratkaistu.
On myös muita kiertotapoja, kuten Xbox -sovelluksen poistaminen, GamebarpresenSenceWriter -käynnistys.Exe järjestelmänvalvojan oikeuksien tai rekisteröintitiedostojen muuttamisessa. Joissakin tapauksissa he toimivat, mutta toisissa he pahentavat ongelmaa.
Päivitä BIOS
BIOS puristetaan perustulo-/lähtöjärjestelmänä. Se yhdistää tietokoneesi komponentit käyttöjärjestelmään. Vanhentuneet BIOS voi aiheuttaa virheitä ja toimintahäiriöitä, myös pelin aikana, kuten "bad_module_info". BIOS on hyvin pieniä ohjelmia jopa 16 Mt. Nykyaikaisissa BIOS: lla on käyttöliittymä, jota yleensä kutsutaan asennusapuohjelmaan, jossa käyttäjä voi määrittää monia laiteparametreja. Kannettavissa tietokoneissa tai tabletissa kohtaat usein yksinkertaistettuja BIOS -versioita, joissa käyttäjä voi asettaa vain ajan ja pari muuta asiaa, esimerkiksi latausmenettely. Edistyneemmissä emolevyissä, jotka ovat samanlaisia kuin työpöytätietokoneisiin asennetut, BIOS tarjoaa monia vaihtoehtoja, mukaan lukien menetelmät prosessorin kellon tai jännitteen asettamiseksi, erotettu muisti prosessorin ja graafisen prosessorin, RAM -viiveiden jne. Välille jne. D.
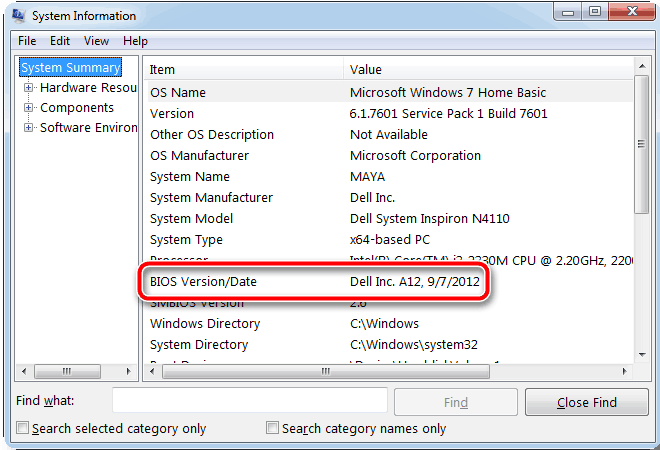
Laajennetun BIOS: n asettaminen voi olla vaarallista, jos käyttäjä ei tiedä mitä kukin parametri tekee ja asettaa epäsäännölliset arvot, koska järjestelmän komponenteilla on rajoituksia asennusmenetelmässä. Esimerkiksi vetoomus prosessoriin, jolla on erittäin korkea taajuus voi johtaa sen ylikuumenemiseen, mikä johtaa tietokoneen loputtomaan uudelleenkäynnistykseen. Varmistaaksesi, että olet turvassa, määritä BIOS -parametrit vasta kun olet tutustunut järjestelmän ohjeisiin ja varmista, että tiedät asentamiesi laitteistokomponenttien ominaisuudet.
Toinen tehtävä, jonka BIOS -kasvot ovat. Tätä varten siinä on pieni määrä energiasta riippuvaa CMOS -muistia, jota akku virtaa. Termi CMO: t tarkoittavat ylimääräistä metallioksidi-päällikköä, joka edustaa tämän muistisirun valmistukseen käytettyä teknistä prosessia. CMOS -tietokoneiden osalta se on tietokoneasetukset sisältävät muistimikrotilit. Jos CMOS -muistisirun akku on purettu eikä voi enää toimittaa energiaa, BIOS käyttää rakennettuja -oletusasetuksia eikä asentamasi käyttäjäasetuksia.
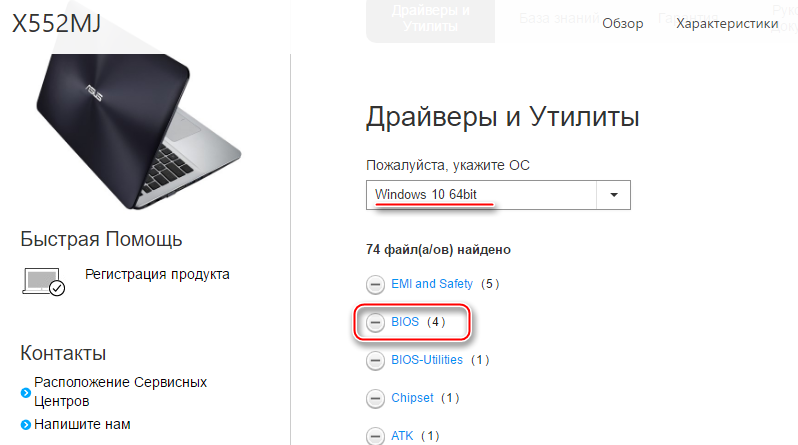
Tärkein tehtävä, jonka BIOS: n tulisi ratkaista. Tämä tarkoittaa, että kun BIOS on kytketty päälle, ensimmäinen ohjelma käynnistetään. Sen tehtävänä on käynnistää jäähdyttimet, tarkistaa tehotasot, suorittaa useita nopeat testit, jotka arvioivat järjestelmälaitteen toimintaa, ja sitten ladata ohjaimet ja käynnistää käyttöjärjestelmän lastausprosessi. Jos tämän prosessin aikana epäonnistuu, BIOS näyttää viestin, joka ilmoittaa sinulle väärin. Alla olevassa kuvakaappauksessa näet esimerkin mahdollisesta virheestä. Jos tämä muistisiru epäonnistuu, BIOS: ta ei voida ladata, eikä emolevyä voida käyttää. Siksi emolevyn valmistajat käyttävät kaksois-bio-järjestelmää nykyaikaisissa emolevyissä. Kaksinkertainen BIOS tarkoittaa, että BIOS: n tallentamiseen on tarjolla kaksi sirua: yksi pääbioille ja toinen varmuuskopiolle. Jos BIOS -siru epäonnistuu, sinulle tarjotaan tietokoneen käynnistäminen uudelleen, ja BIOS Reserve -sirua käytetään ladata BIOS oletusasetuksilla.
UEFI tarkoittaa yhtenäistä laajennettavissa olevaa laiteohjelmistoliittymää, ja voit pitää sitä nykyaikaisena ja tehokkaammana bionaan. Hänellä on sama rooli kuin perinteisellä BIOS: lla, mutta sisältää enemmän toimintoja, kuten kryptografia tai etädiagnostiikka ja tietokoneen korjaus, vaikka käyttöjärjestelmää ei asenneta. Tämän tyyppiset BIOS keksi Intel, ja se julkaistiin ensimmäisen kerran vuonna 2005. UEFI: stä tuli suosittu Windows 8 -käyttöjärjestelmän käynnistämisen jälkeen, koska se oli ensimmäinen Microsoft -käyttöjärjestelmä, joka antoi oman tukensa. Kuten tavallisessa BIOS: ssa, UEFI on määrittänyt käytetyn emolevyn valmistaja. UEFI BIOS: n tabletteilla ja kannettavilla tietokoneilla näytetään useita asetusparametreja.
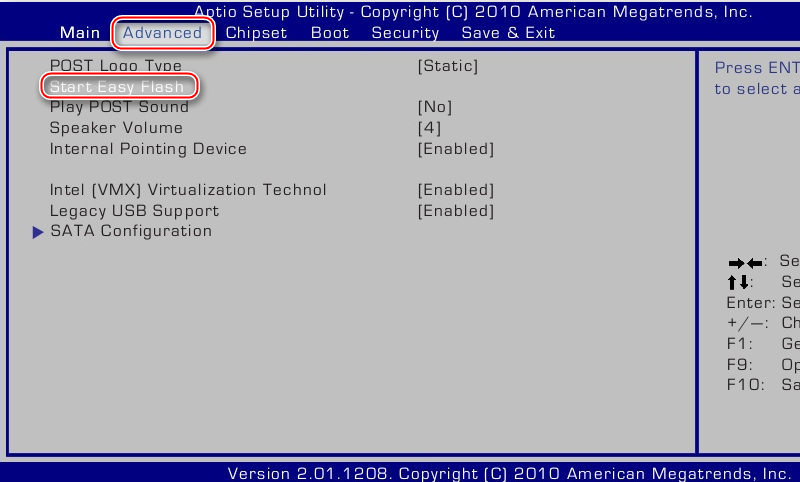
BIOS on mikä tahansa tietokone tai laite, ja sen käytön tuntemus voi tarjota paremman joustavuuden ja joitain etuja suorituskyvyssä. Osallistuvat käyttäjät ja IT -asiantuntijat voivat käyttää BIOSia puristamaan enimmäis suorituskykyään tietokoneistaan ja laitteistaan. Jos et ole iso asiantuntija, tämä on normaalia. Oletus BIOS -asetukset vastaavat yleensä tavallisen käyttäjän tarpeita, ja järjestelmäsi toimii normaalisti, vaikka et käytä sen asetuksia. Päivittääksesi BIOS: n, voit siirtyä emolevyn teknisen tuen verkkosivustolle ja ladata viimeisen päivityksen. Asenna sen jälkeen vain päivitys tietokoneellesi ja katso, ratkaiseeko tämä ongelman. BIOS -päivityksen asennusprosessi voi vaihdella riippuen siitä, mitä emolevyä käytät. Jos teet jotain väärin, sillä voi olla odottamattomia seurauksia, joten tee kaikki huolellisesti. Saatat tarvita teknisen asiantuntijan apua BIOS: n päivittämisessä.
PC: n uudelleenlataaminen ja palauttaminen
Tietokoneen asetusten palauttaminen voi auttaa peruuttamaan tekemäsi muutokset (etenkin kaikki asettamasi päivitykset), jotka voivat aiheuttaa bad_module_info -virheen. Mutta älä huoli, tämä ei johda kaikkien henkilökohtaisten tiedostojen ja tietojesi menettämiseen. Näin voit käynnistää tietokoneen uudelleen:
- Paina "Käynnistä" -painiketta näytön vasemmassa alakulmassa ja paina virtapainiketta. Pidä sitten näppäimistön siirtonäppäintä painettuna ja napsauta "uudelleenlatausta".
- Valitse ongelmien poistaminen.
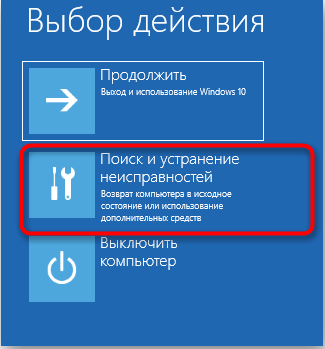
- Valitse "Palauta tämä tietokone".
- Valitse "Tallenna tiedostoni". Tietokoneesi käynnistyy uudelleen. Tämä vaihtoehto poistaa sovelluksesi. Sinun on asennettava ne uudelleen tietokoneen uudelleenkäynnistyksen jälkeen.
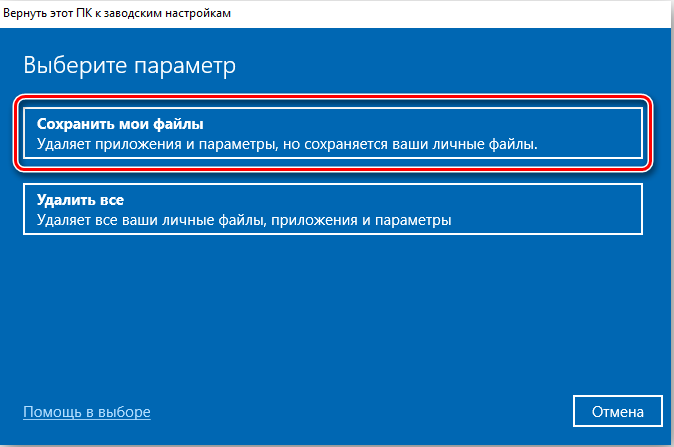
- Valitse tili ja kirjoita salasana jatkaaksesi prosessia.
- Napsauta nollausta.
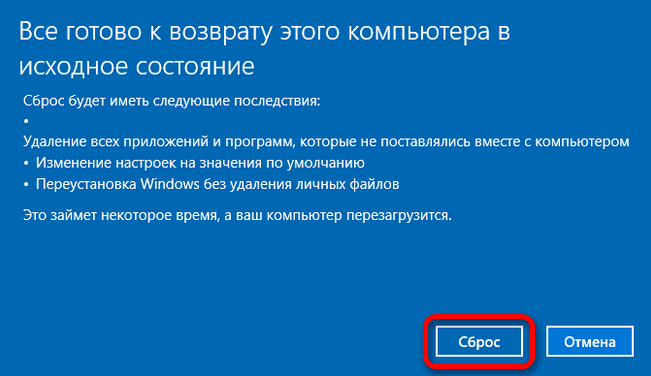
- Odota prosessin loppua ja tarkista sitten, onko ongelmasi korjattu.
Yllä olevien menetelmien lisäksi voit myös kokeilla:
- Kytke päälle ja käynnistä tietokone uudelleen.
- Kaikkien ohjainten uusimpien versioiden asentaminen (graafisten ohjaimien lisäksi).
- Varmista, että mikään muu peli ei toimi taustalla.
- Varmista, että olet syöttänyt järjestelmän järjestelmänvalvojana.
Kuten näette, voit päästä eroon virheistä monin tavoin melkein minkä tahansa tietokoneen käyttäjän käytettävissä. Jos joku ratkaisuista ei auttanut sinua tai pääset eroon ongelmasta toisella tavalla, jaa tämä artikkelin kommentteihin. Testaamme sen ja seuraavassa artikkelissa annamme ehdottomasti yksityiskohtaisia ohjeita.
- « Käynnistyslautaseen luominen Paragonin kiintolevyn hallinnassa
- Järjestelmän palautusvaihtoehtojen virheen syyt ja ratkaisut »

