Wondershare Filmora - universaali yhdistelmä videon muokkaamiseen

- 3729
- 576
- Tyler Kozey
Wondershare Filmora on yksi parhaimmista apuohjelmista aloittelijoille ja tavallisille käyttäjille suunniteltu video. Siinä on kaikki mitä tarvitset korkealaatuisten videoiden luomiseen.
Edut:
- Ohjelma on helppo hallita ketään, vaikka hän ei koskaan muokannut videota aiemmin.
Virheet:
- Ei tue muokkaamista muokkausta.

Työn alku
Kaksoisnapsauta ohjelmistokuvaketta aloittaaksesi Filmoran. Tämä avaa "Start" -ikkunan ", jossa on 3 vaihtoehtoa: projektikirjasto, uusi projekti ja avaa projekti. Projektikirjasto - Tässä ovat viimeisimmät projektit, jotka viimeisen muutoksen päivämäärät tilasivat. Napsauta projektia kahdesti avataksesi sen. Voit myös poistaa projekteja napsauttamalla ikkunan oikealla puolella olevia korikuvakkeita. Projektin nimen syöttäminen hakupalkissa on toinen tapa löytää tietty projekti. Napsauta "Avaa projekti" valitaksesi yhden projektista (tiedostot .Wfp) tallennettu tietokoneellesi. Napsauta vasenta hiiren painiketta "uuteen projektiin" syöttääksesi muokkausliittymä ja käynnistä täysin uusi projekti.
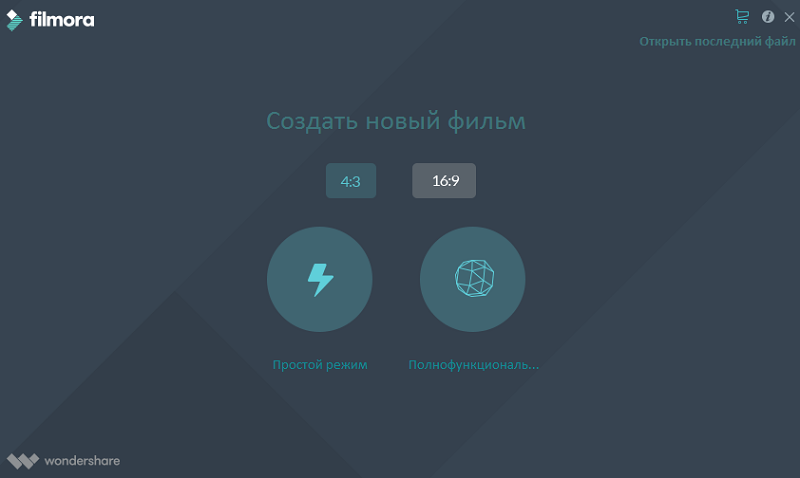
Muokkausrajapinta
Riippumatta siitä, mitä parametreja valitset "Työhön pääsyn", ohjelma avaa muokkausrajapinnan:
- Mediathe - Täältä löydät kaikki mediatiedostot, mukaan lukien videoleikkeet, valokuvat ja musiikki. Se sisältää myös siirtymiä, vaikutuksia ja monia muita resursseja, joita voit käyttää projektissasi.
- Alustava katseluikkuna - näyttää videon aikataulussa. Jätyspisteen sijainti näkyy oikeassa alakulmassa olevassa väliaikaisessa koodissa. Voit kirjoittaa uuden väliaikaisen koodin siirtyäksesi tiettyyn videopisteeseen. Siellä on myös välitön kuva, joka voi tallentaa liikkumattoman kuvan täydessä resoluutiossa ja lisätä sen automaattisesti multimediakirjastoon kuvana.
- Työkalurivi - Työkalurivi tarjoaa kevyen pääsyn moniin muokkausryhmiin. Voit lisätä ja vähentää aikataulun mittakaavaa ja saada pääsyn erilaisiin työkaluihin, kuten "leikkaus" ja "nopeus".
- Väliaikainen mittakaava on paikka, jossa media ja vaikutukset tallennetaan projektiisi.
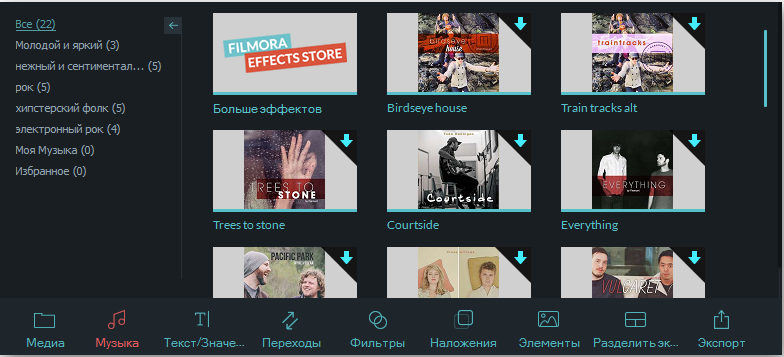
Perusmuokkaus
Mediatiedostojen jälkeen (video, kuvat jne. D.) Tuota, voit siirtyä suoraan Wondershare Filmoran käyttöön.
Leikkeiden valinta multimediakirjastossa:
- Voit valita yhden mediatiedoston napsauttamalla sen miniatyyriä.
- Voit valita multimediatiedostojen sarjan napsauttamalla ensimmäistä (ensimmäinen) luonnos, pidä siirtymää ja napsauta sitten viimeistä luonnos.
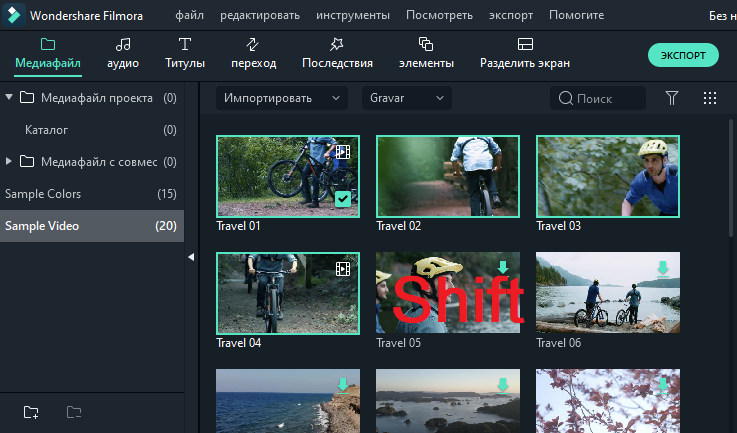
Tietyt multimediatiedostot löytyvät hakupaneelista.
Multimedian poistaminen multimediakirjastosta:
- Napsauta kirjastossa PKM -leikettä, jonka haluat poistaa ja valita "Poista".
Kun poistat videoleikkeen tai muun multimediafragmentin kirjastosta, poistat sen vain Filmorasta, mutta älä poista sitä tietokoneesta.
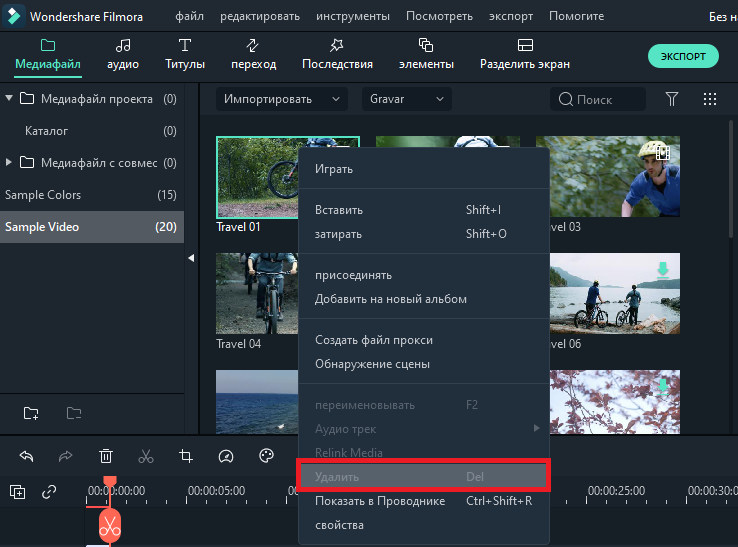
Videon ja muiden mediatiedostojen lisääminen väliaikaiseen mittakaavaan:
- Menetelmä 1 - Napsauta projektin miniatyyri ja vedä se sitten väliaikaiseen asteikkoon.
- Menetelmä 2 - Napsauta PKM halutun multimedian luonnoksen mukaan ja valitse yksi seuraavista vaihtoehdoista:
- Insert - Lisää media valittuun polkuun toistokentässä. Jokainen operaattori, joka on jo polulla työntäjän oikealla puolella, siirtyy oikealle lisätyn pidikkeen pituuteen.
- Retnike - Lisää mediatiedostosi valittuun polkuun toistokentällä ja korvaa kaikki täällä olevat tehosteet.
- Lisää (lisää päähän) - Lisää media viimeisenä fragmenttina valitulla polulla.
- Lisää uuteen polulle - lisää media vasta luotuun polulle, jolla ei ole muita mediatiedostoja.
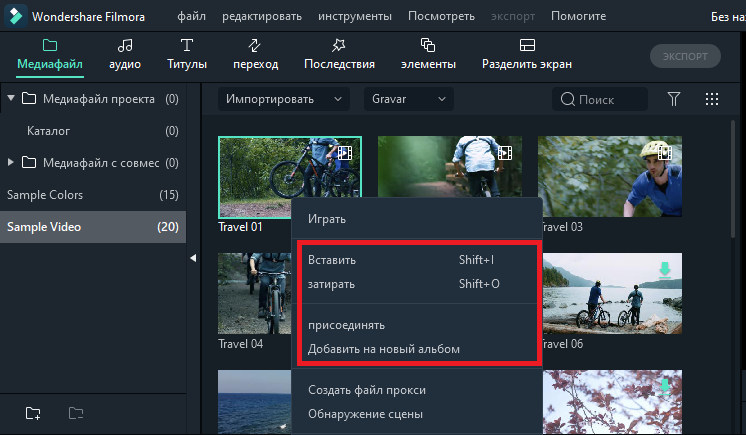
Et voi lisätä mediatiedostoja polkuihin, joissa lukko on. Samoin videon karsiminen suoritetaan.
Liity videoon
Yhdistystoiminto on tarkoitettu tapauksiin, kun sinulla on useita videoleikkeitä ja haluat yhdistää ne yhdeksi. Videon yhdistämiseksi aseta ne aikatauluun oikeaan järjestykseen ja vie ne yhtenä videona. Videoleikkeiden parantaminen - Paranna projekteja, säätämällä valkotasapainoa, sävyä, väriä, valoa, HSL: ää ja lisäämällä vinjettejä:
- Napsauta kahdesti aikataulun halutut leikettä siirtyäksesi muokkauspaneeliin ja valitse "Väri" -valikko.
- Krisoi liukusäätimiä värin lämpötilan, sävyn, kontrastin, kylläisyyden ja kirkkauden määrittämiseksi. Voit myös ottaa käyttöön numeerisen arvon, jos tiedät tarkan asetuksen. 3D LUT -tehosteet ovat myös saatavilla, jos haluat muuttaa koko videosi näkymää heti. Katso esi -katsomisikkuna nähdäksesi kuinka uudet asetukset vaikuttavat videon ulkonäköön.
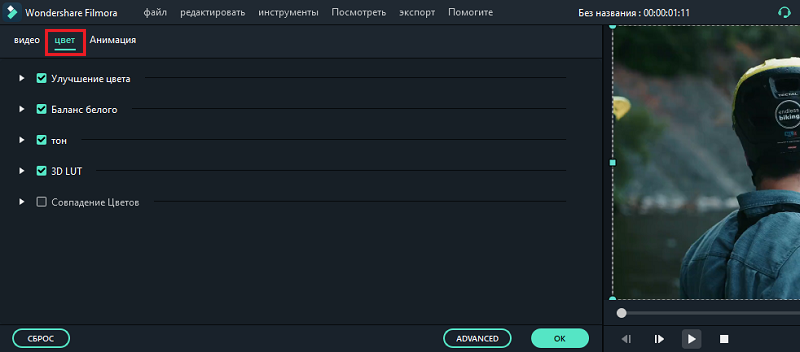
- Napsauta "Lisäksi" siirtyäksesi "Laajennetut väriasetukset" -paneeliin, josta löydät pre -asennukset, samoin kuin värien, valaistuksen, sävyjen, kyllästymisen, kirkkauden, vinjettien jne. Virittämisen parametrit, jne. D.
- Voit myös kirjoittaa laajennetut asetukset ”, napsauttamalla oikealla puolella olevalla napsauttamispainikkeella ja valitsemalla“ Värikorjaus ”tai“ väri ”työkalurivillä.
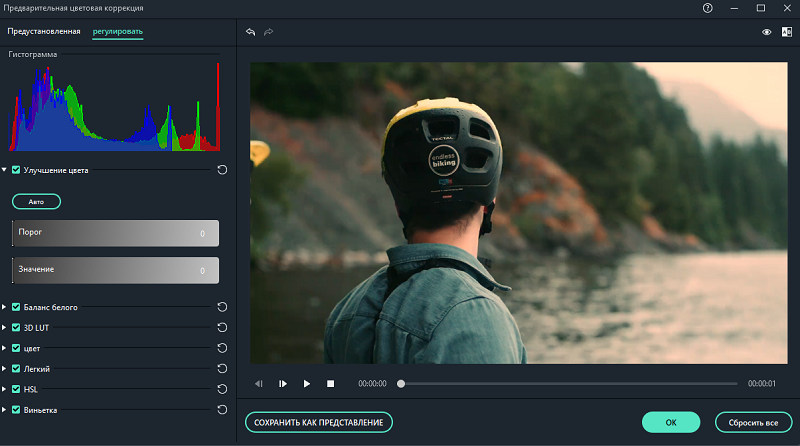
Stop Frame on liikkumaton kuva, joka edustaa videoleiken yhtä kehystä. Yleensä lopetetaan kaadereita. Näin voit luoda pysäytyskehys Filoorassa:
- Siirrä toistopiste kehykseen, jonka haluat korjata.
- Paina työkalurivin nopeusmittarin kuvaketta ja valitse "Stop-kehys".
- Aseta jalkojen kesto vetämällä sen reunaa. Voit myös muuttaa oletuspysähdyksen kestoa valitsemalla tiedosto/asetukset/muokkaaminen.
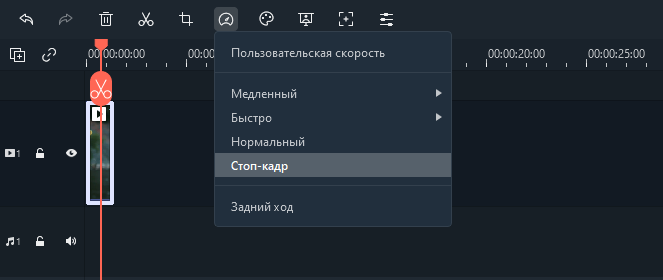
Videoleikkeiden koon muuttaminen:
- Jos joudut muuttamaan videoleikkeen kokoa, vedä se aikatauluun.
- Voit myös muuttaa vientiikkunan resoluutiota, kehysnopeutta ja bittinopeutta tiedoston koon pienentämiseksi.
- Jos joudut muuttamaan videonäytön kokoa, käytä "Scale" -liukusäädintä.
Vaikutusten käyttö
Suodattimilla ja pakoksilla luovat kykysi muuttuvat loputtomiksi. Voit muuttaa videosi ulkonäköä radikaalisti vain muutamassa napsautuksessa. Wondershare Filmora9 antaa sinun lisätä niin monta tehosteita ja peittokuvia kuin haluat. Tätä on kolme tapaa:
- Napsauta multimediakirjastossa "tehosteet" ja valitse sitten suodattimet tai yleiskustannukset, jotka haluat lisätä projektiin.
- Vedä hiiren osoitin sen vaikutuksen vaikutukseen. Kun näet Plus -kuvakkeen keskellä, napsauta sitä - vaikutus lisätään aikatauluun.
- Vedä suodatin/asettaminen ja aseta se suoraan videoleikkeeseen väliaikaisessa mittakaavassa. Vaikutukset sovelletaan koko videoleikkeeseen.
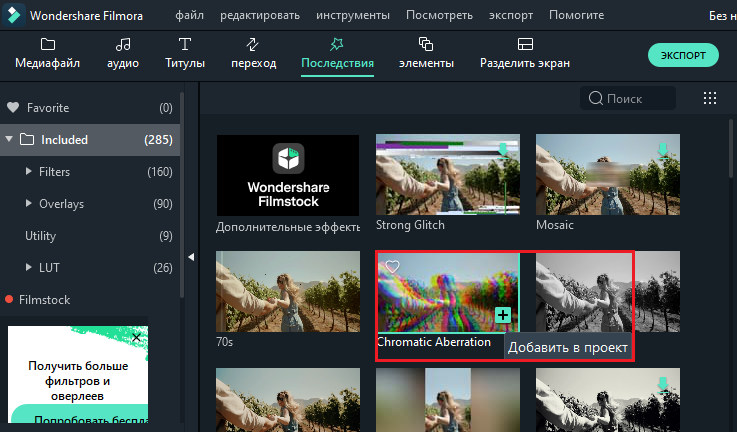
Jos muokkaat Portrait (9:16) -videota videossa 16: 9, voit lisätä epäselviä suodattimia mustan raidan korvaamiseksi.
Poista suodattimet/ylikuormitukset käyttämällä yhtä kahdesta tapaa:
- Valitse suodatin/liian väliaikaisessa mittakaavassa ja napsauta "del" näppäimistöllä.
- Napsauta oikealla hiiren painikkeen suodattimella/peittokuvalla väliaikaisessa mittakaavassa ja valitse valikossa "Poista".
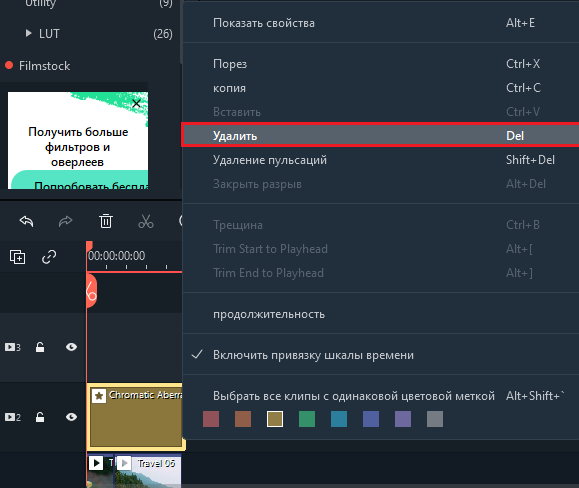
Suodattimet asettavat
Kaikki suodattimet ja yleiskustannukset lajitellaan temaattisten luokkien mukaan (esimerkiksi faux -elokuva tai bokeh blurs), jotta ne olisivat helppo löytää. Siirry "tehoste" -valikkoon ja katso näytön vasenta osaa nähdäksesi luokat ja aloita katselu. Wondershare Filmoran avulla voit muuttaa suodatinvaikutusten kestoa tai opasiteettia:
- Oletuspituus on viisi sekuntia, mutta voit vetää vaikutuksen reunan väliaikaiseen asteikkoon sen keston muuttamiseksi.
- Alfa-indescience (läpinäkyvyys) voi olla arvo 0-100. Suodatin tekee alhaisemman arvon läpinäkyvämmän. Kaksoisnapsauta suodatinta väliaikaisessa mittakaavassa sen läpinäkyvyyden määrittämiseksi.
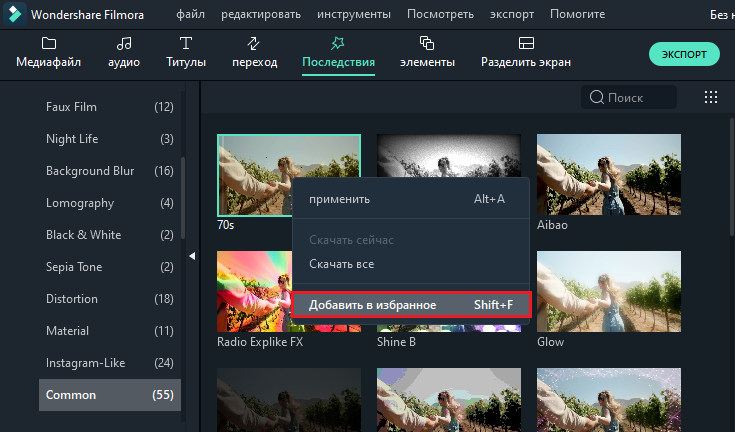
Suosikkisuodattimet/Overlai:
- Napsauta hiiren oikealla painikkeen efekti/suodattimella "tehosteet" -valikossa ja valitse "Lisää suosikkeihin". Siirry sitten "suosikit" -luokkaan löytääksesi vaikutuksen nopeasti uudelleen.
Elementit
Elementit ovat liikuttavia grafiikkaa, jolla voit käyttää videosi sisustamiseen. Niitä voidaan lisätä videoleikkeidesi väliin videon virtauksen parantamiseksi tai sen laadun parantamiseksi. Filmora sisältää yli 20 vapaata ääntä.
Elementin lisääminen projektiin:
- Siirry elementteihin ja valitse elementti, jonka haluat lisätä projektiin.
- Vedä se aikatauluun.
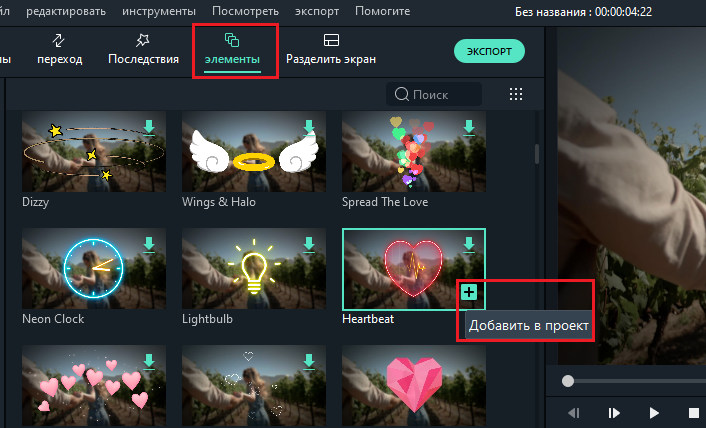
Elementtien poistaminen:
- Valitse poistettava ja napsauta näppäimistöllä "Del".
tai
- Napsauta väliaikaisessa asteikolla olevaa elementtiä oikealla hiiren painikkeella ja valitse valikon "Poista" -kohta.
Tallenna elementti napsauttamalla sitä oikealla hiiren painikkeella "elementit" -valikossa ja valitse "Lisää suosikkeihin. Siirtymisen lisääminen videoiden tai kuvien välillä projektissasi:
- Siirry "Transitions" -osioon, etsi haluamasi siirtymä ja vedä se kahden leikkeiden väliseen aikatauluun.
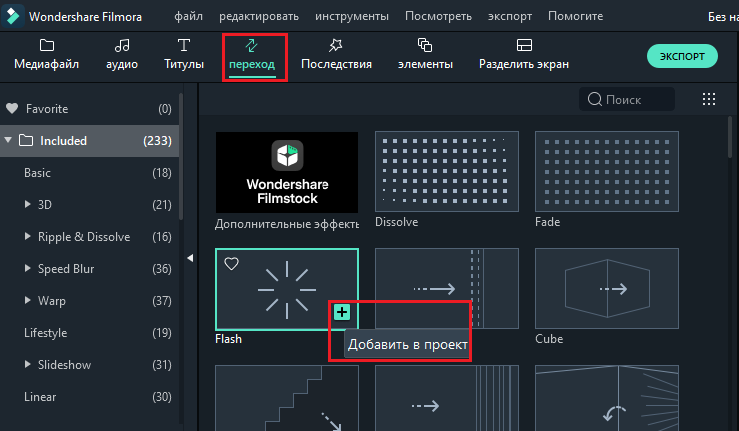
Siirtymisen käyttäminen erilliseen videoleikkeeseen tai kuvaan:
- Tyhjennä videoleike tai kuva väliaikaisessa mittakaavassa.
- Avaa valikkosiirtymät.
- Valitse siirtyminen ja vedä se videoleikkeen tai kuvan alkuun tai loppuun.
Jos haluat muuttaa siirtymän kestoa, napsauta sitä kahdesti aikataulussa ja syöttää sitten uusi kesto. Voit myös painaa ja vetää siirtymisen aloitus- tai lopullista pistettä eteenpäin tai taaksepäin sisälle tai kuvalle. Oletuskesto on 2 sekuntia.

Laajennettu editointi
Jos haluat soittaa videon käänteisessä järjestyksessä, seuraa seuraavia toimintoja:
- Käynnistä ohjelma ja valitse "Luo uusi projekti".
- Paina "Tuo" -painiketta tai vedä videota manuaalisesti.
- Aseta käyttäjän nopeuspaneelissa lippu "toista videoleike käänteisessä järjestyksessä".
- Voit myös napsauttaa työkalurivin ”nopeus” -kuvaketta ja napsauttaa ”Kääntetä”.
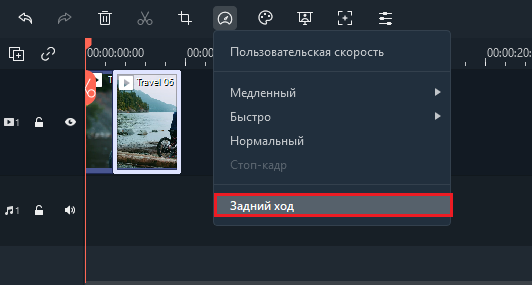
Videon vakauttaminen:
- Käynnistä ohjelma ja valitse "Luo uusi projekti".
- Napsauta "Tuo" tai vedä videota manuaalisesti.
- Kaksinkertaisesti -napsauta videoleikettä väliaikaisessa mittakaavassa tai napsauta oikealla hiiren painikkeella valitaksesi "Näytä ominaisuudet" ("Muutos"). Sitten näet stabiloinnin Media Bibliotexissä.
- Heti kun saavutat halutun tuloksen, napsauta OK.
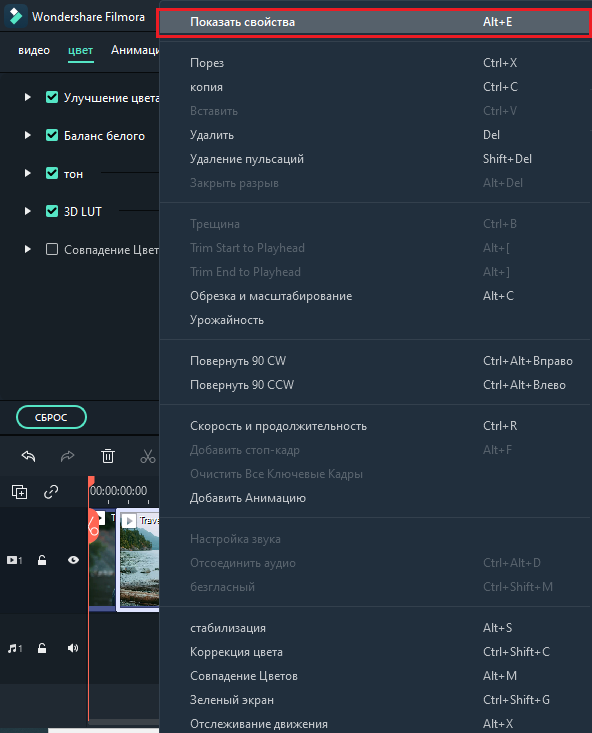
PC -näytön tallentaminen:
- Käynnistä ohjelma ja valitse "Luo uusi projekti".
- Valitse "PC -näyttö" "Tietue" -osiossa.
Panoraama ja zom
Panoramoinnin ja skaalauksen vaikutus, joka tunnetaan myös nimellä Ken Burnsin vaikutus, antaa sinun lisätä hitaasti pääobjekteja ja panoramoida ne yhdestä toiseen:
- Vedä video kappaleelta (aikataulun ensimmäinen rivi).
- Valitse video, napsauta hiiren oikealla painikkeella ja merkitse "leikkaa ja suurenta".
- Valitse "Panorama" ja "Zom", ja näet kaksi kehystä, jotka on merkitty "Start" ja "End" katseluohjelman videoleikkeen yli.
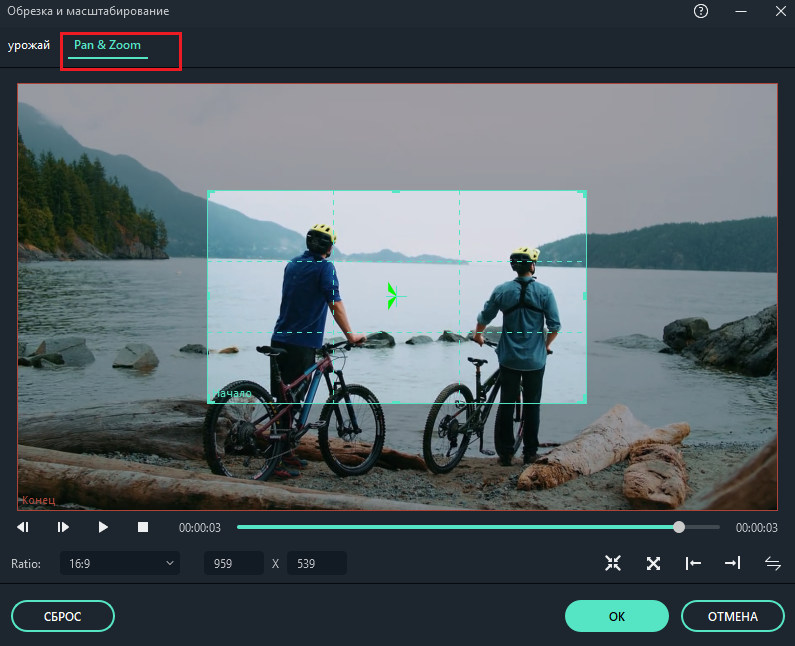
- Valitse aloituskehys, vedä sitä ja muuta sen kokoa, kunnes leikkeen alku on suunniteltu tarvittaessa.
- Valitse kehyksen pää toistamalla vaihe 3. Voit paina toistopainiketta tarkastellaksesi välitöntä tulosta. Jos se ei vastaa odotuksiasi, paina RESET toistaaksesi operaatio.
- Tallenna asetukset painamalla OK -painiketta.
Vientivideo
Näin voit tallentaa, viedä ja jakaa valmiita videoita:
- Vie video tietokoneeseen.
Video videon tietokoneeseen painamalla Vie -painiketta ja valitse paikallinen välilehti. Valitse sitten vientimuoto. Filmora tukee tällä hetkellä seuraavia muotoja: WMV, MP4, AVI, MOV, F4V, MKV, TS, 3GP, MPEG-2, Webm, GIF ja MP3.
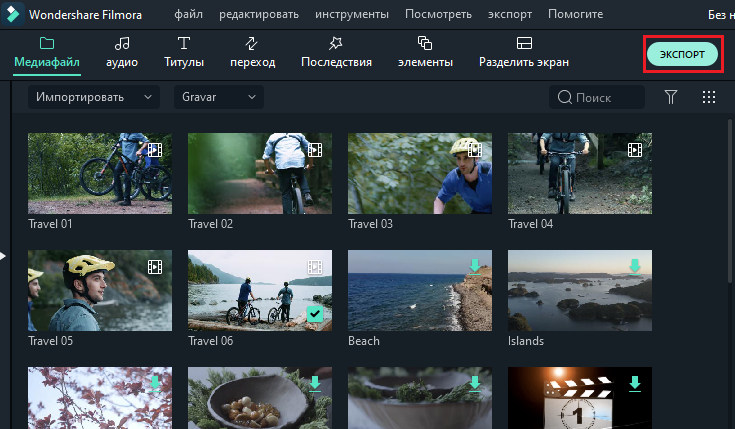
Kun tulosmuoto on valinnut, voit nimetä videon uudelleen ja muuttaa sen sijaintia tietokoneella. Voit myös tarkistaa lähtöresoluutiota, kehysnopeutta, kokoa ja kestoa suoraan ohjelmassa. Vie -asetusten muuttaminen (esimerkiksi resoluutio, bittinopeus ja kehysnopeus) napsauttamalla "Asetukset" -painiketta. On parasta viedä video samoilla asetuksilla kuin alkuperäinen.
Kun lopetat vientiparametrien asettamisen, tallenna ne napsauta OK. Sitten, kun olet sulkenut "asetukset" -ikkunan, napsauta vienti -ikkunan "Vie" -painiketta.
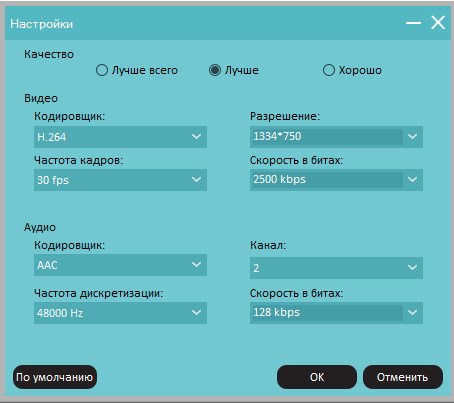
- Vienti toistoon.
Muoto -osion "Laite" -välilehdessä voit valita videolähtön erityyppisten laitteiden täydellisten asetusten mukaisesti, kuten: iPhone, iPad, Apple TV, Samsung Galaxy, PlayStation 4S -puhelimet ja muut. Voit myös tehdä muutoksia asetuksiin manuaalisesti napsauttamalla "Asetukset" -painiketta. Napsauta Vie kun olet valmis.
- Suora latausvideo sosiaalisissa verkoissa.
Voit ladata videosi jopa 4K: ssa, suoraan YouTubessa tai Vimeossa. Sinun on annettava tilisi tiedot sivustolle, jonka haluat ladata projektin.
- Levy -levy.
Voit tallentaa videon DVD: lle. Valitse DVD -välilehti ja merkitse tarvittavat parametrit, kuten osapuolten suhde ja levytyyppi.
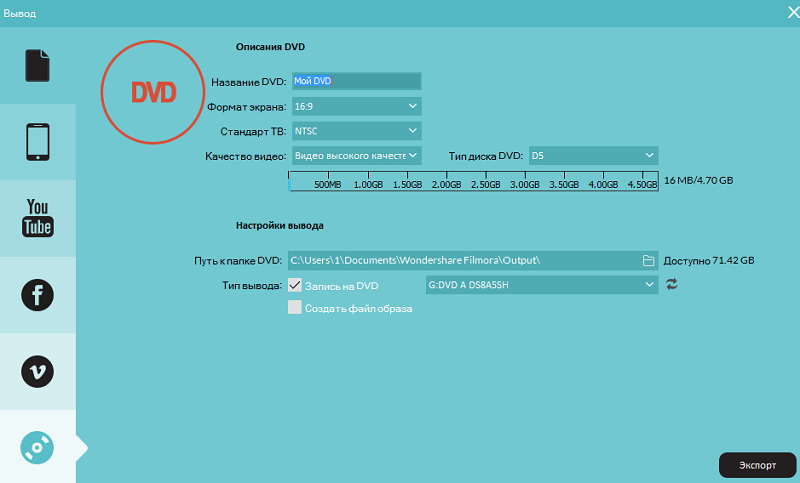
Vesileima
Filmora9: n ilmaisen kokeiluversion ja maksetun lisenssin välillä on vain yksi ero: ilmaisesta versiosta viety video on Filmora -vesileima. Jos käytit ilmaista versiota ja haluat nyt viedä videon ilman vesileimaa, sinun täytyy tehdä:
- Tallenna projekti. Muista tallentaa projektitiedosto ja kaikki alkuperäiset asiakirjat ovat muuttumattomia (t. e. Älä poista videoleikettä PC: llä).
- Nouse Filooran maksettuun versioon. Valittavana on kaksi erillistä maksettua konetta: elinikäinen suunnitelma ja vuosittainen tilaus.
- Avaa projekti ja rekisteröidy. Avaa projekti uudelleen ja napsauta oikean yläkulman tilin kuvaketta päästäksesi Wondershare -tunnisteesi. Pop -UP -ikkuna näyttää sinulle, että olit onnistuneesti rekisteröity. Napsauta OK sulkeaksesi ikkunan.
- Vie ilman vesileimaa. Napsauta "Vie" ja valitse tulostetiedoston muoto. Vientiä avaa video ja huomaat, että vesimerkkiä ei ole.
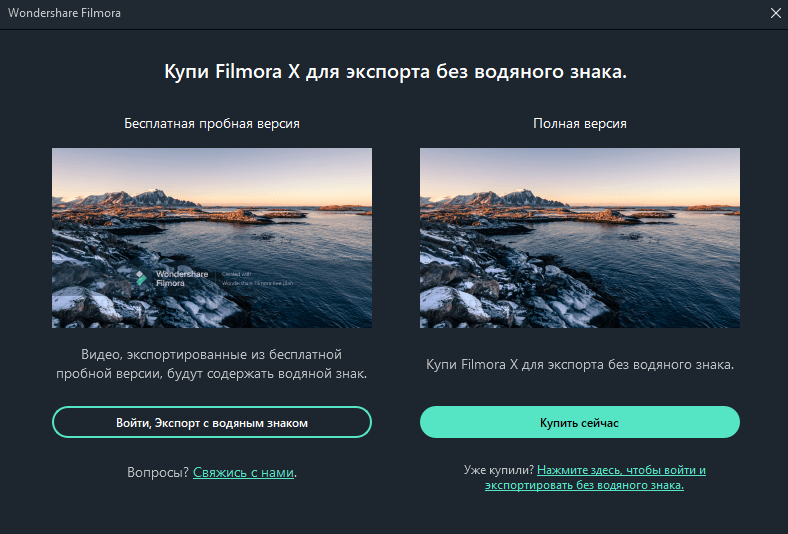
Wondershare Filmora on hyvä valinta yhden aika- ja aloittelijoiden käyttäjille, mutta hankkeidesi hallitsemiseksi on syytä kiinnittää huomiota muihin, laajentuneisiin toimittajiin.
- « Menetelmät CRC -tietojen virheen korjaamiseksi
- Käynnistyslautaseen luominen Paragonin kiintolevyn hallinnassa »

