Microsoft Word -järjestelmien luominen

- 1864
- 111
- Conrad Lind
Microsoft Word -tekstieditori - Ohjelma, jonka avulla käyttäjä voi ratkaista monia ongelmia. Tekstin kanssa työskentelevien laajojen mahdollisuuksien lisäksi Word voi tarjota työkaluja joidenkin graafisten elementtien luomiseen asiakirjan entistä paremmaksi. Erilaiset lohkojärjestelmät ovat erittäin suosittu keino osoittaa mitä tahansa selkeämpää. Tässä artikkelissa tarkastellaan yksityiskohtaisesti, kuinka tehdä suunnitelma sanalla ja puhua tämän prosessin kaikista näkökohdista ja vivahteista. Selvitetään se. Mennä!
Luo lohkokaavio Avaa Inseert -välilehti. Microsoft Wordin viimeaikaisissa versioissa on saatavana erityinen työkalu nimeltä "Smartart". Voit kutsua sitä työkalurivin "kuvitukset" -osiossa. Ikkuna graafisten elementtien valitsemisesta avataan edessäsi. Siinä voit valita sopivan asettelun ehdotetuista vaihtoehdoista. Jos sinun on lisättävä ylimääräinen solu, napsauta "Lisää kuva" -painiketta. Voit täyttää solut ja muuttaa niiden hierarkiaa "tekstin kenttään" -ikkunassa. Tekstin lisääminen suoritetaan yksinkertaisella merkin merkinnällä vastaaviin ikkunan kenttiin.
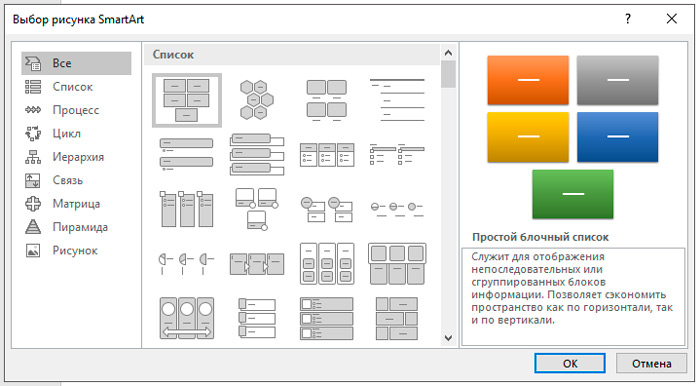
Kun olet täyttänyt kaikki solut, siirry seuraavaan vaiheeseen. Avaa "Muoto" -välilehti. Jos haluat muuttaa lohkokaavion kokoa, napsauttamalla työkalurivin oikealla puolella olevaa "koko" -painiketta. Pieni ikkuna, jossa on kaksi kenttää "korkeus" ja "leveys". Kirjoita arvot vastaaviin kenttiin saadaksesi kaavion haluttuun kokoon ja mittasuhteeseen. Voit muuttaa molempien yksittäisten solujen kokoa ja useita samanaikaisesti. Merkitse jokainen niistä, pitämällä painiketta painettuna. Kunkin lohkon tekstiä voidaan muokata sen harkinnan mukaan käyttämällä erilaisia fontteja, värejä, Wordart -tyylejä ja niin edelleen.

On myös mahdollista muuttaa tyyliä ja koko järjestelmää. Siirry "suunnittelija" -välilehdelle tämän tekemiseksi. Valitse työkalurivin "SmartArt" -osiossa ehdotetuista vaihtoehdoista. Niiden joukossa on varjojen, äänenvoimakkuuden ja 3D -tyylien lisääminen. Samassa välilehdessä "Vaihda väri" -painike asettaa halutun värimaailman värin. Valinta on melko suuri. On vaihtoehtoja, joissa on värjäys soluilla eri väreissä niiden hierarkian perusteella.
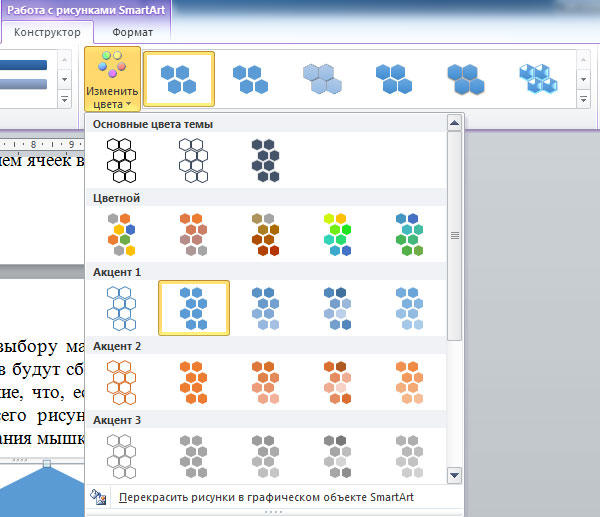
Voit palata uudelleen asettelun valintaan, mutta huomaa, että kaikki fonttien parametrit ja tyylit palautetaan ja ne on asennettava uudelleen. Huomaa myös, että jos sinun ei tarvitse asettaa lohkojen tai koko piirustuksen tarkkoja ja selkeitä kokoja, voit tehdä tämän tavallisella tavalla hiiren venyttämällä.
Microsoft Wordin vanhemmissa versioissa, joissa SmartArtia ei ole, järjestelmien luomisprosessi on hiukan huolellisempi tai voit käyttää tätä menetelmää, jos SmarTArt -mallit eivät pitäneet mielestäsi. Napsauta "INSERT" -välilehteen, napsauta "Kuva" -painiketta. Valitse avattavasta luettelosta tarvittavat luvut. Samasta luettelosta löydät erilaisia vaihtoehtoja linjojen, ampujien jne. Yhdistämiseen, jotka ovat hyödyllisiä kauniin lohkokaavion rakentamiseksi. Napsauttamalla solua oikealla hiiren painikkeella, soitat valikkoon, johon voit lisätä tekstin, muuttaa väriä tai muuttaa tyyliä. Lisäämällä erilaisia tehosteita, teet kuvan mielenkiintoisemman ja houkuttelevamman lukijalle, joten älä unohda niitä.
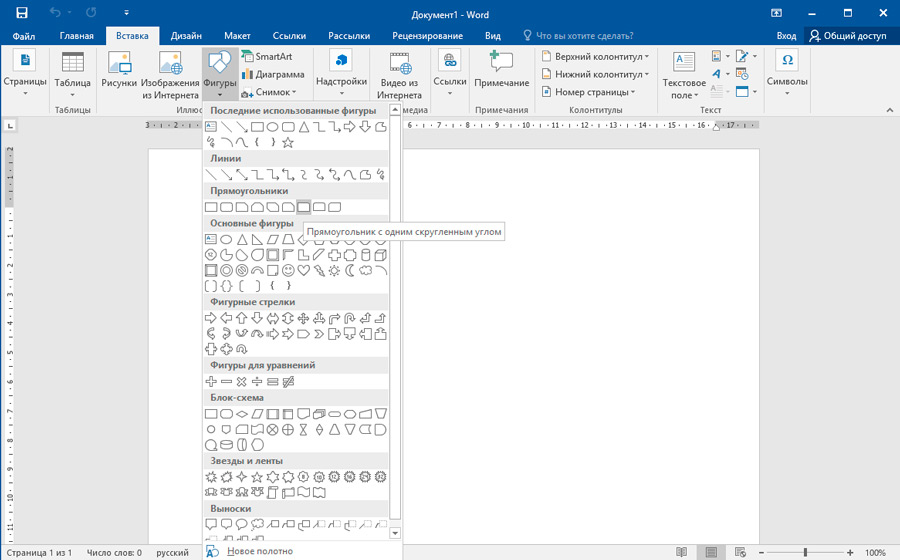
Kuten näette, prosessi on erittäin yksinkertainen ja vaatii sinua vain vähän mielikuvitusta ja luovuutta. Nyt voit helposti piirtää kauniin, visuaalisen järjestelmän sanaan. Kirjoita kommentteihin, auttoiko tämä artikkeli sinua ja esitetään kiinnostavia kysymyksiä tarkasteltavana olevaan aiheeseen.
- « Tietokoneiden oikea yhteys paikallisen verkon kautta
- Suojan poistaminen ja asettaminen muokkaamalla sanaa asiakirja »

