Suojan poistaminen ja asettaminen muokkaamalla sanaa asiakirja

- 2707
- 681
- Darryl Hammes MD
Joskus käyttäjät kohtaavat tilanne. Päättyy epäonnistumiseen ja yritys kopioida kaikki asiakirjan fragmentit. Syynä tähän "ei -standardin" sanakäyttäytymiseen on yksinkertainen - tämän tiedoston luoja asettaa salasanasuojan.

Aloittelijat, jotka kohtaavat tällaisen ongelman, tulevat epätoivoon, ovat varmoja siitä, että mitään on mahdotonta muuttaa. Tämä on kuitenkin täysin väärin. Suojaa lievittämiseen on useita tapoja, mikä eliminoi kaikki muokattava esteet. Jotta tämä kaikki on mahdollista.
Suojan poistaminen sanalta
On mahdollista vahvistaa oletus, että asiakirjan luoja asettaa muokkausrajoitukset, jos laitat hiiren kohdistimen "tiedostoon", ja siirry kontekstivalikossa avattuun "informaatio" -riviin.
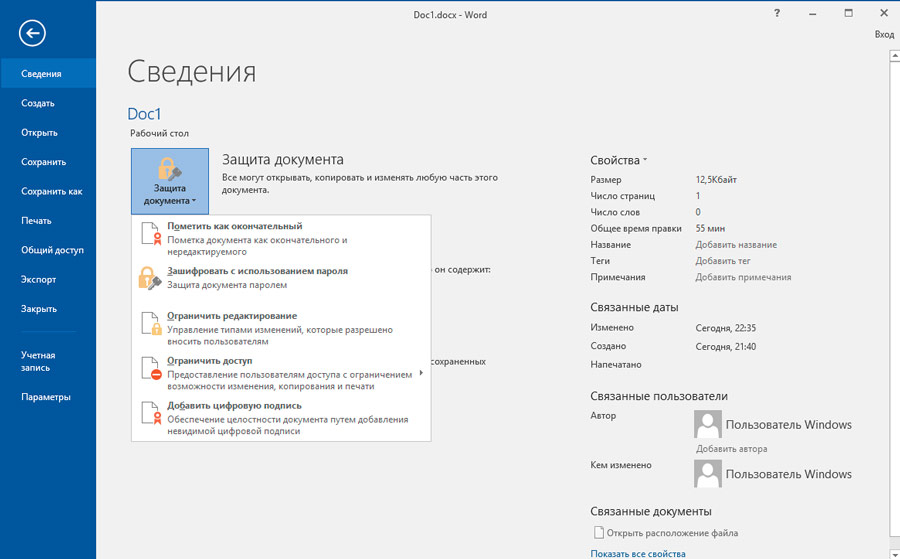
Sieltä on mahdollista löytää ”Poista suojaus” -painike, mutta valitettavasti se ei auta poistamaan ongelmaa, koska sen painamisen jälkeen se vaatii salasanaa.
Se ei auta suojaamaan ja tarjoamaan mahdollisuutta muokata asiakirjaa ja ”edistynyttä toimiston salasanan palauttamista” -apuohjelmaa, joten tässä tilanteessa paras on vaihtoehtoiset menetelmät ongelman ratkaisemiseksi, jotka eivät ole vaikeita, joten jopa uusi tulokas voi Ymmärrä helposti, kuinka poistaa sanan asiakirja poistettava.
Ylläpito HTML -muodossa
Yksi yksinkertaisista tavoista helposti poistaa rajoitusten muokkaus on tallentaa haluttu tiedosto HTML -muodossa.
Tätä varten he avaavat alun perin asiakirjan, jonka jälkeen he siirtyvät valikkoriviin "tiedosto" -osioon, sinun on löydettävä rivi "Tallenna nimellä" napsauttamalla, jota valintaikkuna avautuu, ja tarjoaa uuden säästön tiedosto. Tällä hetkellä se voidaan nimetä uudelleen tai laajennus voidaan muuttaa. Laajennuksen muuttamiseksi "verkkosivujen" arvo on valittu “tiedostotyypin” ikkunassa, se on edelleen vahvistanut suostumus tehdyillä toimilla napsauttamalla OK-painiketta.
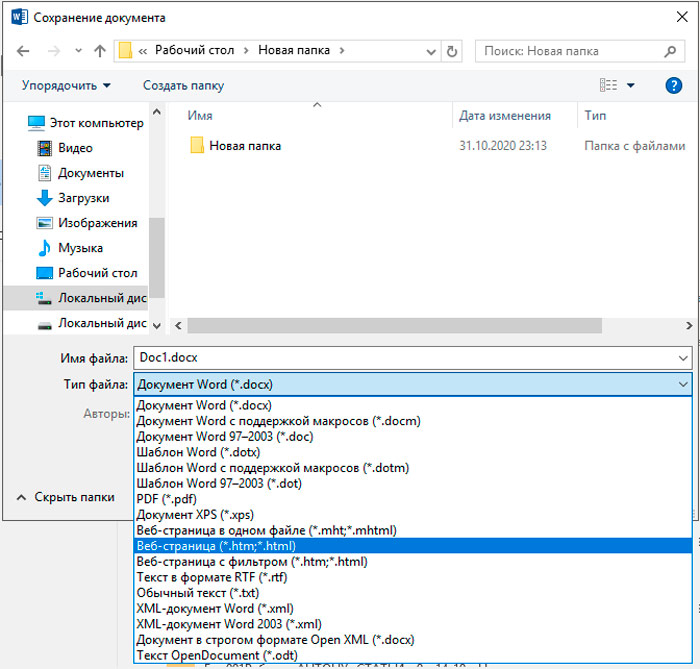
Nyt sinun pitäisi mennä kansioon, johon tiedosto HTML: n laajennuksella on juuri tallennettu. Kun olet löytänyt sen, sinun ei pitäisi avata sitä tavallisella tavalla, sinun on alun perin laitettava hiiren kohdistin siihen ja napsauta sitten oikeaa painiketta kutsuaksesi kontekstivalikon, jossa rivi "avoin" ilmestyy ".
Suojan poistamiseksi on tarpeen avata verkkosivulla muistiinpano. Näytöllä avataan muistikirja, jossa tallennetaan liiallinen suuri määrä tunnisteita, joissa melko usein kokemattomat käyttäjät eivät ymmärrä mitään. Paniikki kuitenkin aikaisin. Seuraava tehtävä on vain etsiä haluttu tunniste . Löydettynä tällaisen tunnisteen on helppo nähdä salasana, jonka asiakirjan luoja oli aiemmin perustanut. Se on edelleen muistaa tai kopioida se.
Selvitä nyt, kuinka turvallinen katselu Word 2010: ssa on melko yksinkertainen. Alkuasiakirja on välttämätöntä avata kopioitu salasana, jonka jälkeen voit aloittaa työn heti ilman rajoituksia.
Vetoketjun säilyttäminen
Antaa sinun poistaa heksaeditorin rajoitukset. Jos avaat ongelma -asiakirjan, etsi salasanan arvo ja aseta sen sijaan seuraava 0x00 -yhdistelmä, niin kun se myöhemmin avataan, kaikki muokkausrajoitukset poistetaan helposti syöttämällä tyhjä salasana.
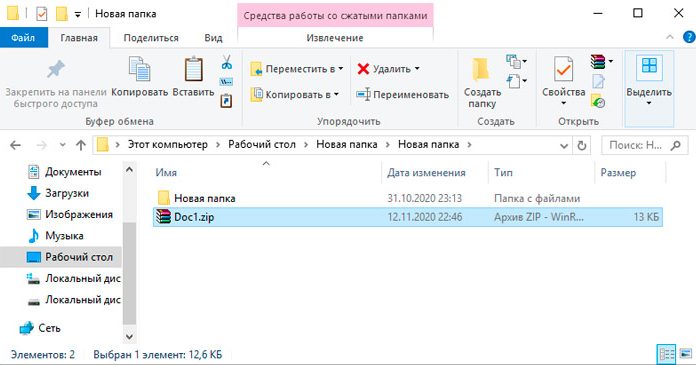
Voit käyttää toista yksinkertaista tapaa. Word -asiakirja säilytetään Docx -laajennuksella, jonka jälkeen hiiren kohdistin asetetaan uudelleen uudelleenmuodostuneeseen versioon, napsauttamalla oikeaa näppäintä, soita kontekstivalikkoon ja siirry riviin "Nimeä". Nyt sinun ei pitäisi muuttaa asiakirjan nimeä, vaan muuttamaan laajennusta poistamalla docx ja lisäämällä zip.
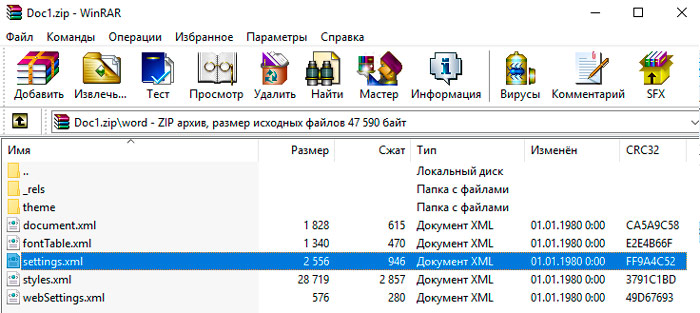
Tällaisten toimien jälkeen käyttäjä löytää koko kansio, joka tulisi avata ja löytää IT -asetuksista.XML. Se on avattava tekstieditorilla, niin on tärkeää löytää TEG, joka on poistettava. Sulkemisasetukset.XML, sinun on vahvistettava tehdyt muutokset. Kaikkien tämän jälkeen muokkausrajoitus poistetaan. On edelleen palauttaa Docx -laajennus ja jatkaa mukavaa työtä.
Suojaus
Melko usein käyttäjä kohtaa päinvastoin estää luodun asiakirjan muutokset. Tässä tapauksessa on tärkeää perehtyä suosituksiin, kuinka sanan asiakirja suojataan muokkaukselta.
Salasanan asettaminen
Salasanan asetus on perusteltua, kun tiedosto sisältää luottamuksellisia tietoja. On pidettävä mielessä, että asentamalla yksinkertaiset salasanat voidaan yksinkertaisesti poistaa, joten on suositeltavaa keksiä monimutkaisempia vaihtoehtoja, joihin liittyy korkea luotettavuus.
Joten sanan tiedoston muokkauksen kieltämiseksi on alun perin tärkeää selventää, mikä Microsoft Office -versio on asennettu tietokoneeseen.
Jos tämä on Word 2003, sinun tulisi siirtyä peräkkäin rivin "Service" -valikkoon, sitten "parametrit", "suojaus", ja siellä on helppo löytää ikkuna salasanan asentamiseen.
Word 2007 Avaa Microsoft Office -valikko, siirry sitten "Valmista" ja sitten "Salaa asiakirja". Nyt on helppo löytää haluttu ikkuna, johon keksitty salasana syötetään.
Word 2010: ssa tehdään myös useita johdonmukaisia siirtymiä, aluksi “tiedosto”, sitten “tiedot” ja sitten “suojaa asiakirja”. Näiden siirtymien jälkeen tulee kontekstivalikko, jossa valitaan rivi "salasana". Käyttäjän edessä näkyy ikkuna luotettava salasanan käyttöönotto.
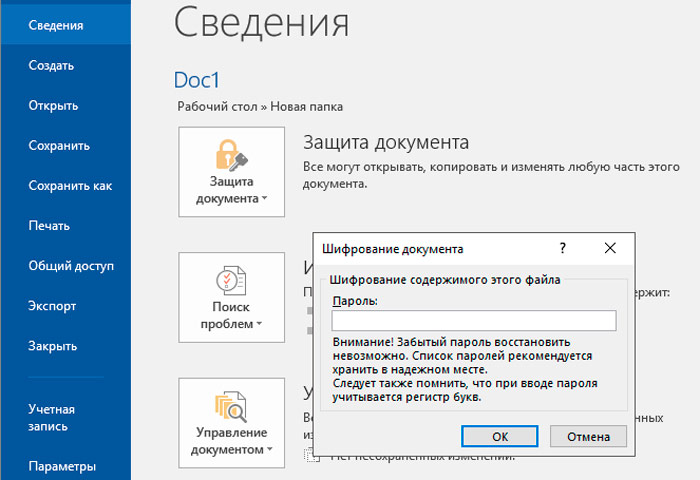
Suojan asentamisen jälkeen tiedosto on auki vasta, kun oikea salasana on otettu käyttöön. Muille niille, jotka haluavat tutustua turvallisiin tietoihin, yritys epäonnistuu.
Joten sanamokumenttien suojelun asennus ja poistaminen ei liity monimutkaisten tehtävien ja ongelmien luokkaan, joten kun hän on perehtynyt Gurun toimistohakemuksen gurun suosituksiin, jopa aloittelija käyttäjä pystyy helposti toteuttamaan sellaiset toimet.
https: // www.YouTube.Com/katsella?V = 21jmkww7xzy

