Yhteystietojen ylläpitäminen iPhonesta tietokoneelle
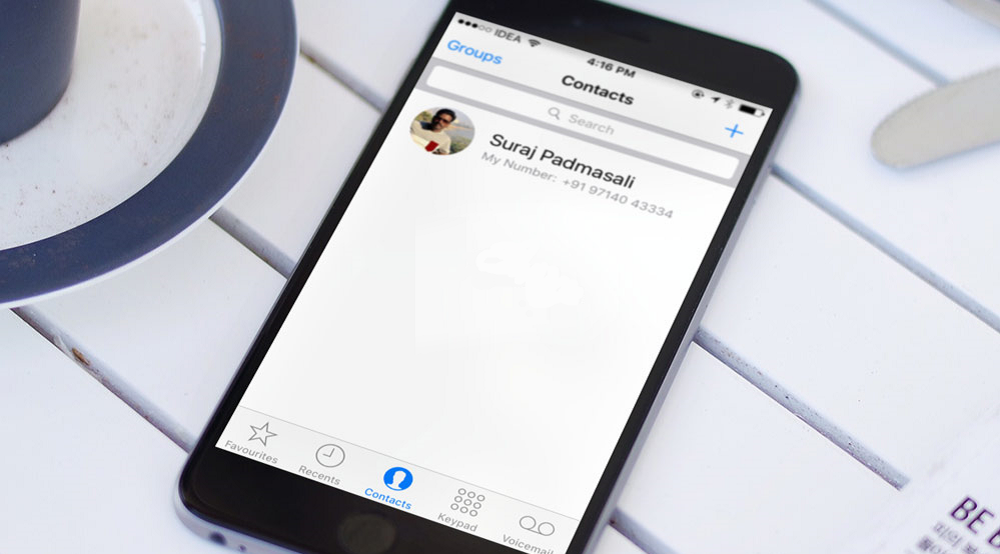
- 4214
- 898
- Gustavo Senger
Ystävät, tänään opimme tallentamaan yhteystiedot iPhonesta tietokoneeseen tai kannettavaan tietokoneeseen. Sanomme heti, että tämä on hyvin yksinkertaista: tarvitset vain vähän kärsivällisyyttä ja halua. Missä tapauksissa numeroiden siirto voi olla hyödyllistä? Minkä ohjelmien kanssa tämä voidaan tehdä? Mitä tähän tarvitaan? Vastaamme kaikkiin näihin kysymyksiin ennen toimien suorittamista.
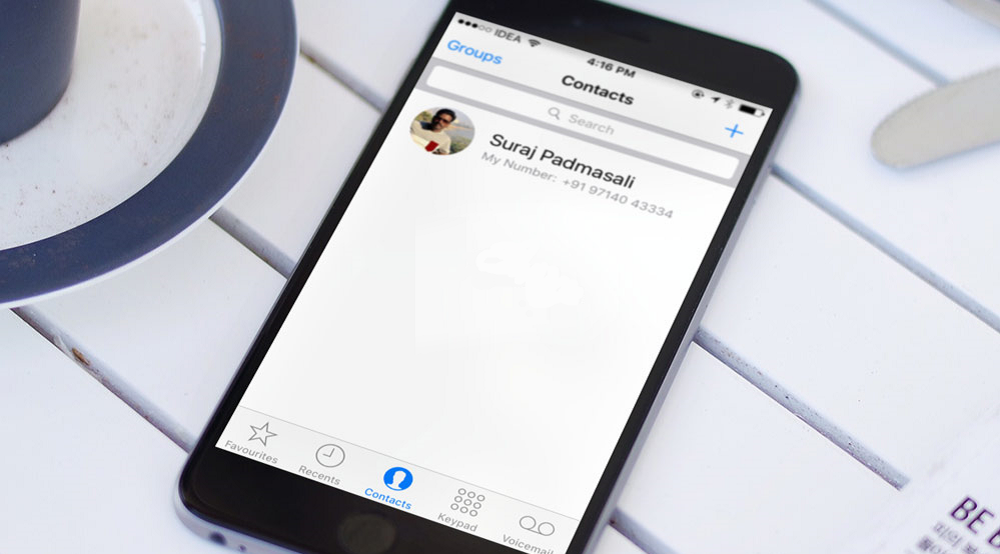
Joten kontaktien kopiointi iPhonesta tietokoneeseen, jota tarvitset valtavan määrän käyttäjiä. Esimerkiksi, jos aiot muuttaa puhelinta, voit monimutkaista kysymyksen siitä, kuinka soitat, kun numeroita ei tallenneta SIM -kortille. Aikaisemmin puhelimissa monet ovat tallentaneet kontaktinsa SIM-korttien muistiin. Eli jos asetat sen toiseen älypuhelimeen tai tavalliseen puhelimeen, koko kirjasi tuli saataville tällä laitteella. Nyt käyttäjät ovat unohtaneet tämän toiminnon, koska pilvitallennustilat ja muut tietojen tallennusohjelmat vallitsevat nykymaailmassa. Tältä osin tarve kopioida SIM -kortin muisto katosi. Lisäksi se oli rajallinen, toisin kuin muut tyypit.
IPhonessa numerot tallennetaan puhelimen muistiin tai iCloudin pilvipalveluun. Osoittautuu, että voit siirtää yhteystiedot tietokoneeseen joko suoraan iPhonen kanssa iTunes -ohjelman kautta tai iCloudin avulla. Tämä on kaksi kopiomenetelmää, joista puhumme tänään.
Näiden toimintojen suorittamiseksi tarvitsemme ensimmäisessä tapauksessa tietokoneellesi tai kannettavaan tietokoneeseen asennetun iTunes -ohjelman ja toisessa iCloud -tilissä. Jos sinulla ei ole yhtä näistä pisteistä, voit valita sopivamman tavan itsellesi tai yrittää ratkaista tämä ongelma. Alla olevissa kohdissa tarkastellaan kutakin menetelmää yksityiskohtaisemmin niiden kuvauksella.
Synkronointi iTunesin kautta
Joten synkronointi iTunesin kautta käyttää Outlook -ohjelmaa tai tavallisia kontakteja Windowsille. Jos olet tietokoneen tai kannettavan tietokoneen omistaja Mac OS -käyttöjärjestelmän ohjauksessa, niin yhteystiedot näkyvät saman nimen vakiohyödykkeessä. Ja jos toisessa tapauksessa kaikki on erittäin selkeä, niin tarkastellaan tilannetta, kun tietokoneet käyttävät Windowsia.
- Aluksi, kuten yllä todettiin, sinun on ladattava ja asennettava laitteesi uusin iTunes -ohjelmiston versio viralliselta Apple -verkkosivustolta.
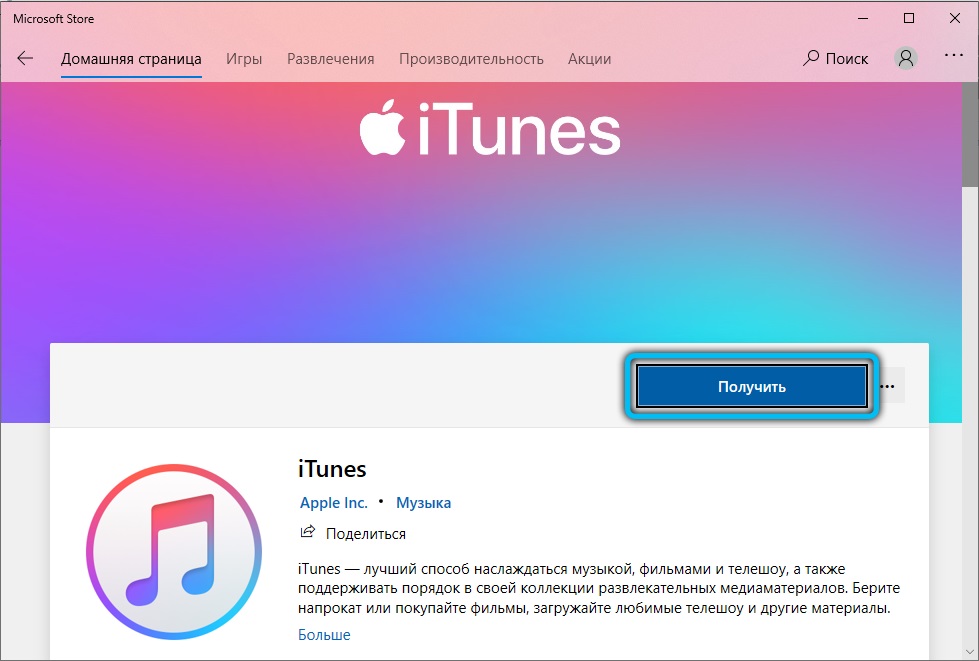
- Kytke nyt iPhone tietokoneeseen tai kannettavaan tietokoneeseen USB -kaapelin avulla.
- Anna tarvittaessa lupa saada pääsy älypuhelimeen lukitsemalla sen ja painamalla näytön vastaavaa painiketta.
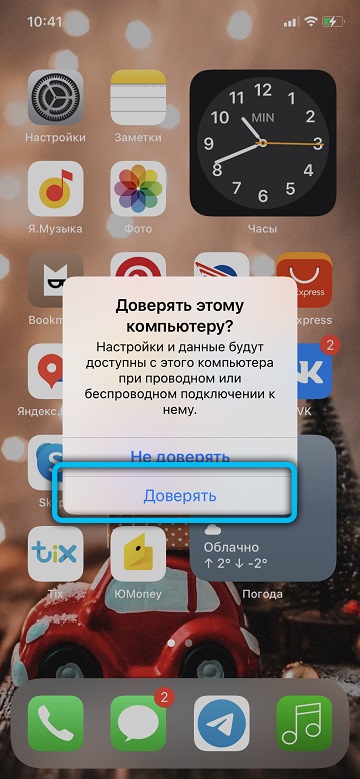
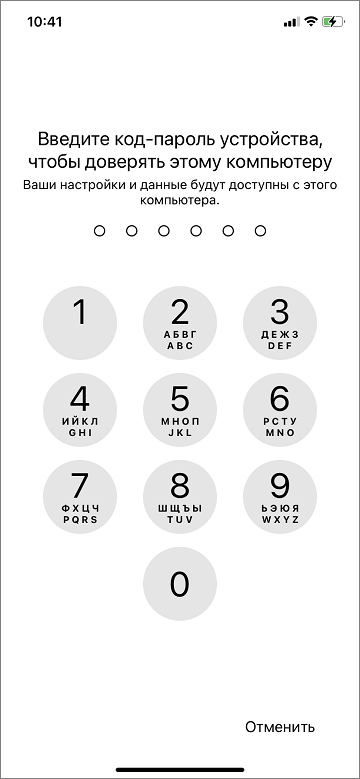
- Kun iPhone ilmestyy iTunesiin, siirry hänen sivulleen. Päävalikkopainikkeiden alla on näppäimiä nopeaan pääsyyn musiikkiin, videoihin ja muuhun sisältöön. IPhone -kuvake sijaitsee oikealla puolella, jolle sinun on napsautettava. Siten putoat älypuhelimen asetusten pääsivulle.
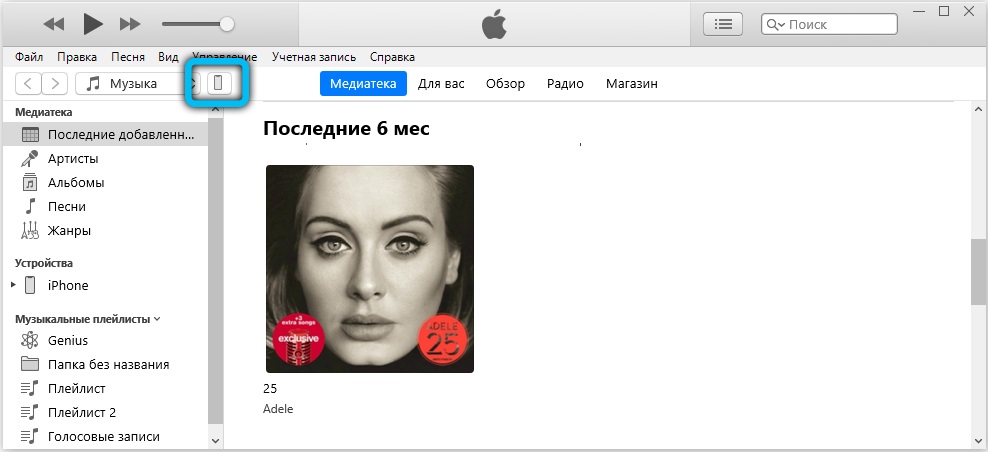
- Napsauta vasemman lohkon valikossa "Tiedot" -välilehteä. Aivan ensimmäinen kohta tässä on "Yhteystietojen synkronointi", johon sinun on asennettava valintamerkki.
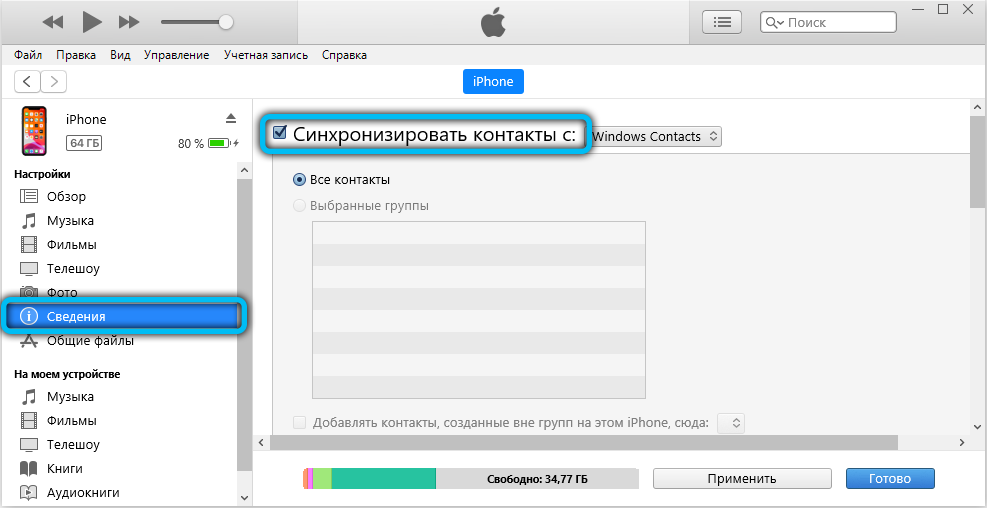
- Pisteen oikealla puolella sijaitsevassa kytkimessä voit valita Windowsin ja Outlookin yhteystietojen välillä. Eli se on pistettäsi säilyttämistä tietokoneella.
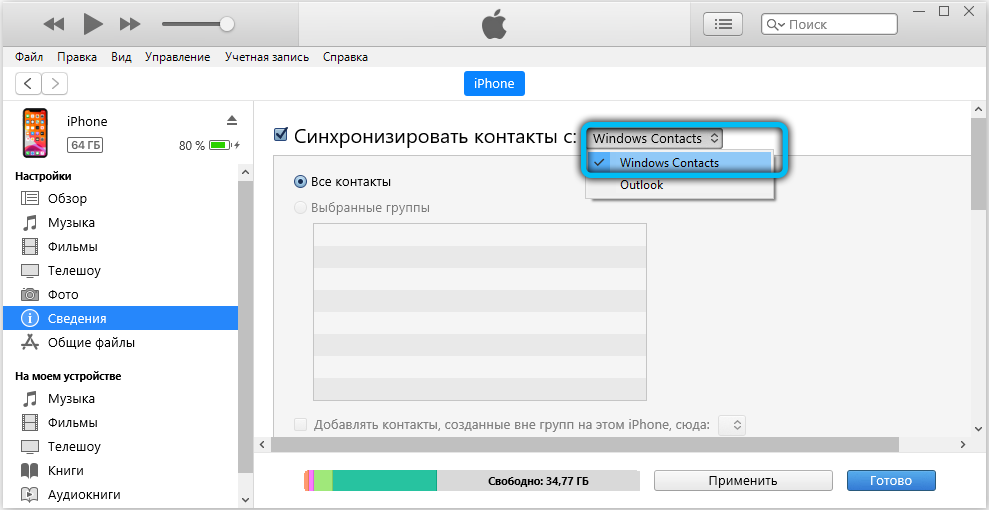
- Kun olet asentanut kaikki valintamerkit ja asetukset, napsauta sivun alaosassa olevaa "Synkronoi" -painiketta ja odota prosessin loppua. Valmis!
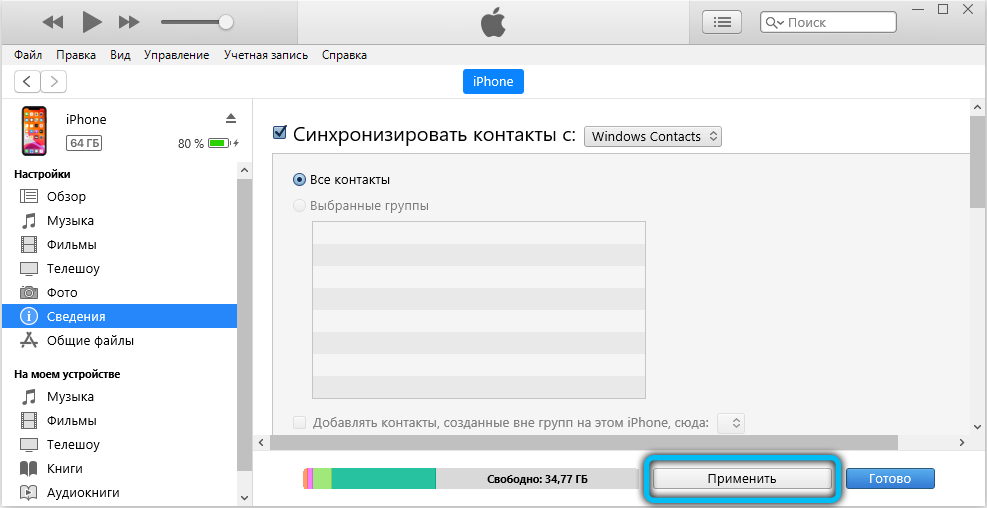
ICloudin käyttäminen
Nyt pidämme kanssasi kätevin ja yksinkertaisin työkalu tietosi synkronointiin tietokoneella tai kannettavalla tietokoneella on iCloud Cloud Storage. Oletuksena sinulla on jo tili tässä palvelussa. Jos haluat tarkistaa sen saatavuuden, siirry iPhonen "asetuksiin" ja napsauta sitten ICloud -välilehteä. Jos avaat sivun muistiinpanojen, postin, toiminnon, "etsi iPhone" ja muut, mikä tarkoittaa, että sinulla on toimiva iCloud -tili. Nyt sinun on asetettava kytkin "Kytke päälle" (vihreä merkkivalo) kosketuspistettä vastapäätä. Siten käynnistät synkronoinnin pilven kanssa. Huomaa, että omenatunnuksesi on omenatunnuksesi. Eli jos sinulla ei ole yhteyttä pilvitallennukseen, sinun on vain annettava käyttäjätunnuksellasi ja salasanalla Apple ID.
Jos keksimme rekisteröinnin tässä palvelussa, yritämme suoraan kopioida yhteystiedot iPhonesta tietokoneeseen iCloudin kautta.
- Mene sivustolle iCloud.com mistä tahansa tietokoneen tai kannettavan tietokoneen selaimesta.
- Kirjoita tilitiedot, joista puhuimme yllä, ja napsauta nuolta siirtyäksesi sovellussivulle.
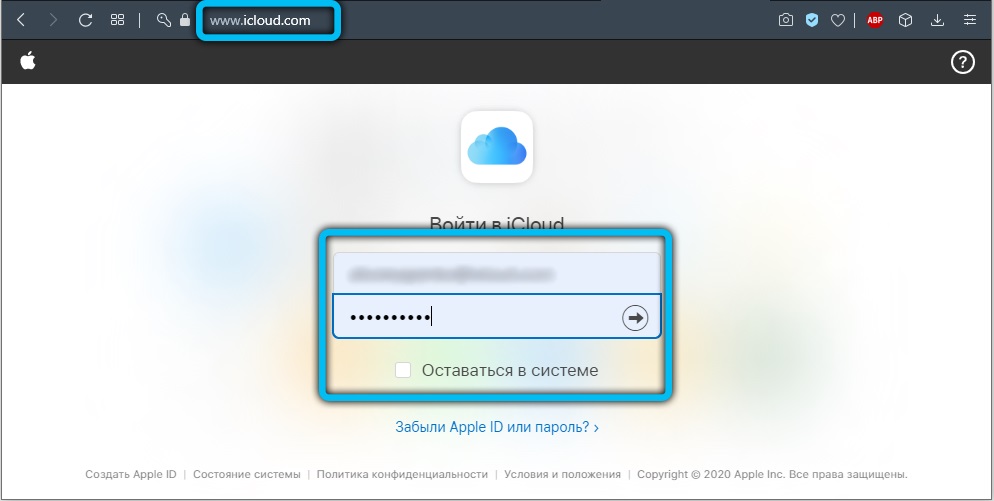
- Napsauta seuraavaksi "Yhteystiedot" -kuvaketta. Avaat luettelon numeroistasi, jotka ovat iPhone -laitteessasi.
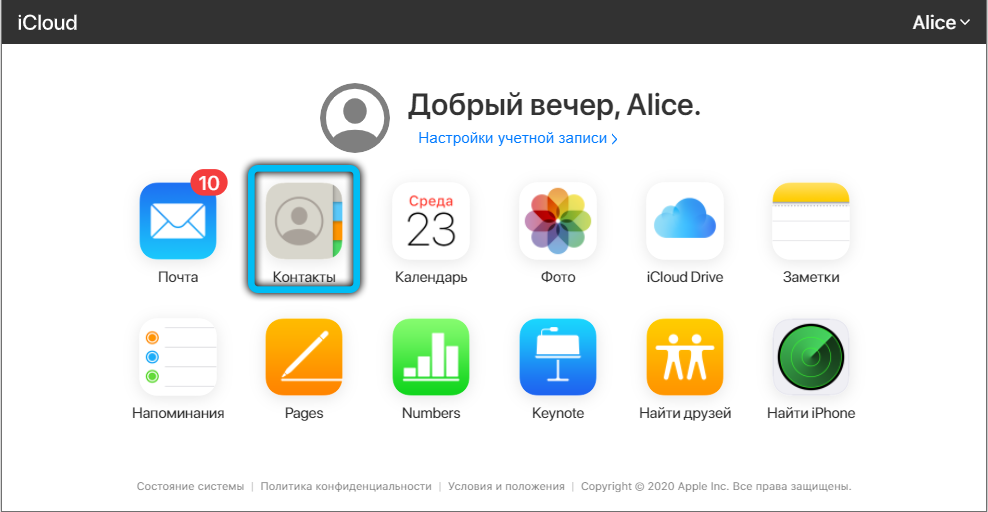
- Vasemman lohkon alareunassa näet parametrien painikkeen, johon sinun on painattava vasenta hiiren painiketta.
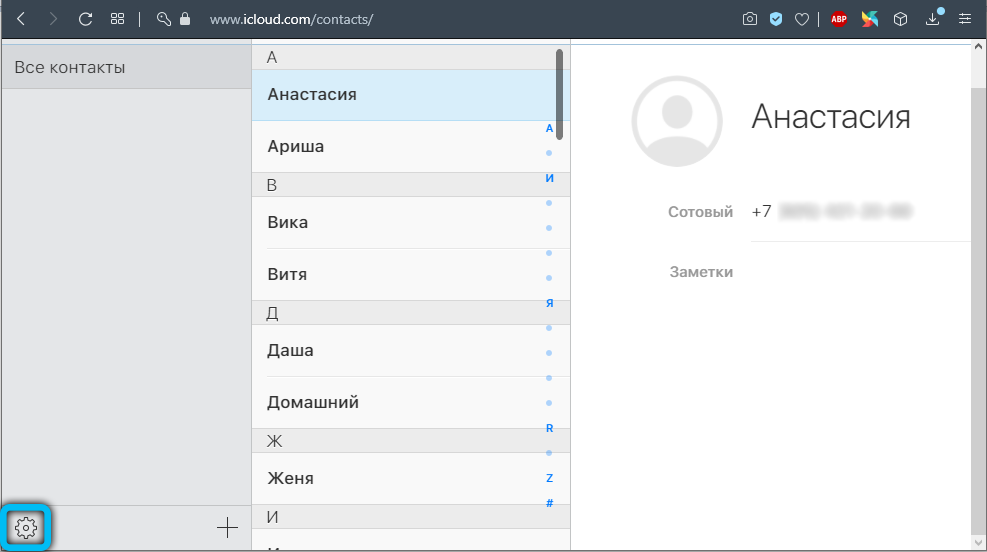
- Napsauta nyt kohdetta "Valitse kaikki", jos haluat siirtää kaikki yhteystiedot iPhonesta tietokoneeseen tai valitse ne manuaalisesti.
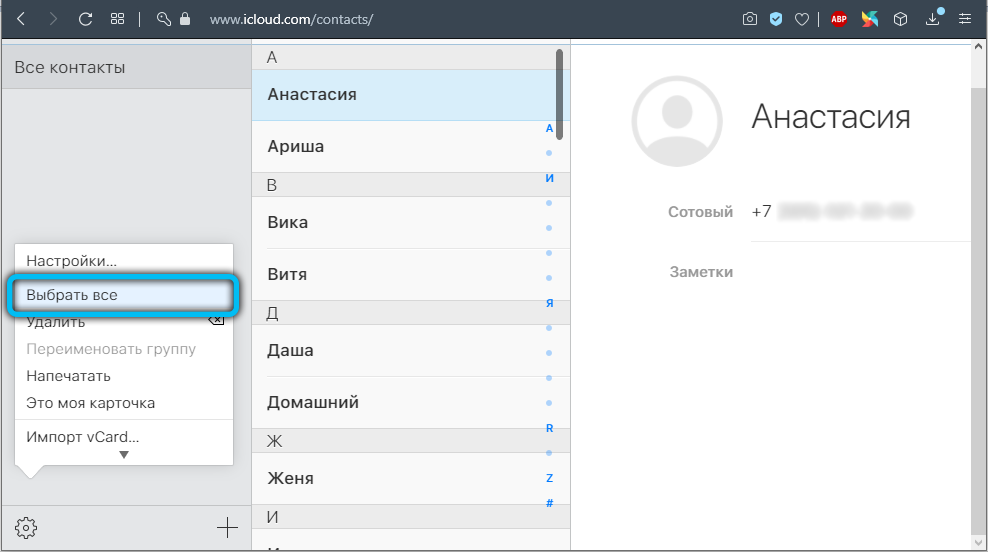
- Sen jälkeen palaa parametreihin. Mutta nyt tarvitsemme tuotteen "vienti VCARD". Napsauta sitä ja tallenna kansio. Napsauta painiketta noin. Nyt numerosi sijaitsevat valitussa kansiossa.
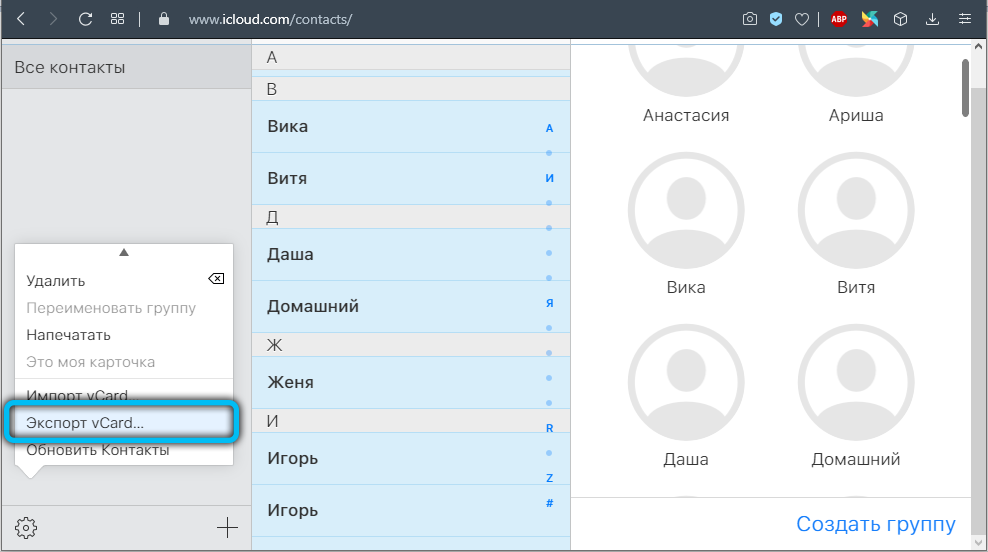
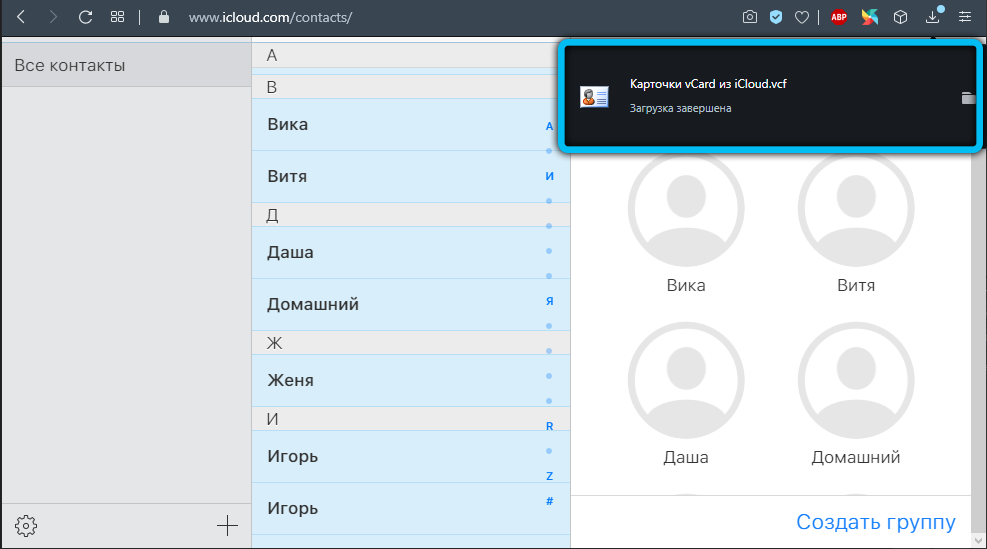
Kopion luominen yhteystiedoista E -mailin avulla
Niille, jotka eivät asettaneet IClodia tai eivät halua tehdä tätä, e -mailin käyttö on paras vaihtoehto. Ensinnäkin sinun on tehtävä varmuuskopiotiedosto yhteystietoihin. Voit tehdä tämän Appstore -ohjelman ilmaisilla ohjelmilla. Yksi suosituimmista näistä on helppo varmuuskopio, joka voidaan asentaa iOS 9: een ja uudemmille versioille. Ja sen kautta voit myös lähettää välittömästi sähköisen viestin puhelinkirjatiedostolla.
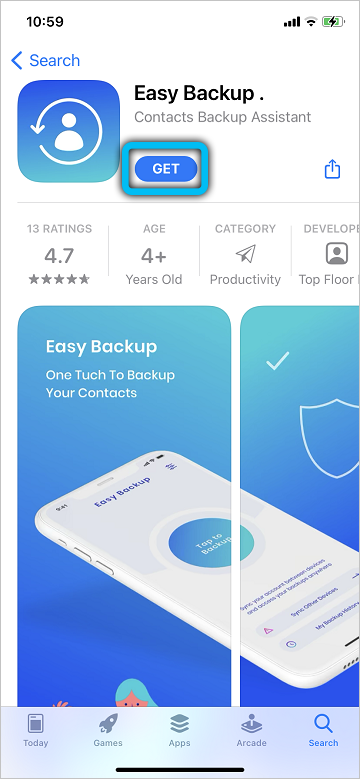
Joten sen käynnistämisen jälkeen vaaditaan:
- tarjota lupia (pääsy yhteystietoihin, tallennustilaan ja niin edelleen);
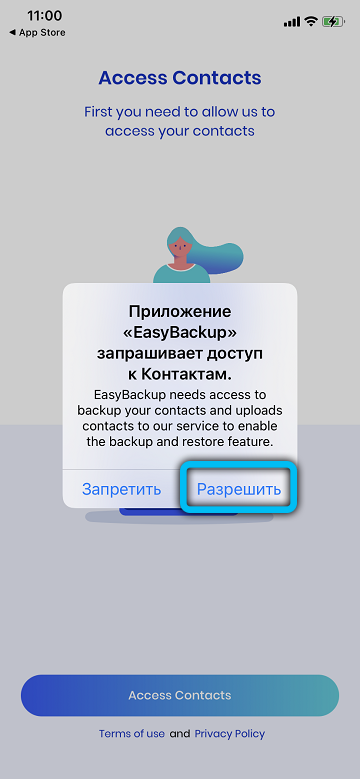
- Siirry "Yhteystiedot" -välilehteen;
- Valitse "Luo varmuuskopio";
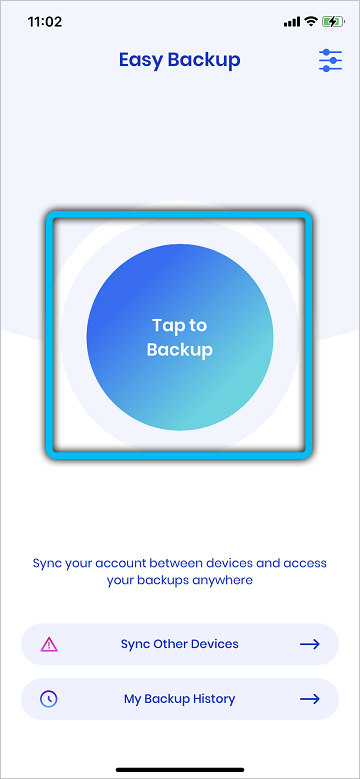
- Valitse VCF -varmuuskopio -muoto (VCARD);
- Odota operaation lopettaminen;
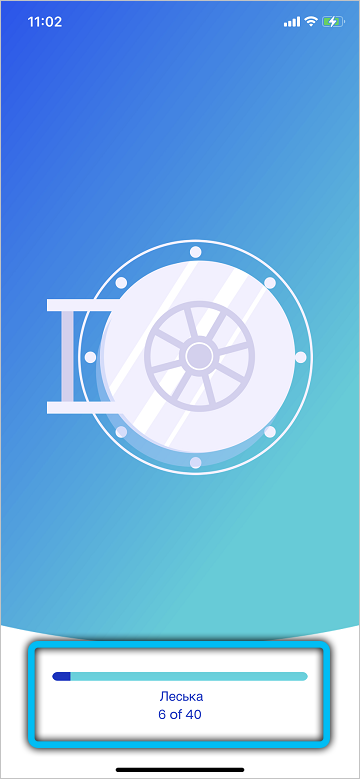
- Siirry sovelluksen päävälilehteen, avaa "Minun varmuuskopiot";
- Valitse "Lähetä sähköpostitse";
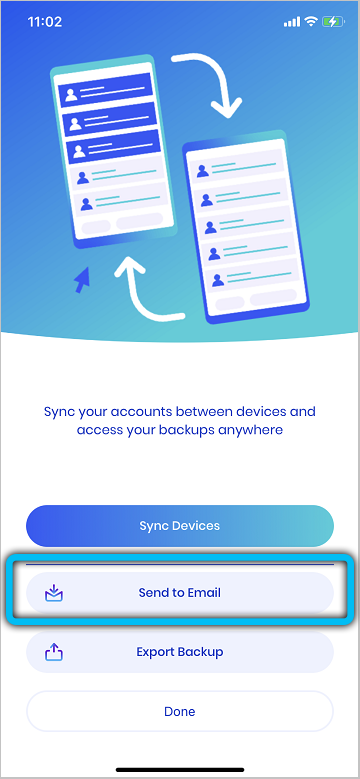
- Määritä sähköpostiosoite ja lisää sitten varmuuskopiotiedosto kirjaimeen;
- Odota lähetettyä viestiä.
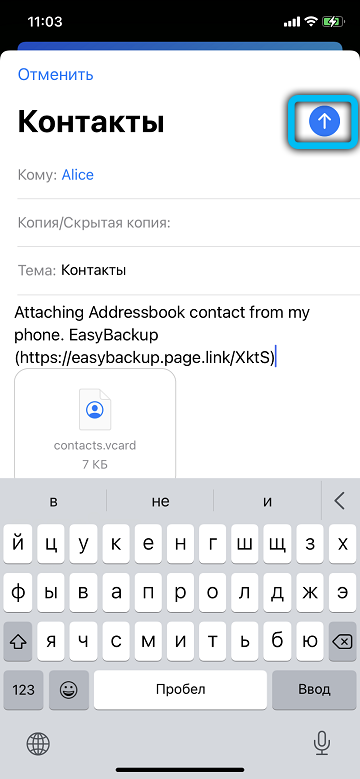
Tulevaisuudessa riittää avaamaan sähköpostiosoitteeseesi lähetetty kirje tietokoneelle ja tallentamaan varmuuskopiotiedoston (tai lisää se heti Windows, MacOS-yhteystietoluettelo). Muuten, samalla tavalla voit tallentaa kopion puhelinluettelosta toisella puhelimella tai ladata sen Google -yhteystietoihin - se on kätevää, jos käyttäjä päätti siirtyä Android -älypuhelimien käyttöön.
Välittömien lähettiläiden käyttäminen
PC -puhelimen varmuuskopiotiedosto voidaan siirtää millä tahansa suositulla lähettiläällä (tukevat tiedostot ja myös asiakas Windowsille tai macOS: lle). Näiden kätevin vaihtoehto on Telegram. Mutta ensinnäkin sinun on luotava varmuuskopiotiedosto. Voit tehdä tämän helpon varmuuskopion kautta, jonka ohjeet on esitetty yllä. Yhteystiedot tulisi myös tallentaa VCF -muodossa (ne ovat yleisesti hyväksytty ja yleisempi muoto puhelinluettelon varmuuskopiossa). Lisäksi tiedoston lähettäminen samalla sähkeellä on seuraava:
- Avaa lähettiläs;
- Mene vuoropuheluun itsesi kanssa (kutsutaan "minun viesteihin", "pilvi" tai "tallennettu" vakiintuneen ohjelman version mukaan);
- Napsauta etikettiä "Lähetä tiedosto" (kuvake paperitavaran kuvan kanssa);
- Valitse "Tiedosto" ja valitse asiakirjaluettelosta yhteystiedoston tietotiedosto;
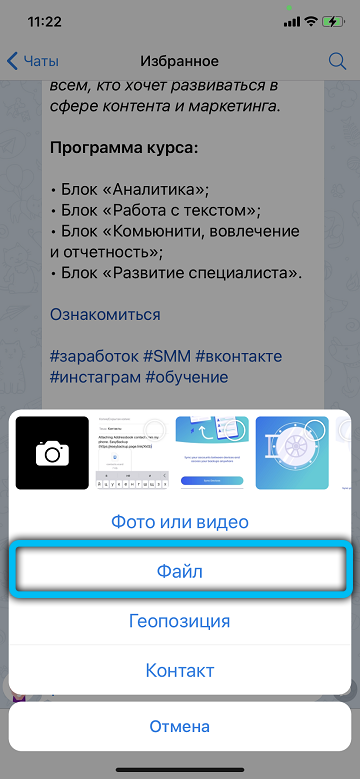
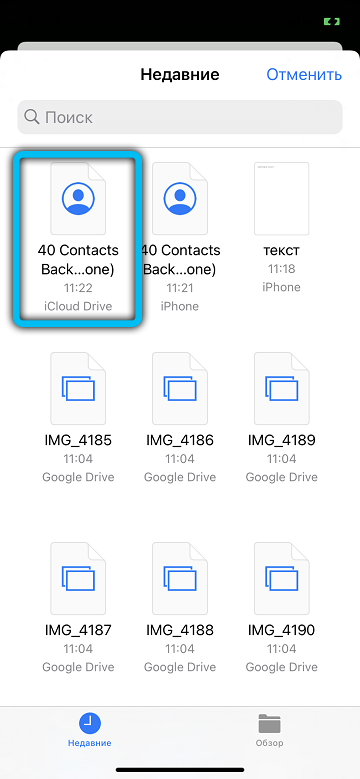
- Odota lähettämisen päättymistä;
- Avaa puhelinsoitto tietokoneella, siirry "tallennettuun" vuoropuheluun;
- Tallenna tiedosto tietokoneelle (napsauta hiiren oikeaa painiketta ja valitse vastaava piste).
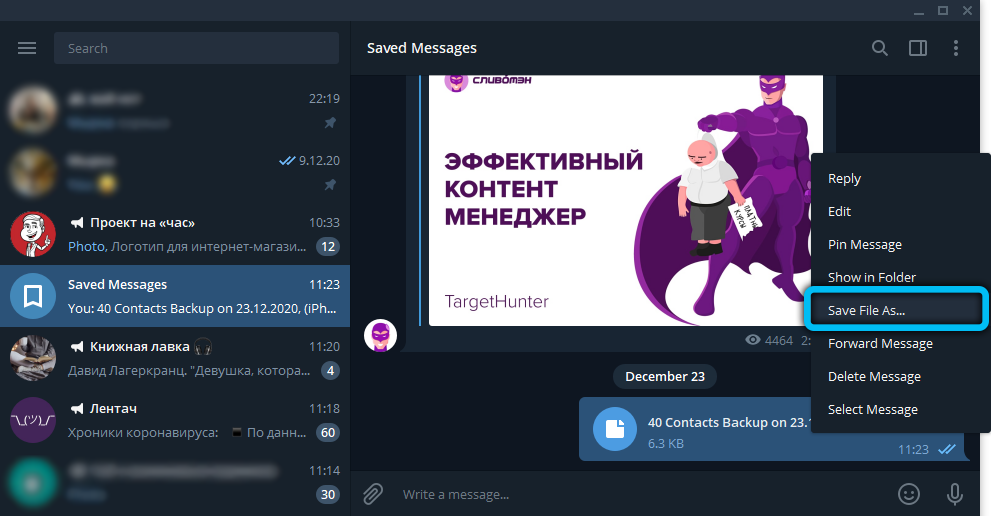
Samoin voit käyttää Viberiä, Facebook Messengeriä, IM+. Mutta WhatsApp ei ole sopiva - tietokoneen asiakkaassa ei ole mitään tapaa ladata tiedostoja (samoin kuin soita).
Puhelinluettelon säilyttäminen pilvipalveluilla
Myös kätevät vaihtoehdot ovat puhelinluettelon siirto tietokoneeseen pilvipalvelujen avulla. Näiden suosituimpia ovat:
- Tippulaatikko.
- Microsoft Overdrive.
- Mega.
- Fex.Netto.
- [email protected].
- Yandex -levy.
- Google asema.
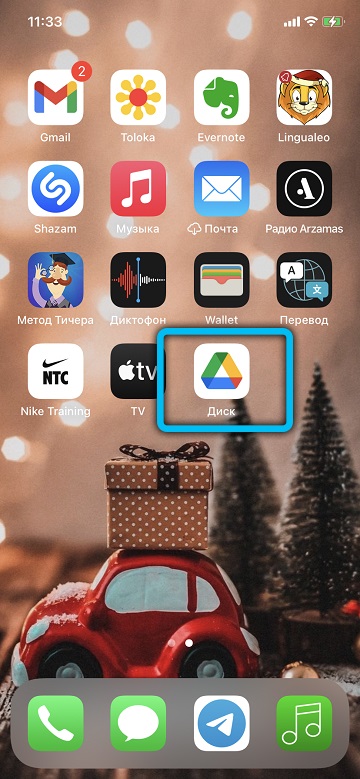
Kaikilla näillä palveluilla on mahdollisuus luoda ilmainen tili rajoitetulla toiminnalla. Mutta tämä on enemmän kuin tarpeeksi tiedostotiedoston lähettämiseen, joka useimmissa tapauksissa on alle 1 megatavu.
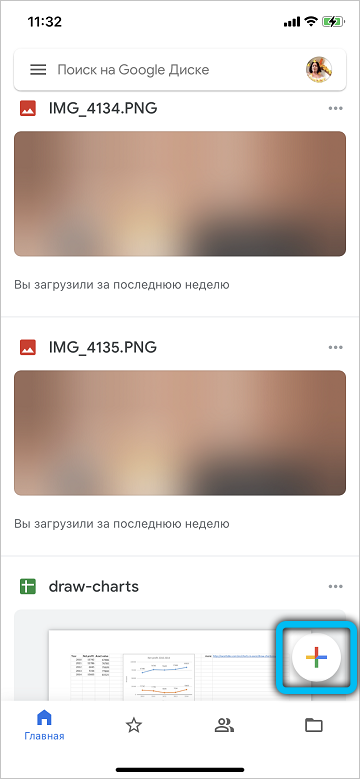
Ensinnäkin sinun on asennettava valitun pilvipalvelun mobiili -asiakas (AppStore). Seuraavaksi luo tili sinne (tai tee syöttö, jos käyttäjä on jo palvelun asiakas). Lähettämisen jälkeen varmuuskopiotiedosto VCF -muodossa.
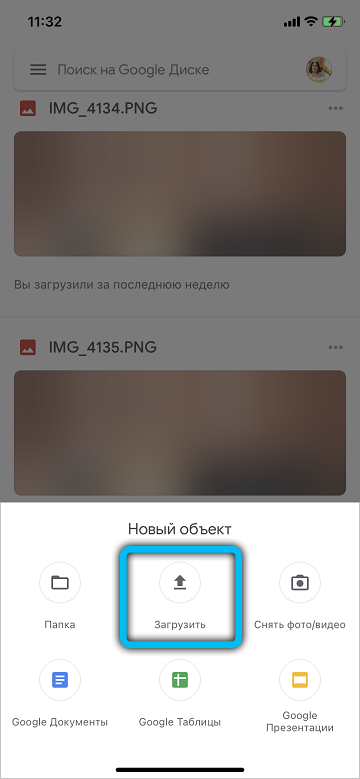
Sitten on jäljellä vain ladata tämä tiedosto tietokoneelle, vain menemällä pilvipalveluverkkosivustolle ja syöttämällä tiliäsi. Ja tämä menetelmä sopii myös puhelinluettelon nopeaan synkronointiin iOS- ja Android -laitteiden välillä. Mutta millaista "pilviä" on parempi käyttää - tämä on jo käyttäjän harkinnan mukaan. Microsoft Overdrive on paras valinta, jos Windows 10 on asennettu käyttäjätietokoneeseen. Jos hänellä on Google -tili, on parempi antaa mieluummin Google Drive.
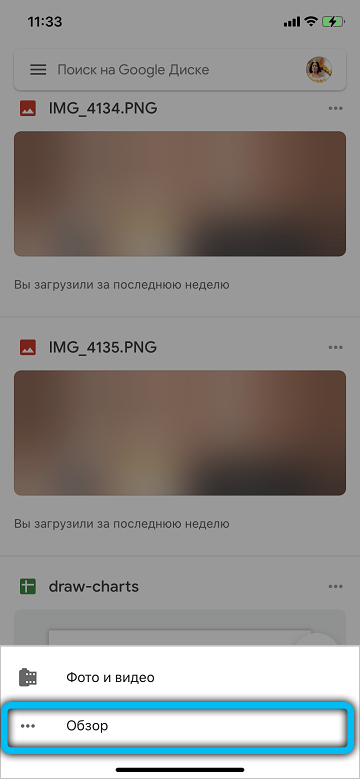
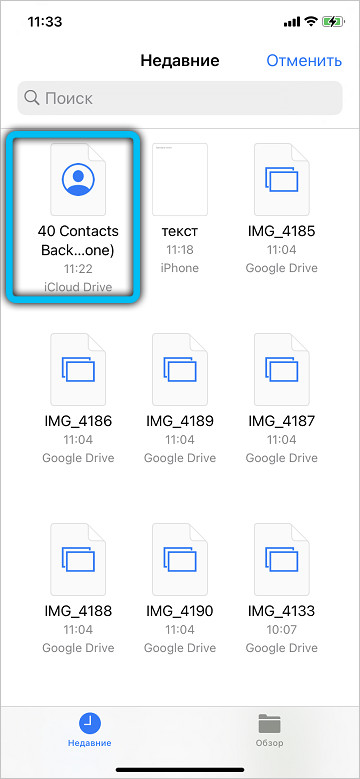
Tiedostot
Ja voit siirtää varmuuskopion iPhone -puhelinluettelon yhteystiedoista tietokoneelle tiedostojen järjestäjien avulla. Näiden palvelujen joukossa ovat suosittuja:
- Pudottaa.
- Turbobit.
- Mediapalo.
- Hämähäkki.
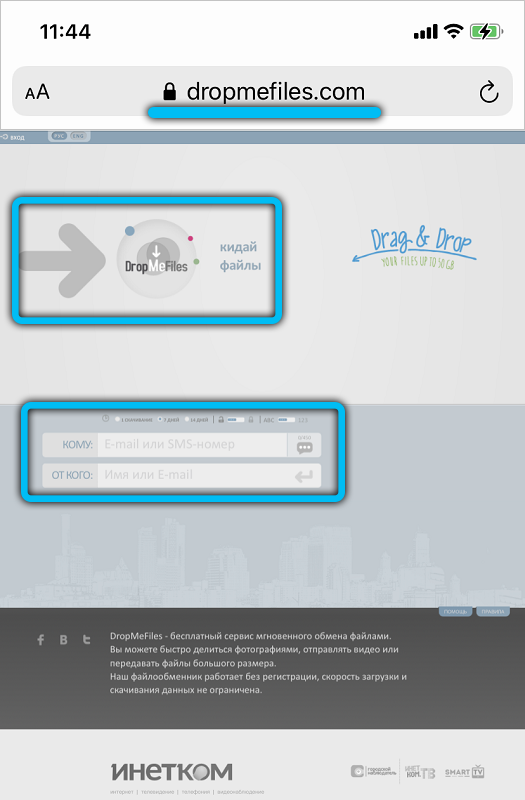
Yksi pilvipalvelujen tiedostojen jakamisen tärkeimmistä eduista ei ole rekisteröityä niihin useimmissa tapauksissa. Eli siirry vain viralliseen verkkosivustoon, lataa tiedosto ja tallenna linkki siihen. On pidettävä mielessä, että se on edelleen aktiivisesti rajoitettu aika (keskimäärin 24 - 72 tuntia).
Seuraavaksi on vain avata linkki tietokoneen selaimessa ja tallentaa puhelinluettelon ladattu varmuuskopio.
Ja sinun on myös otettava huomioon se iPhonesta tiedostojen hosting -tiedostoihin, jotka sinun on ladattava se selaimen kautta. Samoille pudotuspisaroille tai turbobit -mukautetuille mobiilisovelluksille iOS: lle ei ole annettu.
Johtopäätös
Hyvät lukijat, tänään opimme tallentamaan yhteystiedot iPhonesta tietokoneeseen tai kannettavaan tietokoneeseen kahdella eri tavalla. Voit valita itsellesi sopivimman: se voi olla iTunes -ohjelma tai pilvipalvelu tietojen tallentamiseksi iCloud. Toivomme, että onnistut. Älä unohda jakaa työn tuloksia kommentteissa!
- « Näppäimistön taustavalo kannettavassa tietokoneessa - ominaisuudet ja käytä
- Tapoja lisätä ohjelmia automaattiseen lataamiseen Windows -käyttöjärjestelmään »

