Tapoja lisätä ohjelmia automaattiseen lataamiseen Windows -käyttöjärjestelmään

- 2587
- 401
- Dr. Darrel Jacobson
Päivittäisessä työssämme käytämme usein samoja ohjelmia, jotka aloitamme jokaisen tietokoneen kytkemällä päälle. Windowsilla on tehokas työkalu tällaisten ohjelmien automatisointiin. AutoExec -tiedoston korvaaminen.Bat, jota käytettiin MS-DOS-käyttöjärjestelmän varhaisissa versioissa, auto lastaustiedosto tuli. Se on siinä, että kaikki ohjelmat on määrätty, jonka käynnistäminen vaaditaan tietokoneen käynnistämisen/käynnistyksen jälkeen uudelleen. Heidän joukossaan on virustorjuntaohjelma, lähettiläät, suosikkiselain ja niin edelleen. Tyypillisesti suuri osa autokuormasta putoaa ikkunan ilmoitusalueella, joka sijaitsee näytön oikeassa alakulmassa.

Usein ohjelma syötetään automaattisesti automaattiseen kuormaan niiden asennuksen aikana virukset haluavat rekisteröidä näin. Ohjelmia lisäämään tähän luetteloon on useita tapoja, ja ne kaikki eivät ole ilmeisiä. Siksi tarjoamme sinulle pienen koulutusohjelman tästä aiheesta.
Kuinka katsella ja poistaa käytöstä automaattisen lastauksen ohjelmat
Helpoin tapa saada pääsy Windows 10: n automaattiseen latausluetteloon on käyttää parametreja (käynnistys suoritetaan käynnistysvalikon kautta tai Win + I -yhdistelmän käyttäminen). Napsauta "Sovellus" -välilehti ja valitse "Automobile" -valikkokohta ".
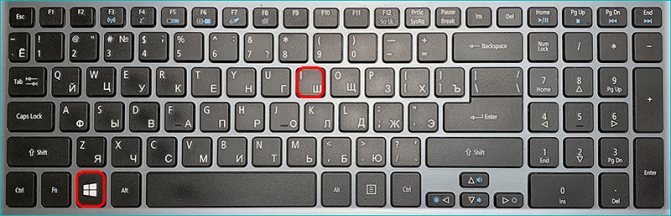
Käyttöjärjestelmän alussa käynnistettyjen sovellusten luettelo näytetään. Voit tarkistaa sen ja sulkea pois niiden ohjelmien käynnistämisen, joita pidät tarpeettomana. Jos tapaat jotain tuntematonta, on parempi olla koskettamatta häntä, mutta ensin selvittää, millainen ohjelma se on. Mutta yleisessä tapauksessa kaikki, mitä täällä on, ei ole kriittistä käyttöjärjestelmän toiminnan kannalta. Totta, ilman joitain apuohjelmia, tietyt toiminnot eivät välttämättä toimi (esimerkiksi esimerkiksi näytön kanssa työskentelevät johtajat), mutta joka tapauksessa Windows -suorituskyky ei menetetä. Toinen asia on, että suljetut ohjelmat on käynnistettävä manuaalisesti.
Aikaisemmissa Windows -versioissa pääsy automaattiseen lastaukseen voidaan saada käynnistämällä msconfig -apuohjelma "Automobile" -välilehdessä ". Kuten edellisessä versiossa, voit tarkastella luetteloa ja sammuttaa tarpeettomat rivit.
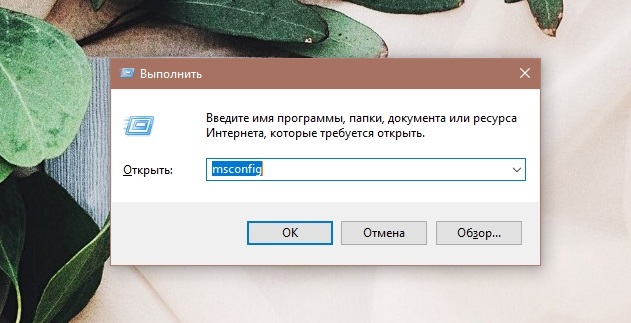
Mutta ohjelmien lisäämistä automaattiseen kuormaan tällä tavalla ei voida suorittaa, sillä tämä on muita tapoja.
Pääsy automaattiseen kuormaan tehtävien dispetterissä
Vaihtoehtoinen tapa tutkia, mitkä ohjelmat ja apuohjelmat ovat automaattisessa lastauksessa, voit Task Manager -sovelluksen kautta. Käynnistääksesi sen Windows 10: ssä, voit käyttää "Käynnistä" -valikkoa napsauttamalla sitä PKM. Toinen tapa käynnistää apuohjelma on joukko TaskMgr -komentoa "Suorita" -paneelissa.

Kun olet aloittanut tehtävien dispetterin, napsauta alla oleva "Lue lisää" -painike.
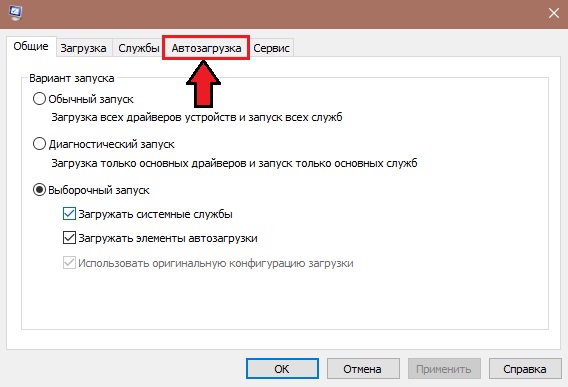
Tulos on samanlainen kuin edellinen - on luettelo ohjelmista, jotka käynnistetään leikkaussalin alussa. Jos haluat sammuttaa/kytkeä kaikki elementit luettelosta, jota tarvitset napsauttaa sitä, voit myös nähdä, missä ohjelma fyysisesti sijaitsee levyllä. Sarakkeessa "Vaikutus lanseeraukseen" on mahdollista analysoida, missä määrin ohjelma vaikuttaa käyttöjärjestelmän kestoon. Totta, ei ole syytä luottaa näihin tietoihin, vaikka parametriarvo osoitetaan "korkeaksi", ei ole lainkaan välttämätöntä, että tämä ohjelma estää suuresti tietokoneesi työtä.
Ohjelman lisääminen Windows 10: n automaattiseen kuormaan lähettäjän kautta ei toimi, tämä hallinta antaa sinun vain kytkeä/katkaista yhteyden. Kuinka laittaa ohjelma tähän luetteloon, harkitsemme alla.
Automaattinen kuormituskansio
Mieti nyt, kuinka ohjelmatiedoston lisääminen Windowsin automaattiseen lataamiseen. Itse asiassa tämä luettelo ohjelman pikakuvakkeiden muodossa tallennetaan käynnistyskansioon (startup). Kaikki eivät tiedä missä se on, joten annamme täyden tavan:
%User_profile%\ AppData \ Roaming \ Microsoft \ Windows \ Main MENY \ PROGRAY \ Automaattinen kuorma
Voit päästä tähän kansioon kapellimestarin läpi kopioimalla tämä rivi ja syöttämällä se hakupalkkiin. Voit tehdä sen eri tavalla: soita konsolille "suorita" (Win + R: n yhdistelmä ja kirjoita Shell: Startup Command, vahvistaa sen käynnistyksen painamalla painamalla.
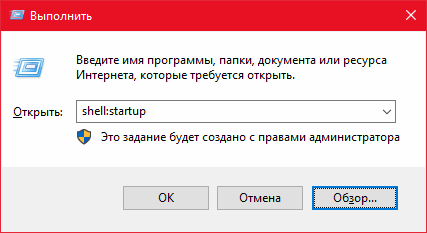
Kuinka lisätä ohjelma väyläkuormaan tällä kansiolla? Yleinen virhe - suoritettavimman tiedoston kopiointi. Tämä menetelmä ei toimi - sinun on luotava pikakuvake haluamasta ohjelmasta tässä luettelossa.
HUOMIO. Tämä menetelmä on yksinkertainen ja erittäin selkeä, mutta se ei toimi kaikissa tapauksissa, sitä ei voida kutsua luotettavaksi. Järjestelmärekisterin käyttö on paljon tehokkaampaa.Elementtien lisääminen automaattiseen lataamiseen rekisterin läpi
Menetelmä on luotettava, mutta vaatii suurta tarkkaavaisuutta ja tarkkuutta, kuten kaikki muut manipulaatiot järjestelmärekisterin kanssa. Rekisteröintieditorin lanseeraus suoritetaan tavallisella tavalla kaikissa Windows -versioissa konsolin kautta "suorittaa" Regedit -komennon rekrytointi.
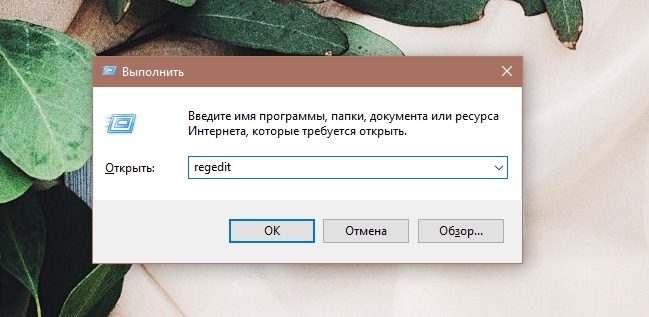
Automaattisen kuormituksen luettelot ovat Microsoft \ Windows \ currentversion \ Run -haarassa, johon pääsee eri tavoin, seuraavilla tavoilla:
- Hkey_current_user \ ohjelmisto \;
- Hkey_local_machine \ ohjelmisto \;
- Hkey_current_user \ ohjelmisto \ wow6432node \;
- Hkey_local_machine \ ohjelmisto \ wow6432node \.
Ensimmäistä polkua pidetään pääasiallisena, rekisterissäsi kaksi viimeistä voivat olla poissa.
Mieti, miten ohjelma sisällyttää autoikkunoihin rekisteröintieditorin avulla. Ylitämme ilmoitetun polun, näemme oikeassa paneelissa luettelon järjestelmän alussa käynnistetyistä ohjelmista, jotka osoittavat koko polun ja käynnistävät parametrit. Listaelementtien poistaminen tehdään napsauttamalla ohjelman nimen oikeaa hiiren painiketta valinnassa "Poista" -kohtaa kontekstivalikosta.
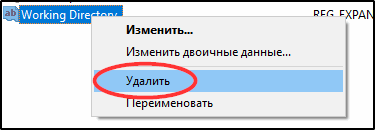
Uuden ohjelman lisääminen autostartiin ei myöskään ole vaikeaa: napsautamme PKM: ää missä tahansa ikkunassa, nimeä paitsi, ja valitsemme ainoan pisteen "Luo" ja siinä - alakohta "strite -parametri". Napsauta ”Nimi” -kenttään ohjelman nimi, napsauta OK, napsauta kahdesti nimellä ja kirjoita ”arvo” -kenttä ohjelman suoritettavaan (EXE) -ohjelmaan.
Samoin listaelementtien lisääminen/poistaminen rekisterin jäljellä oleviin sivukonttoreihin suoritetaan.
"Tehtävien suunnittelija" käyttämällä
Windowsilla on toinen työkalu, jonka avulla voit paitsi lisätä ohjelmia automaattiseen kuormaan, vaan myös tehdä sen tietyillä parametreilla. Suunnittelijan käynnistäminen suoritetaan linjan "Task Planner" -sarjalla Windows -hakukonsolissa.
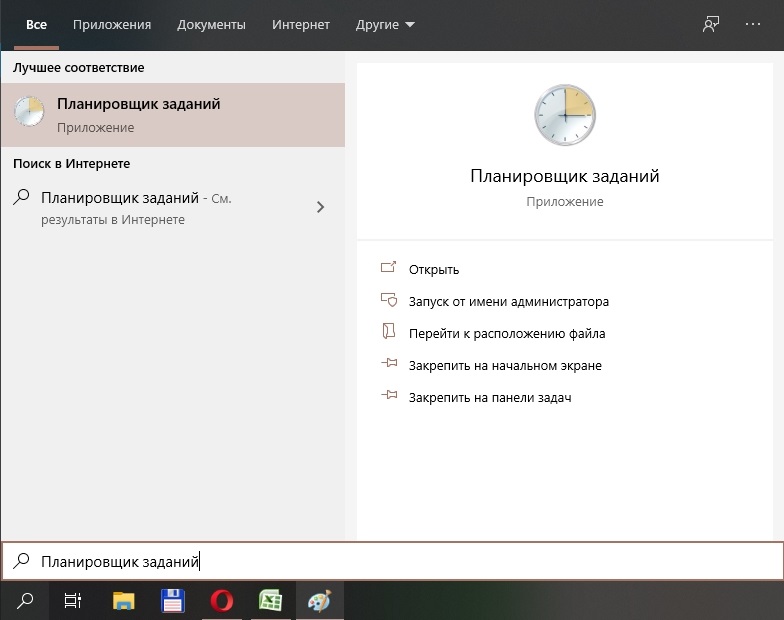
Jos napsautat vasenta paneelia "Libertine Library" -kohtaan, ikkuna, jossa on luettelo ohjelmista, jotka käynnistetään määritettyjen tapahtumien tapahtuessa tai tietyllä taajuudella avataan. Liipattajien joukossa järjestelmän alku voidaan myös ilmoittaa.
Oikeat paneelilistat toiminnot, jotka voidaan suorittaa luetteloelementeillä. Erityisesti on painikkeita, joiden avulla voit poistaa käytöstä tai poistaa valitun elementin, samoin kuin lisätä ohjelman/sovelluksen Windows 10/8/7 -autojen lataukseen.
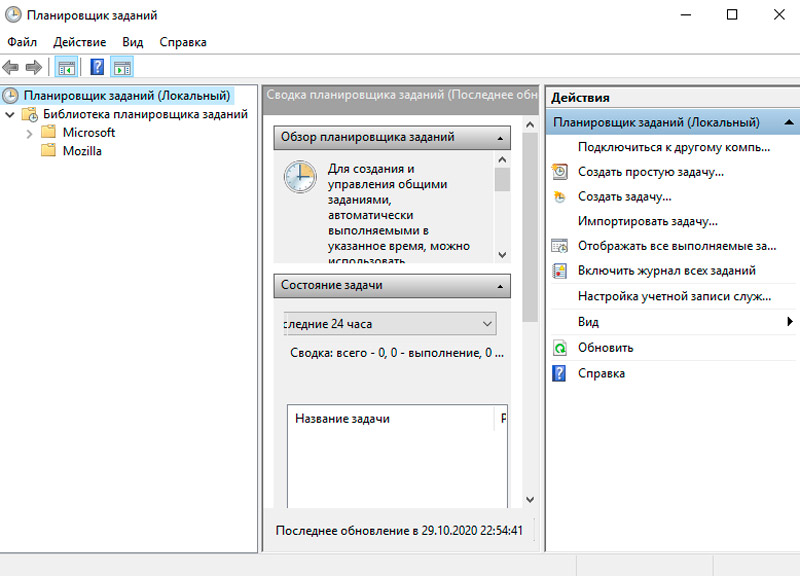
Tässä tapauksessa ohjausparametreja ohjataan apuohjelman alemmassa keski -ikkunassa. Erityisesti, jotta ohjelma alkaa, kun tietokone on kytketty päälle, "liipaisin" -osiossa on valittava "parametrin aloittaessa".
Windows Automobile -ongelma
Käyttöjärjestelmän sisäänrakennetun keinon käyttö vaatii niiden käynnistämisparametrien muistamisen, mikä on yleensä myös vaikea tehtävä. Levylle asennetun erikoistuneen ohjelman käynnistäminen on paljon helpompaa, jonka etiketti on aina läsnä työpöydällä. Tällaisia apuohjelmia on paljon. Harkitse heistä tunnetuimpia.
ANVIR -TEHTÄJÄT
Melko toiminnallinen ja mikä tärkeintä - ilmainen työkalu, joka sallii paitsi laittaa asiat autolla autokuormitukseen, vaan myös rakennetun Windows -käyttöjärjestelmän palveluiden ja prosessien hallitsemiseksi, joita ei näytetä tehtävissä dispetterissä. Apuohjelma tarjoaa kaiken mahdollisen avun virusten torjuntaan, haitallisten ohjelmien toiminnan seuraamiseen ja estämään niitä estämästä käyttöjärjestelmän toimintaa. Täällä on myös toimintoja PC: n toiminnan nopeuttamiseksi.
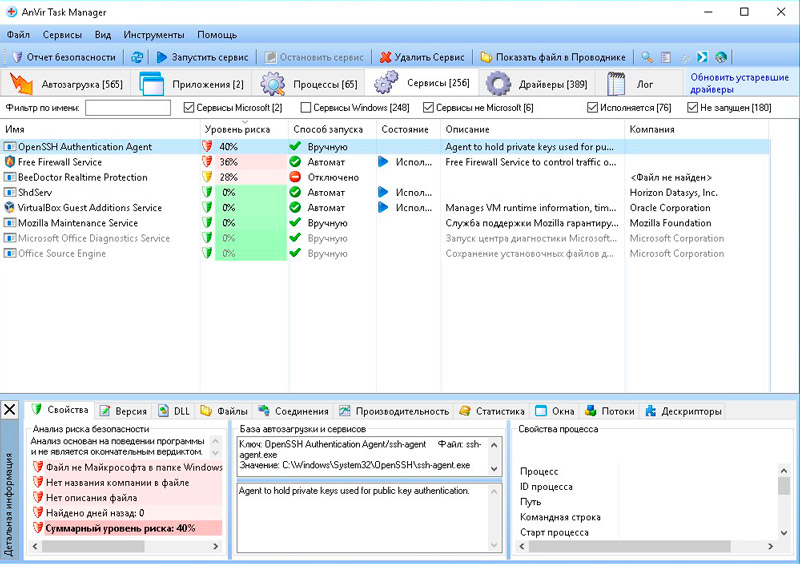
Sovellus on suunniteltu alkuperäisen ja keskimääräisen pätevyyden käyttäjille, eikä se vaadi Windows -järjestelmän prosessien perusteellista tietoa.
Koska apuohjelma toimii myös rakennetun järjestelmäpalvelujen kanssa, se on käynnistettävä järjestelmänvalvojan oikeuksilla.
Kun aloitat ohjelman työkalurivin alla, on välilehtiä, joista olemme kiinnostuneita ensimmäisestä - "auto". Vasemmassa yläreunassa on auto -latauselementtien sijaintipaikkoja, tämä on rekisteröinti, jossa on oksat, tiedostot ja suunnittelija.
Oikeassa yläosassa näkyy valitun haaran sisältö, jossa vastaavan automaattisen käynnistysluettelon kaikki elementit näytetään pääparametrien kanssa:
- ohjelman nimi;
- valmistajan nimet;
- nykyinen tila;
- Järjestelmäturvallisuuden riskitaso.
Viimeinen arvio on tietysti puhtaasti heuristinen ja korkea arvo oranssin/punaisen taustavalaisimen prosentteina ei välttämättä tarkoita, että se on virus tai ohjelma sisältää haitallisia koodeja. Mutta sinun on kiinnitettävä huomiota nauhoitukseen opiskelemalla alemmassa paneelissa Properties -välilehdessä, miksi ANVIR Task Manager osoitti ohjelmalle niin korkean riskin asteen arvioinnin.
Usein tapahtuu, että järjestelmän täysin vaarattomat komponentit, esimerkiksi rakennetun Intel -videoiden sukeltajan ohjelmat, sisältyvät epäluotettavien luetteloon. Haitallisen koodin läsnäolon varmistamiseksi on tarpeen korostaa epäilyttävä ohjelma ja paina välilehteä valkoisen nuolen kuvalla sinisellä taustalla ylemmässä valikossa.
Annetaan luettelo toimista, jotka voidaan suorittaa luettelolla automaattisesta kuormasta:
- Irrota ohjelmat;
- Avaa kansio heidän sijaintinsa kanssa kapellimestarissa;
- Pysäytä prosessien toteuttaminen, käynnistä ne uudelleen;
- Lisää uusia ohjelmia Autostartiin;
- tehdä rekisterin muokkaus;
- Ilmoita ohjelman lanseerauksen viivästyminen (lykätty start) Windowsin lataamisen jälkeen.
Ohjelmarajapinta on hyvin ladattu, tämä on seurausta hyödyllisyyden toiminnallisuudesta, joten sen hallitseminen vie aikaa.
Startup -viivästys
Tämä apuohjelma antaa paitsi muokata automaattisen kuormituksen luetteloa, myös ohjelmien käynnistämistä ajoissa. Tämä on melko arvokas laatu, koska yleensä kaikki ohjelman automaattisen käynnistyksen ohjelmat Windowsin kuormituksen aikaan alkavat samanaikaisesti.
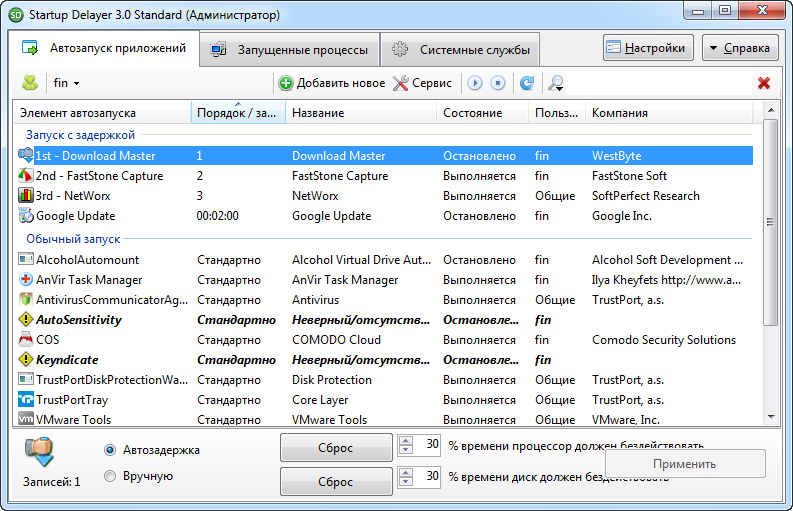
Jos tietokone ei ole kovin tehokas, järjestelmän käynnistäminen hidastuu erittäin paljon, ja tämä ei voi vain ärsyttää. Käynnistysviive luo automaattisesti väliaikaisia viiveitä, joiden avulla työpöytä voi näkyä paljon nopeammalta. Joten käyttäjä voi aloittaa työn odottamatta kaikkien automaattisen latauksen ohjelmien lataamista.
Ohjelmarajapinta voi myös näyttää ensi silmäyksellä vaikeaa, mutta tavallinen käyttäjä hallitsee apuohjelman ilman vaikeuksia ja melko nopeasti. ”Autosovellus” -ikkuna sisältää kolme toimintoa:
- Viivästymisohjelmien käynnistäminen (käytetty resurssiintensiivisiin sovelluksiin);
- tavallinen lanseeraus;
- Käynnistyksen kielto (katkaisu).
Asennuksen ja apuohjelman ensimmäisen käynnistyksen jälkeen kaikilla automaattisen tason elementeillä on tavanomainen käynnistystila. Jotta ohjelma alkaa viiveellä, vedä se vain toisesta lohkosta ensimmäiseen, ja kun luettelo on koottu, aseta sen elementit oikeaan järjestykseen.
Irrota ohjelma automaattisesta sivustosta siirtämällä se alempaan lohkoon.
Toinen startup -viivästyjän etu on yksittäisten automaattisen lastausprofiilien luominen kaikille PC -käyttäjille.
Automaattiset
Tätä sysinternals -apuohjelmaa, joka on Microsoftin tytär, voidaan kutsua genren klassikkona. Juuri täällä näet yksityiskohtaisimman luettelon nimikirjoituselementeistä, mukaan lukien kaikkien tietokonetilien järjestelmäpalvelut. Ohjelma tarjoaa tietysti mahdollisuuden hallita näitä luetteloita - poista tarpeettomia elementtejä, sammuta/kytke ne päälle. Autoruns ei voi lisätä ohjelmaa autoruns -ohjelmiin, mutta täällä on monia erittäin hyödyllisiä vaihtoehtoja.
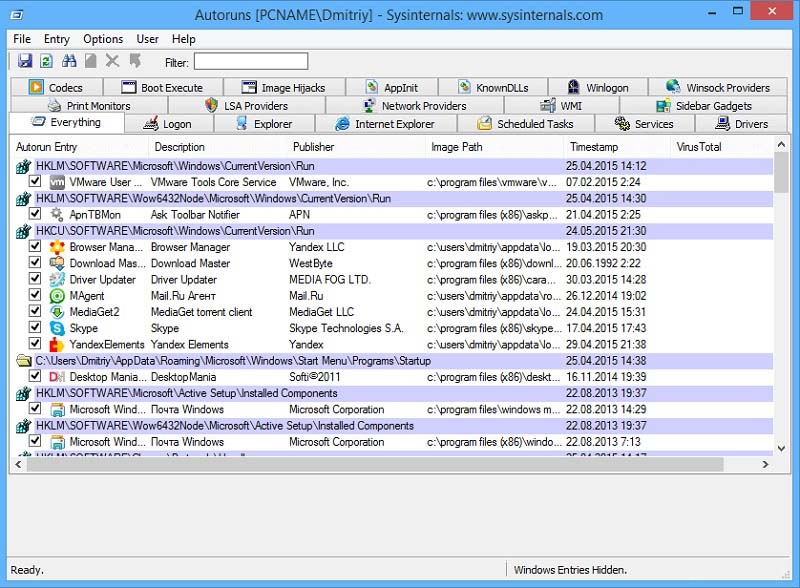
Ohjelman työikkuna on jaettu 20 automaattisen lautakunnan ohjelmaluokkaan, ja kaikki luetteloelementit näytetään viimeisessä välilehdessä.
Jos kiinnität huomiota koko luetteloon, huomaat, että jotkut rivit korostetaan toisella värillä. Keltainen sanoo, että luettelossa oleva suoritettava tiedosto puuttuu ilmoitetussa paikassa. Autoruns -luokiteltu ohjelmat epäilyttäväksi. Voit tarkistaa heille haitallisen koodin suoraan apuohjelmasta - se siirretään tiedostoon VirusTotal -palvelun varmennusta varten, edellyttäen, että olet jo rekisteröitynyt siihen.
Napsauta mitä tahansa luettelon riviä ja yksityiskohtaiset tiedot valitusta tiedostosta näytetään alla - sen nimi, luoja, versio ja luomispäivämäärä.
Elementin katkaisemiseksi automaattisesta käynnistyksestä on välttämätöntä poistaa tallenteen vasemmalla puolella oleva valintamerkki. Voit poistaa automaattisen latauselementin PKM: n avulla painamalla poistoainetta (mutta muista, että se ei toimi tämän elementin palauttamiseksi apuohjelman avulla). Napsauttamalla riviä kahdesti, pääset rekisteröintieditoriin, jossa voit säätää käynnistysparametreja.
Autoruns näyttää luettelon nykyisen käyttäjän autojen latauksista, mutta voit työskennellä samanlaisten muiden käyttäjien luetteloiden kanssa napsauttamalla käyttäjä -välilehteä ja valitsemalla haluttu pisteen.
Joten, olet tutustunut tärkeimpiin menetelmiin automaattisen lastauksen ohjelmien lisäämiseksi/muokkaamiseksi. Ja miten ratkaiset ongelman uuden elementin esittämisen ongelman, joka käynnistettiin ohjelmien alussa? Jaa kokemuksesi kommentteihin, se voi olla erittäin arvokas muille käyttäjille.
- « Yhteystietojen ylläpitäminen iPhonesta tietokoneelle
- Ping-kontrolli Internet-verkot komentoriviltä »

