Näppäimistön taustavalo kannettavassa tietokoneessa - ominaisuudet ja käytä

- 1078
- 147
- Steven Hamill
Kaikkien kannettavien tietokoneiden näppäimistön taustavalo voidaan kytkeä päälle ja pois päältä avain -avainyhdistelmillä. Esimerkiksi, jotta se voidaan ottaa käyttöön Lenovo ThinkPad -sarjassa T, sinun on käytettävä FN+GAP -näppäimiä. Monet kannettavan tietokoneen käyttäjät kysyvät usein, onko Windows 10: ssä erityisiä asetuksia kirkkauden säätämiseksi. Vastaus on ja ei.

Kannettavan tietokoneen näppäimistön taustavalon värin ratkaiseminen.
Onko kannettavassa tietokoneessa näppäimistön taustavalo
Kaikissa kannettavissa tietokoneissa ei ole näppäimistöä taustavalolla. Jos haluat tarkistaa, onko kannettavalla tietokoneellasi taustavalon näppäimistö, siirry kehittäjän verkkosivuston tukisivulle tai käytä laitteen ohjeita. Etsi haluttu malli ja sen parametrit ja tarkista sitten kannettavan tietokoneen tekniset ominaisuudet. Voit määrittää tällaisen mahdollisuuden läsnäolon visuaalisesti - tutkia huolellisesti laitteen lisätoiminnallisia näppäimiä. Yleensä ne on merkitty eri värillisillä symboleilla F1-F12-painikkeilla tai nuolilla. Useimmissa tapauksissa ylimääräisten kuumiavaimien käyttöä on myös pidettävä FN (toiminto) -painiketta, jos sellaista on.
Kuinka käynnistää taustavalo
Valitettavasti Windows 10: ssä ei ole rakennettuja komponentteja taustavalon painikkeiden määrittämiseksi. Mutta jotkut suuret valmistajat muuttamaan oletuspainikkeet valaistusasetukset tarjoavat oman ohjelmistonsa. Esimerkiksi Dell on Windows 10 tarjoaa näppäimistön taustavalon asetukset, kirkkauden säätö, automaattinen sammutus 5, 10, 30, 60, 300 sekunnin toimimattomuuden jälkeen. Kaikkien asetusten tarkastelemiseksi Dell -käyttäjien on avattava “näppäimistöominaisuudet” -asetukset ja siirryttävä sitten ”taustavalo” -välilehdelle.
ASUS ja ACER
ASUS -kannettavan taustavalon kytkeminen päälle suoritetaan parissa puristimessa. Aloittaa:
- Varmista, että toiminto sisältyy BIOS: ään.
- Varmista, että olet päivittänyt ohjaimet (kirjoita mallinumero ja asenna näppäimistön ohjain).
Kun valaistusanturi on aktiivinen, ASUS -painikkeet diodit kytkevät LEDin automaattisesti päälle/pois päältä ympäristön mukaisesti. Manuaalista viritystä useimmissa ASUS -kannettavissa tietokoneissa FN+F4 (taustavalon kytkemiseksi ja kirkkauden lisäämiseksi) ja FN+F3 (kirkkauden vähentämiseksi ja diodien kokonaan sammuttamiseksi). Jos Acer -kannettava tietokone ei toimi, käytä FN+F9 -näppäinyhdistelmää tai erityistä näppäimistön taustavaloa, joka sijaitsee vasemmalla.

Sony ja Lenovo
Sony tarjoaa myös vaihtoehtoja näppäimistön kirkkausasetuksille joillakin heidän malleillaan. Jos haluat nähdä asetukset, sinun on avattava VAIO -ohjauskeskus ja paina sitten “näppäimistö” ja “hiiri” - “näppäimistön taustavalo”. Täällä voit määrittää ohjelmistot automaattisen kytkemiseen tai pois päältä diodit ulkoisen valaistuksen perusteella. Kuten Dell, Sony tarjoaa myös mahdollisuuden irrottaa diodit automaattisesti toiminnan toiminnan jälkeen näppäimistön kanssa. Jos haluat sammuttaa toiminnon, poista lippu "Kytke taustavalo päälle alhaisissa valaistusolosuhteissa". Täällä voit määrittää automaattisen tilan ja väliaikaisen aikavälin - 10 s, 30 s, 1 minuutin tai "Älä sammuta". Lenovo ei avaa uusia horisontteja diodien käytöstä. Lenovo -kannettavan näppäimistön taustavalon kytkeminen päälle on melko yksinkertaista - käyttämällä avain FN+-rakojen yhdistelmää. Toisin sanoen kertakäyttöisellä painikkeella FN+-rako, kuljettaja kytkeytyy taustavaloon keskipitkällä kirkkaudella. FN+-rakojen painaminen lisää kirkkautta. Toinen kuumanäppäimen painaminen sammuttaa näppäimistön taustavalon kokonaan.

HP
Tiellä yöllä tai pimeässä huoneessa olevassa esityksessä nähdä kannettavan tietokoneen näppäimistö voi olla melko vaikeaa. Tällaisten ongelmien välttämiseksi valitse HP -paviljongimallit, joissa on taustavalon alla näppäimistöllä, joka valaisee kutakin avainta. Valaistussymboli näkyy yleensä raon vasemmalla puolella. Jos tämä toiminto on kytketty päälle, sinun ei tarvitse kytkeä valoa kirjaimesta kirjeestä tai muusta tekstistä. Diodit voidaan aktivoida monin tavoin kannettavan tietokoneen mallista riippuen:
- Kytke kannettava tietokone päälle ja paina F5- tai F12 -näppäintä (mallista riippuen).
- Etsi "FN" -näppäin Windows -painikkeen vieressä näppäimistön vasemmassa alakulmassa. Paina aukkoa pitämällä FN kytkeäksesi taustavalon päälle.
- Paina näppäinvalaistuspainiketta, jos kannettavan tietokoneen mallissa on se. Erityinen taustavalon painike on merkitty kolmella pisteellä vaakasuorassa viivassa (löytyy DV6-2022ER: stä, DV6-3250US-malleista ja muista DV6-kannettavista tietokoneista).
Jos mikään yhdistelmistä ei ole toiminut, tarkista koko toiminnallisten avaimien sarja. Tarvittava avain voi olla toisessa paikassa. Jos mitään ei tapahdu, tarkista BIOS -asetukset. Voit tehdä tämän valitsemalla BIOS -asennus- tai BIOS -asetusten apuohjelma ja siirry sitten nuolinäppäimiä järjestelmän asetusten välilehteen. Varmista, että käynnistät Action Keys -tila (aseta käyttöön otettu arvo), jos se sammutetaan.

Jos valaistus on voimassa vain muutaman sekunnin ajan, saatat joutua määrittämään aikakatkaisun BIOSissa:
- Lataa kannettava tietokone uudelleen ja paina heti F10, kunnes BIOS aukeaa.
- Siirry sitten näppäinten avulla "lisäksi" -välilehteen.
- Siirry sisäänrakennetun laitevaihtoehtojen parametreihin ja napsauta ENTER.
- Täältä valitse aikakatkaisu näppäimistön taustavalo.
- Paina aukkoa avataksesi asetukset ja valitse sitten haluttu viive.
Jos BIOS: ssa ei ole tällaista asetusta, toimintoa ei todennäköisesti tueta. Yksityiskohtaisempia tietoja voidaan saada käyttöohjeissa tai valmistajan verkkosivustolla kannettavan tietokoneen mukaan. Kirkkauden määrittäminen (jos kannettava tietokone tukee tällaista toimintoa) napsauta toiminnallista painiketta kaksi tai kolme kertaa peräkkäin. Jos se ei toimi, yritä painaa FN yhdessä toiminnallisen avaimen kanssa.
MacBook ja Microsoft
Kaikki viimeisimmät MacBook -mallit säätävät automaattisesti hämärän kirkkautta käyttämällä rakennettua valoanturia. Voit myös määrittää parametrit käsin käyttämällä kuumia avaimia. Diodien automaattisen katkaisun asetukset tietyn toimimattomuuden jälkeen ovat käynnistysleirin ohjauspaneelissa. Voit avata sen napsauttamalla tehtäväpalkin käynnistysleirikuvaketta oikealla hiiren painikkeella ja valitse "Käynnistä leirin ohjauspaneeli". Microsoftin pintakäyttäjät voivat käyttää ALT+F2: ta näppäimistön kirkkauden lisäämiseen - Alt+F1. Muut suositut valmistajat, kuten HP, Asus ja Toshiba, näppäimistön kirkkauden säätämisasetukset eivät tarjoa.
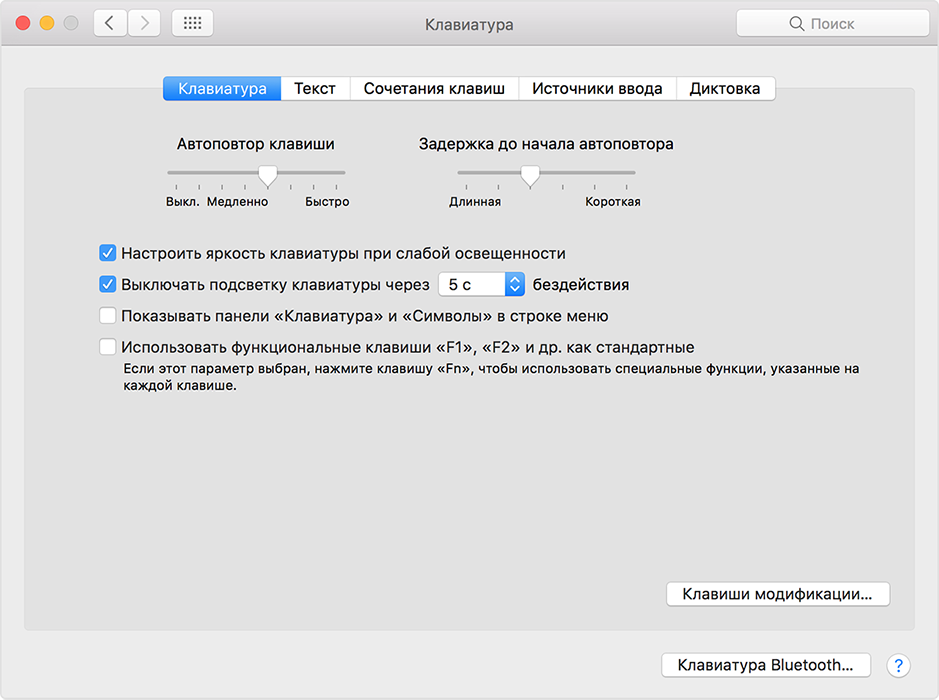
Sammuttaa
Akun tallentamisessa yksi tehokkaimmista menetelmistä on laitteen näppäimistön näppäimistö käytöstä. Tämä toiminto on valtava etu kaikista kannettavista laitteista. Mutta valitettavasti kaikki kannettavien tietokoneiden mallit eivät tue sitä. Harkitse valaistuksen sammutusta Microsoft Surface Pro -esimerkissä. Surface Pro on varustettu rakennetulla anturilla, joka aktivoi diodin painikkeiden alla valitaksesi paremmin. Jos pinta on kytketty verkkopistorasiaan, energiankulutuksessa ei ole ongelmia. Mutta jos se toimii akkua, diodien aktivointi nopeuttaa akun purkautumista useita kertoja!
TÄRKEÄ. Linus Tech Tipsin kehittäjät suorittivat äskettäin energiansäästötestejä, jotka osoittivat, että taustavalon sammutus laajentaa akun käyttöä noin 16%.Muut hyödylliset asetukset akun lataamiseksi:
- Perifeeristen laitteiden, hiirten ja näppäimistön poistaminen (20% -30% itsenäisempi työ yhdelle varaukselle).
- Näytön kirkkauden vähentäminen 50%: iin (16% enemmän akun käyttöikää).
Valaistus kytkeytyy automaattisesti päälle ja sammuttaa rakennetun anturin avulla. Myös vaihtoehdon manuaalisen hallinnan elementit tarjotaan myös, mutta pinnan näppäimistön vanhemmissa versioissa ne eivät välttämättä ole. Kaksi ensimmäistä avainta ESC - funktionaalisten painikkeiden F1 ja F2 vieressä, hallitse laitteen valaistusta. Jos napsautat vain niitä, mitään ei tapahdu. Tarkemmin sanottu. Päästäksesi pintanäppäimistön erityistoimintoihin, sinun on pidettävä Alt:
- Suurentaa kirkkautta - Alt+F2.
- Vähentäminen - ALT+F1.
Jos joudut puristamaan akun maksimaalisen keston pinnalta, joudut kieltäytymään sellaiset "pullat". Tietysti joissakin tilanteissa esimerkiksi pimeässä taustavalo on yksinkertaisesti välttämätön, joten valmistaja on tarjonnut kirkkauden lisäämisen tai vähenemisen.

Kuinka muuttaa näppäimistön taustavalon väriä
Jotkut kannettavan tietokoneen mallit on varustettu eri väreillä. Esimerkiksi Dell Latitude 14 Rugged 5414. Leveysaste Rugged -sarja on varustettu taustavalon näppäimistöllä, joka voidaan asettaa manuaalisesti. Seuraavat värit on tarjolla:
- Valkoinen;
- Punainen;
- Vihreä;
- Sininen.
Vaihtoehtona järjestelmän asennuksessa (BIOS) voit määrittää järjestelmän käyttämään kahta asennettua lisäväriä. Diodien päälle/pois päältä tai kirkkausparametrien määrittäminen:
- Kytkimen aktivointi painamalla FN+F10 (jos FN -lukitustoiminto kytketään päälle, FN -näppäintä ei tarvita).
- Edellisen painikkeiden yhdistelmän ensimmäinen käyttö sisältää valaistuksen vähimmäisvakuudelle.
- Avainyhdistelmien toistuva painike muuttaa syklisesti kirkkausasetuksia 25, 50, 75 ja 100 prosentilla.
- Kokeile useita vaihtoehtoja valitaksesi oikean tai sammuta valo kokonaan näppäimistön alla.
Diodien värin muuttaminen:
- Voit tarkastella käytettävissä olevia värejä painamalla FN+C -näppäimiä.
- Valkoinen, punainen, vihreä ja sininen ovat oletuksena aktiivisia. Järjestelmän asennuksessa (BIOS) voit lisätä jopa kaksi muokattavissa olevaa väriä.
Järjestelmän asennus (BIOS) taustavalon asetukset:
- Sammuta kannettava tietokone.
- Kytke se päälle ja kun Dell -logo tulee näkyviin, painamalla F2 -näppäintä useita kertoja avataksesi "Järjestelmäasetukset" -valikon.
- Valitse "Järjestelmäasetukset" -valikosta RGB -näppäimistön taustavalo. Täällä voit käynnistää/poistaa vakiovärit käytöstä (valkoinen, punainen, vihreä ja sininen).
- Aseta RGB: n käyttäjän arvo käyttämällä näytön oikealla puolella olevia syöttökenttiä.
- Napsauta "Käytä muutoksia" ja "Lähtö" sulkeaksesi "Järjestelmäasetus".
Jos haluat estää FN: n, napsauta FN+ESC. Muita ylemmän linjan apulaisavaimia ei vaikuta, ja ne vaativat FN -näppäinten käyttöä. Sammuta lukko painamalla FN+ESC uudelleen. Funktionaaliset avaimet palaavat oletustoimiin.
Nykyään useimmat keskipitkät ja korkealuokkaiset kannettavat tietokoneet tarjoavat näppäimistön taustavalon kanssa. Taustavalon näppäimistöt yksinkertaistavat tulostamista hämärässä olosuhteissa, etenkin niille, jotka eivät voi tulostaa sokeaa. Jos sinulla on jo kokemusta näppäimistön taustavaloon kannettavan tietokoneen asettamisesta, jaa vaikutelmasi tämän artikkelin kommentteihin.

