Tarkastelemme Wi-Fi n salasanaa Windows 10, 8, 7 n komentorivin kautta
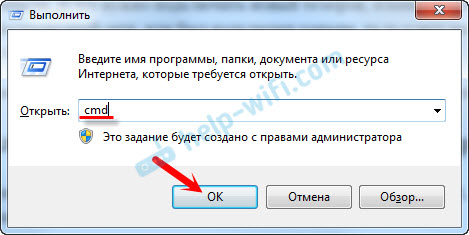
- 2460
- 32
- Julius Kihn
Tarkastelemme Wi-Fi: n salasanaa Windows 10, 8, 7: n komentorivin kautta
Tässä artikkelissa jaan kanssasi tiedot, joiden kanssa voit nähdä unohdetun salasanan tietokoneesi Wi-Fi-verkosta asennetulla Windows 10: llä, Windows 8: lla tai Windows 7: llä. Lisäksi tarkkailemme salasanaa Wi-Fi: stä komentorivin kautta. Tätä menetelmää käyttämällä löydät salasanan mistä tahansa Wi-Fi-verkosta, johon tietokoneesi käytti yhteyden muodostamiseen tai kannettavaan tietokoneeseen.
Minulla oli tapana kirjoittaa kuinka saada salasanani Wi-Fi: stä. Ja jopa julkaisi erillisen artikkelin Windows 10: lle. Jos sinulla on Windows 11: Kuinka selvittää salasana Wi-Fi-verkosta Windows 11: ssä.
Näissä artikkeleissa kuvasin menetelmää, jolla voit nähdä unohdetun salasanan itse järjestelmässä "Langattomien verkkojen hallinta" tai erityisohjelman käyttäminen. Mutta joskus tapahtuu, että esine itse "langattomien verkkojen hallinta" ei ole Windowsissa. Ja tällaisessa tilanteessa voit yrittää nähdä salasanan erityisryhmän avulla komentorivin kautta.
Tämä aihe on yleensä erittäin suosittu. Hyvin usein reitittimen asettamisprosessissa ne vaihtavat salasanan Wi-Fi-verkosta eivätkä tallenna sitä. Aseta, yhdistä useita laitteita ja unohti salasanan onnistuneesti. Ja täällä sinun on kytkettävä uusi puhelin, tabletti, tietokone jne. D., Ja Wi-Fi: n salasana ei muista. Ja jos sinulla on ainakin yksi tietokone, joka on kytketty langattomaan verkkoosi tai se on kytketty aikaisemmin, avain löytyy, se on tallennettu järjestelmään. Voit tietysti nähdä salasanan reitittimen asetuksissa, mutta tämä menetelmä on monimutkaisempi.
Tämä menetelmä toimii kaikissa Windows -versioissa, alkaen "seitsemästä" ja päättyen "kymmeneen". Ehkä se toimii myös XP: ssä. En tiedä, en tarkistanut.
Kuinka nähdä Wi-Fi-verkon jakoavain komentorivin kautta
Ensin meidän on aloitettava komentorivi. Napsauta avainyhdistelmää Win + R, Tulla sisään Cmd, Ja napsauta OK. Windows 10: ssä voit napsauttaa Käynnistä -valikkopainiketta ja valita "Komentorivi".
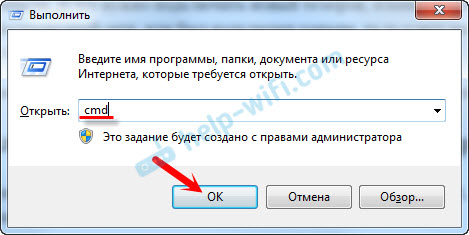
Lisäksi komentorivillä sinun on suoritettava komento NetSh WLAN Show -profiilit. Se näyttää luettelon kaikista Wi-Fi.
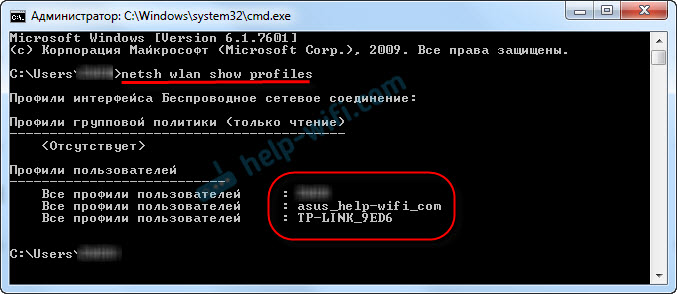
Jotta voit selvittää salasanan tarvitsemastasi Wi-Fi-verkosta, sinun on korvattava verkon nimi tiimiin:
NETSH WLAN Näytä profiilit name = name_wifi_set Key = selkeä
Ja suorita se komentorivillä. Minun tapauksessani joukkue näyttää:
NETSH WLAN Näytä profiilien nimi = TP-LINK_9ED6 Key = Clear
Rivi "avaimen sisältö" osoittaa salasanan tästä langattomasta verkosta.
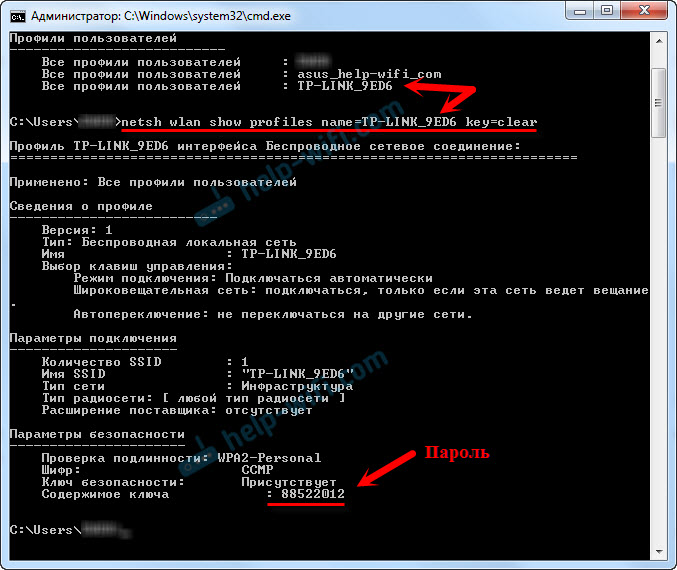
Se on oikeastaan kaikki. Nyt tiedät kuinka kahdella komennolla voit saada tietoja Wi-Fi-verkkoista, joihin kannettava tietokone on kytketty tai tietokone. Sisältää salasanan näistä verkkoista.
Jos et onnistunut tai sinulla on erilainen ongelma, kuvaile sitä kommenteissa, ymmärrämme.
- « Toimituksen haitallisuus (säteilee ultraääntä)
- Wi-Fi ilman pääsyä Internetiin reitittimen kautta »

