Verkko -asetukset Windows 11 ssä
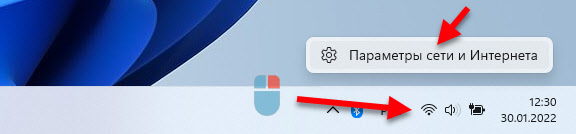
- 2771
- 280
- Steven Hermann
Verkko -asetukset Windows 11: ssä
Windows 11: ssä on valtava määrä erilaisia verkkoasetuksia, jotka muuttuvat Internet -yhteyden, paikallisen verkon perustamisprosessissa, kun asetetaan VPN, kun määräämme manuaalisesti joitain verkkoosoitteita jne. D. Nämä asetukset muuttavat myös usein ohjelmia (mukaan lukien haitalliset), jonka seurauksena Internet -yhteys ei toimi, tai se toimii erittäin huonosti. Matala nopeus, virhe, yhteyden puute kaapelilla tai Wi-Fi ja T. D. Kaikki tämä voidaan ratkaista yksinkertaisesti nollaamalla verkkoasetukset Windows 11: ssä. On ainakin kaksi tapaa: hyvin yksinkertainen parametrien kautta ja komentorivin käyttäminen. Tarkastelemme molempia.
Muutama tärkeä seikka:
- Suorittamalla verkkoparametrit, kaikki tallennetut Wi-Fi-verkot poistetaan, määritän oletusarvot kaikille verkkosovittimille. Jos määrät manuaalisesti IP- tai DNS -osoitteita, ne myös poistetaan. Mitään kauheaa ei tapahdu, mutta voi olla tarpeen asentaa yhteys uudelleen Wi-Fi-verkkoon, määrittää Internet-yhteys tai muuttaa muita verkkoasetuksia.
- Tämän ohjeen nollaus ei ratkaise ongelmaa, kun Wi-Fi: tä tai ethernet-sovitinta ei ole Windows 11: ssä. Tässä asia on todennäköisimmin hänen fyysisessä poissaolossaan tai kuljettajan ongelma. Artikkelin lopussa jätän linkin artikkeliin tämän ongelman ratkaisuihin.
- Henkilökohtaisia tiedostoja ja muita asetuksiasi ei poisteta/muutetaan.
Verkon palautus Windows 11: een parametrien kautta
- Nopein tapa päästä parametrien tarvitsemamme osioon on napsauttaa hiiren painiketta Internet -yhteyskuvaketta TRIA: ssa ja valita "verkko- ja Internet -parametrit".
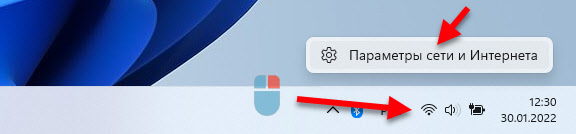
- Alareunassa on kohde "Lisäverkkoparametrit" - avaamme sen.
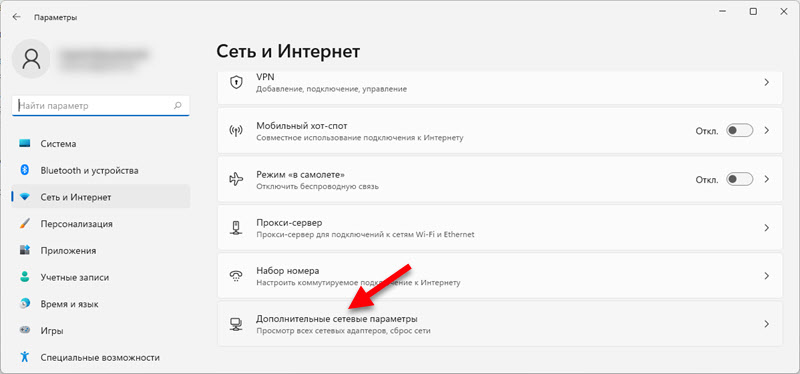
- Kohteen "verkko" valitseminen.
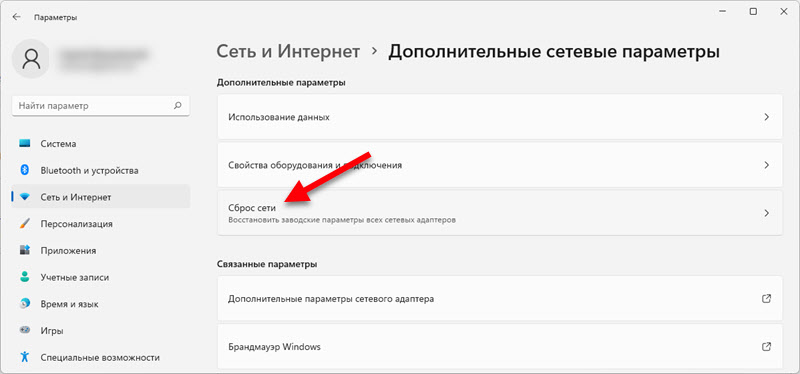
- Palauttaaksesi kaikkien verkkosovittimien tehdasparametrit napsauttamalla painiketta "Pudota se nyt". Ja vahvista purkaus painamalla "kyllä".
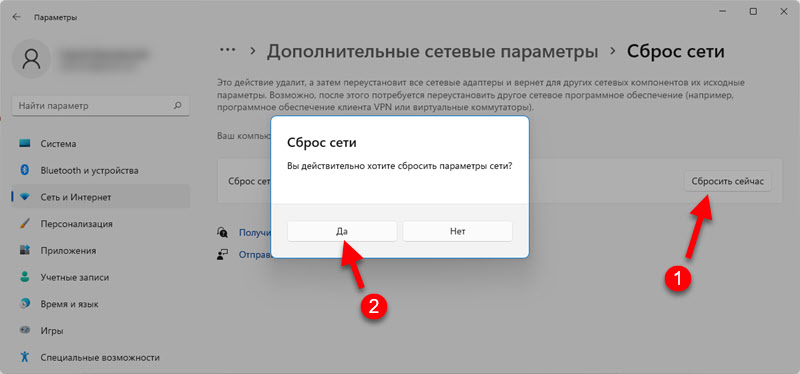
- Vahvistuksen jälkeen kaikki verkkosovittimet palautetaan ja niiden alkuperäiset parametrit palautetaan.
Jos tämä ei toiminut, ja ongelman uudelleenkäynnistyksen jälkeen on ehkä syy johonkin muuhun asiaan. Tämän artikkelin lopusta löydät useita suosituksia Windows 11: n Internet -yhteyden suosituimpien ongelmien ratkaisemiseksi.
Verkkoparametrien palauttaminen komentorivin kautta
Parempi ja helpompi käyttää edellä osoitettua menetelmää. Mutta jos haluat käyttää komentoriviä enemmän, teemme tämän:
- Avaamme komentorivin järjestelmänvalvojan puolesta. Voit käyttää myös PowerShelliä (Windows Terminal) järjestelmänvalvojan puolesta.
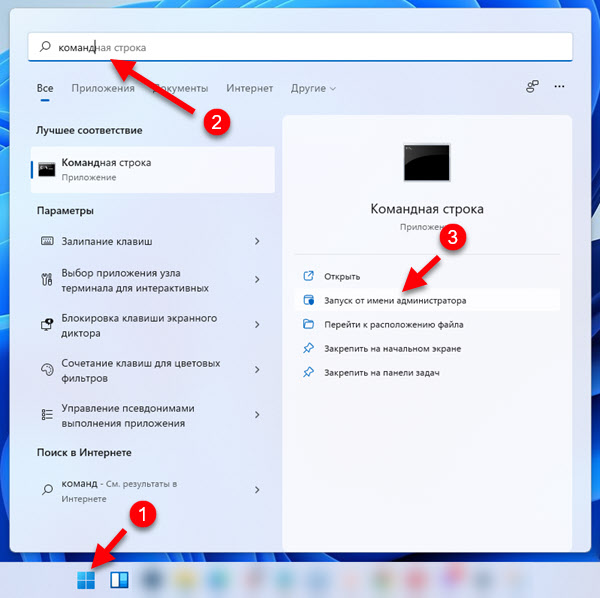
- Kopiomme vuorotellen komentorivillä ja suoritamme (painamalla Enter -näppäintä) Kolme joukkuetta:
IPConfig /Flushdns NetSh Winsock Reset NetSh INTH INTH -asetuksen tulisi olla tulos, kuten alla olevassa kuvakaappauksessa. Sen jälkeen komentorivi voidaan sulkea.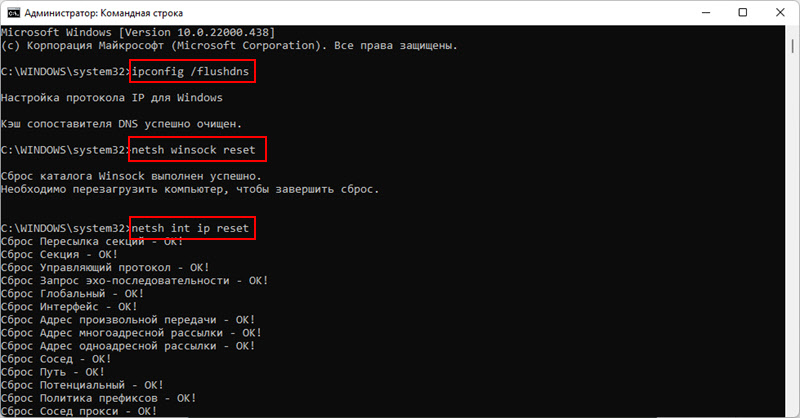
- Täytä tietokone.
Hyödyllistä tietoa
Useita muita ratkaisuja ja vinkkejä, jotka auttavat sinua ratkaisemaan verkon asettamisen tai yhteyden muodostamisen Internet -ongelmat Windows 11: ssä.
- Jos joudut poistamaan vain Wi-Fi-verkkoprofiilin, niin tätä varten ei ole välttämätöntä nollata asetuksia, käytä tätä ratkaisua.
- Wi-Fi: n sisällyttämisongelmat tai nämä asetukset puuttuvat ollenkaan? Katso Wi-Fi-artikkelissa Windows 11: Kuinka kytkeä päälle, miksi Wi-Fi-painiketta ei ole, asetuksia ja sovitinta "langaton verkko".
- Varmista, että ongelma ei ole reitittimen tai palveluntarjoajan puolella. Tarkista, toimiiko Internet muilla laitteilla.
- Tarkista järjestelmä virustentorjunta -apuohjelmalla. Esimerkiksi: dr. Web Cureit, ESET online -skanneri.
Valitettavasti palauttamalla verkkoasetusten tehdasparametrit, kaikki mahdolliset ongelmat eivät ole mahdollista ratkaista, mutta tämä menetelmä toimii edelleen ja usein melko usein. Jos on kysymyksiä tai ongelmaa ei ole ratkaistu - kirjoita siitä kommentteihin. Kerro meille, mitä sinulle tapahtui, ja yritän auttaa sinua.
- « Bluetooth ei toimi Windows 11 ssä kannettavassa tietokoneessa tai tietokoneessa
- Kuinka selvittää salasana Wi-Fi-verkkoon Windows 11 ssä? »

