Bluetooth ei toimi Windows 11 ssä kannettavassa tietokoneessa tai tietokoneessa

- 4051
- 462
- Dr. Darrel Jacobson
Bluetooth ei toimi Windows 11: ssä kannettavassa tietokoneessa tai tietokoneessa
Jos sinulla on ongelma, kun Bluetooth ei toimi Windows 11: llä, parametreissa ei ole asetuksia, laitehallinnassa ei ole Bluetooth -sovitinta, sitä ei ole mahdollista sisällyttää ohjauspaneeliin tai keskustaan Ilmoitukset kannettavasta tietokoneestasi tai tietokoneesta, tämän artikkelin suositukset auttavat sinua korjattuna. Yritän tehdä yksinkertaisimman ja ymmärrettävimmän ohjeen ja näyttää yksityiskohtaisesti kaikki päätökset, jotka olen testannut useammin kuin kerran, tai tämän sivuston vierailijat.
Tässä artikkelissa tarkastellaan ongelmaa, kun Windows 11: ssä ei ole Bluetoothia. Kannettavalla tietokoneella, tablet -laitteella tai tavallisella tietokoneella. Toisin sanoen parametreissa asetusten kanssa ei ole osiota.

Paneelin Bluetoothin kytkemistä varten ei ole painiketta pika -asetuksilla, ja vastaavasti oikeaa laitetta ei ole tapaa kytkeä.
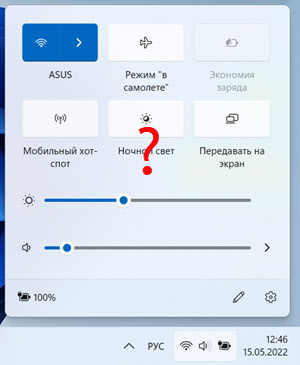
Lisäksi, kun laitehallinnassa ei ole Bluetooth -sovitinta. Se tapahtuu, että sovitin on virheellä eikä siksi toimi tai on vammainen.
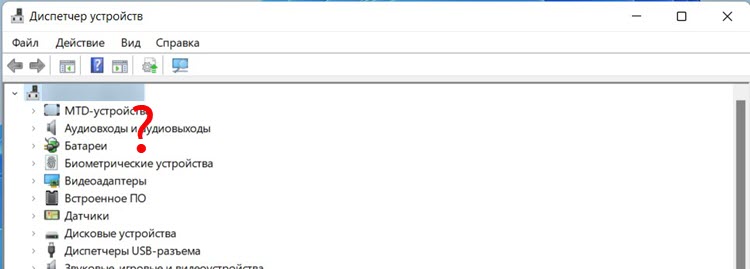
Jos et pysty määrittämään, mikä ongelma sinulla on, yritä kytkeä Bluetooth päälle ja kytkeä laite tämän ohjeiden mukaisesti: Kuinka ottaa Bluetooth käyttöön Windows 11: ssä ja missä se on kannettavassa tietokoneessa tai tietokoneessa. Esimerkiksi varmennusta varten voit kytkeä kuulokkeet. Ehkä kaikki toimii sinulle. Jos se ei toimi, palaa tälle sivulle. On toinen suosittu toimintahäiriö, kun Bluetooth on kytketty päälle, laitteiden etsintä on, mutta järjestelmä ei näe yhtä laitetta. Harkitsemme tätä ongelmaa erillisessä artikkelissa.
Miksi Windows 11: ssä ei ole Bluetoothia ja kuinka korjata se?
Tärkeimmät syyt:
- Tietokoneessa tai kannettavassa tietokoneessa on fyysisesti puuttuva Bluetooth -sovitin. Tämä pätee enemmän paikallaan oleviin tietokoneisiin, koska kannettavissa tietokoneissa langaton moduuli (jonka kautta Wi-Fi- ja Bluetooth-teokset) on aina sisäänrakennettu. No, jos sinulla on Windows 11, niin kannettava tietokone on uusi tai ei kovin vanha. Tämän kanssa ei pitäisi olla ongelmia. Bluetooth -tietokone voidaan myös rakentaa emolevyyn. Katso tietokoneesi tai emolevyn ominaisuudet ja selvitä, onko siellä rakennettu Bluetooth. Jos ei ole, tarvitset ulkoisen Bluetooth -sovittimen. Jos sinulla on sellainen, varmista, että se on kytketty.
- Bluetooth -sovitin on vammainen tai työssä syntyi ongelmia.
- Ohjain ei ole asentanut Bluetoothiin tai ei -toimiva ohjain on asennettu. Hyvin usein tämä ongelma tapahtuu asennettaessa Windows 11: tä vanhoihin kannettaviin tietokoneisiin ja tietokoneisiin.
- Rakennettu langaton moduuli tai ulkoinen sovitin epäonnistui. Valitettavasti tämä tapahtuu myös. Jos tämä on ulkoinen USB -sovitin, tarkista, toimiiko se toisella tietokoneella. Jos rakennettu -in -moduuli (kannettava tietokone), se on vaikeampaa. Täytyy purkaa, tarkistaa, muuttaa. Tai kiinnitä huomiota Wi-Fi-työhön. Jos se toimii, niin pääsääntöisesti Bluetoothin tulisi toimia.
Tarkista Bluetooth -sovitin laitteen hallinnassa
Suosittelen aina aloittamista tällaisista tilanteista laitteen hallinnasta. Helpoin tapa avata se on napsauttaa Käynnistä -valikkoa ja valita "laitteenhallinta".
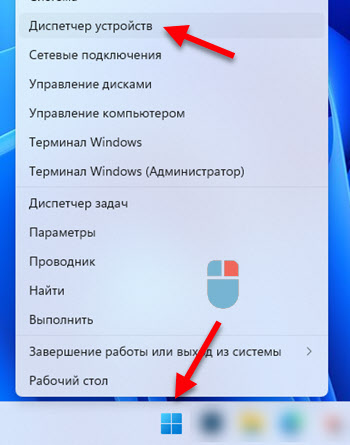
Siellä olemme kiinnostuneita osiosta " Bluetooth ". Jos sinulla on, avaa se. Tällaista pitäisi olla jotain (kun kaikki on hyvin ja kaikki toimii):
Bluetooth ". Jos sinulla on, avaa se. Tällaista pitäisi olla jotain (kun kaikki on hyvin ja kaikki toimii):

Itse sovitin (minulla on Intel® Wireless Bluetooth®, sinulla voi olla toinen valmistaja), jotkut Microsoft Bluetooth -luettelon ja konjugoidujen laitteiden järjestelmäsovittimet ja protokollat (jos olet jo kytketty ne).
Lisäksi seuraavat vaihtoehdot ovat mahdollisia:
- Yleensä ei ole osiota "Bluetooth" ja itse sovitin Windows 11 -laitteiden dispetterissä.
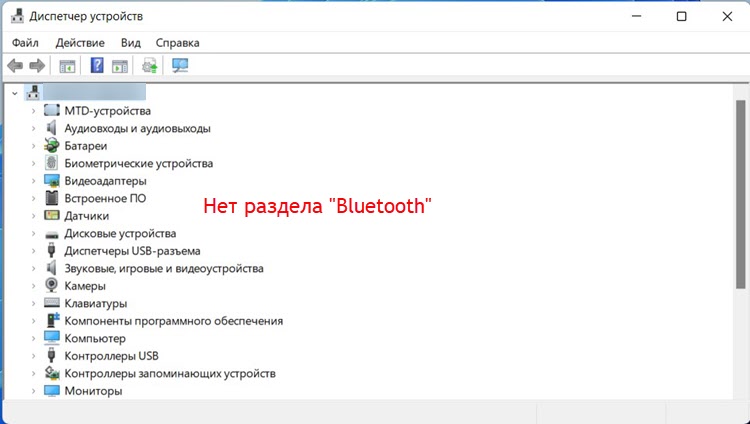 Tässä tapauksessa ensimmäinen asia on tarkistaa, että kannettava tietokone tai tietokone on fyysisesti läsnä Bluetooth -moduulissa. Kiinnitä myös huomiota "muihin laitteisiin" -välilehteen. Jos se on siellä ja siellä on tuntematon laite, niin ehkä tämä laite on Bluetooth -sovitin, ohjain ei yksinkertaisesti ole asennettu. Se on tarpeen asentaa. Lisätietoja tästä alla artikkelissa. Voit myös yrittää napsauttaa samaa ikkunaa "Päivitä laitteiden kokoonpano" -painiketta ".
Tässä tapauksessa ensimmäinen asia on tarkistaa, että kannettava tietokone tai tietokone on fyysisesti läsnä Bluetooth -moduulissa. Kiinnitä myös huomiota "muihin laitteisiin" -välilehteen. Jos se on siellä ja siellä on tuntematon laite, niin ehkä tämä laite on Bluetooth -sovitin, ohjain ei yksinkertaisesti ole asennettu. Se on tarpeen asentaa. Lisätietoja tästä alla artikkelissa. Voit myös yrittää napsauttaa samaa ikkunaa "Päivitä laitteiden kokoonpano" -painiketta ". - Bluetooth on irrotettu laitteen hallinnassa. Tässä tapauksessa on pieni kuvake (nuoli alas) lähellä adapterikuvaketta).
 Sinun on napsautettava sovitinta oikealla hiiren painikkeella ja valittava "Kytke laite päälle".
Sinun on napsautettava sovitinta oikealla hiiren painikkeella ja valittava "Kytke laite päälle". - Siellä on sovitin, mutta virhe ei toimi. Kuinka se näyttää, näet alla olevassa kuvakaappauksessa. Jos sovittimen lähellä on virhe (keltainen huutomerkki), sinun on napsautettava sitä oikealla painikkeella ja valittava "Ominaisuudet".
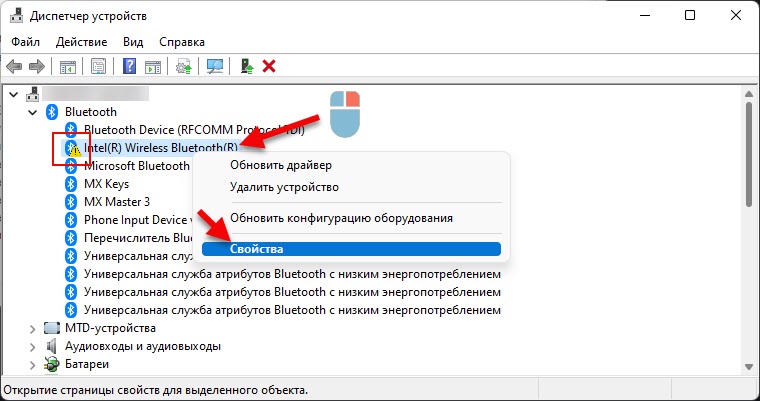 Siellä "tila" -kentässä ilmoitetaan virhe- ja virhekoodi. Esimerkiksi koodi 10 tai koodi 43. Ja jo virheestä riippuen, sinun on etsittävä ratkaisu. Usein tällaisessa tilanteessa palautus tai päivitys auttaa (ohjaimen asentaminen uudelleen). Lue lisää artikkelista Intel Wireless Bluetooth: Koodi 10 Virhe, Bluetooth lakkasi toimimasta.
Siellä "tila" -kentässä ilmoitetaan virhe- ja virhekoodi. Esimerkiksi koodi 10 tai koodi 43. Ja jo virheestä riippuen, sinun on etsittävä ratkaisu. Usein tällaisessa tilanteessa palautus tai päivitys auttaa (ohjaimen asentaminen uudelleen). Lue lisää artikkelista Intel Wireless Bluetooth: Koodi 10 Virhe, Bluetooth lakkasi toimimasta. - Siellä on sovitin, ilman virheitä, mutta Windows 11 Blutuz ei halua työskennellä. Se tapahtuu. Kaikki näyttää olevan kunnossa, mutta asetuksissa kaikki sellainen kuin osoitin artikkelin alussa. Kytke päälle ja kytke laite ei voida kytkeä. Tässä tapauksessa suosittelen seuraavan tekemistä: Napsauta sovitinta oikealla hiiren painikkeella ja valitse "Poista laite".
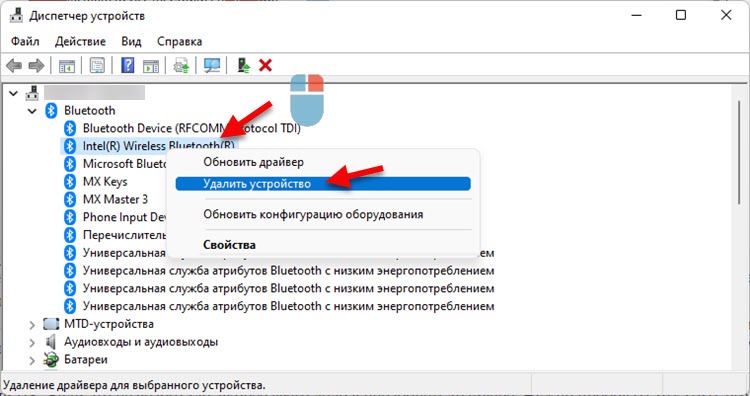 Käynnistä sitten kannettava tietokone tai tietokone uudelleen. Jos tämä ei toiminut, todennäköisesti asia on ei -työskentelevällä kuljettajalla. Sinun on yritettävä rullata tai asentaa se uudelleen.
Käynnistä sitten kannettava tietokone tai tietokone uudelleen. Jos tämä ei toiminut, todennäköisesti asia on ei -työskentelevällä kuljettajalla. Sinun on yritettävä rullata tai asentaa se uudelleen.
Bluetooth -ohjain Windows 11: ssä
Ensimmäinen asia, jonka suosittelen tekemään, on ladata sovitin Bluetooth -ohjain kannettavan tietokoneen valmistajan verkkosivustolta tai itse sovittimelta ja asenna se (aloita vain asennustiedosto ja noudata ohjeita). Joten voit asentaa ja päivittää ohjaimen. Kuljettaja on ladattava kannettavan tietokoneen, sovittimen tai emolevyn mallille. Ja erityisesti Windows 11: lle. Mutta ongelmana on, että Windows 11: n ohjain on vain uusimmille kannettaville tietokoneille ja sovittimille. Ja laitteillesi kuljettaja ei välttämättä ole. Mitä tehdä tässä tilanteessa:
- Yritä "liu'uttaa" ohjain Windows 10: stä.
- Yritä löytää kuljettaja laitteista (esimerkiksi Wi-Fi-sovitin) kolmansien osapuolien sivustoilta.
- Asenna kaikki Windows 11 -päivitykset. Mukaan lukien valinnaisten kuljettajien päivitykset. Ehkä järjestelmä itsessään löytää toimivan ohjaimen ja Bluetooth toimii.
- Käytä ohjelmia automaattiseen hakuun ja ohjaimien asentamiseen.
Kuljettajan palautus tai vaihtaminen
Se voi auttaa vain tilanteessa, jossa laitteen lähettäjällä on sovitin, mutta Bluetooth ei toimi tai virhe näkyy sovittimen lähellä. Yleensä palautus auttaa, kun Bluetooth lakkasi toimimasta ohjaimen päivittämisen jälkeen, järjestelmän päivitysten asentamisen tai Windows 11: n päivityksen jälkeen.
Palautus (vanhan version asentaminen) sinun on napsautettava sovitinta oikealla hiiren painikkeella ja valittava "Ominaisuudet". Napsauta sitten ohjain -välilehdessä “Rulla takaisin” -painiketta (sinulla pitäisi olla tämä painike).
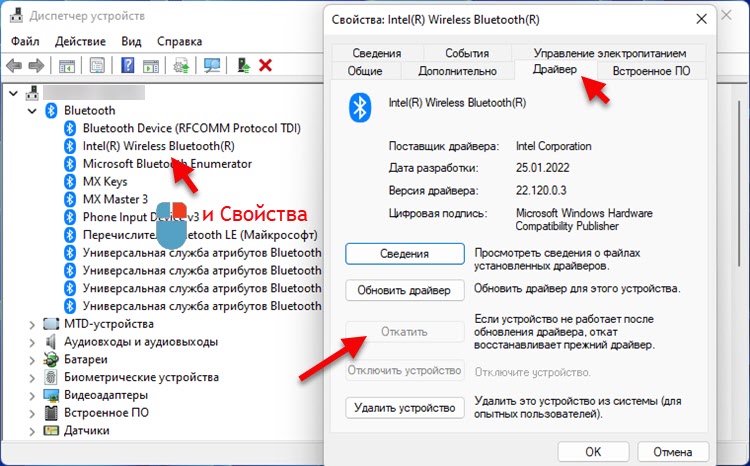
Ohjaimen korvaaminen ikkunassa, joka yllä olevassa kuvakaappauksessa on napsautettava "Päivitä ohjain" -painiketta. Valitse sitten "Etsi ohjain tästä tietokoneesta" - "Valitse ohjain tietokoneen käytettävissä olevien ohjaimien luettelosta".
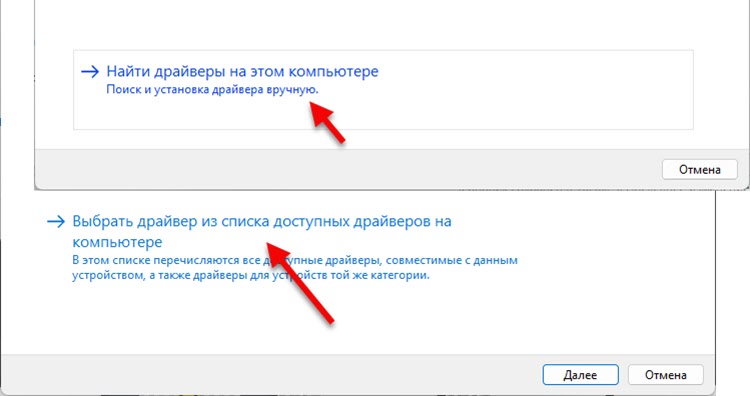
Valitse seuraavaksi yksi ohjain luettelosta ja napsauta "Seuraava".
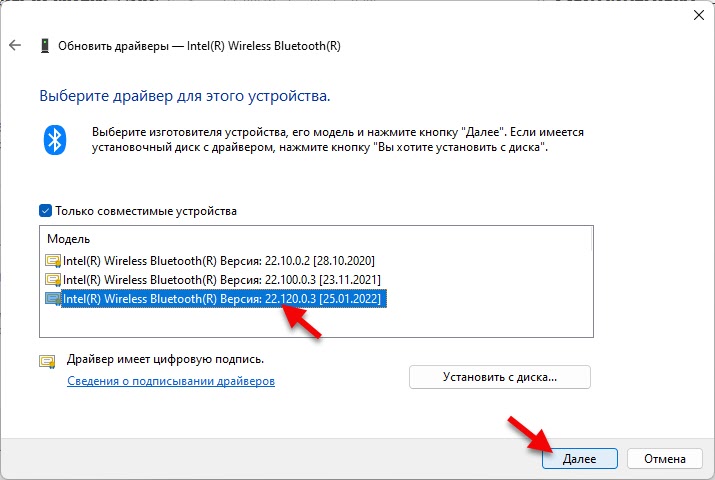
Asennuksen jälkeen on suositeltavaa käynnistää tietokone uudelleen.
Jos Bluetooth puuttuu
Ratkaisu 1: Power Sopege
Päivittää: Kommentteissa Ilya jakoi ratkaisun, joka sopii, jos Bluetooth katosi Windows 11: ssä. Mutta jos hän ei alun perin toiminut sinulle, voit myös yrittää soveltaa tätä päätöstä. Teemme tämän:
- Sammuta tietokone tai kannettava tietokone. Käynnistä - työn valmistuminen. Jos sinulla on tietokone- ja bluetooth -sovitin, joka on kytketty USB -porttiin - poista se.
- Sammuta tietokone pistorasiasta 15 minuutin ajan. Jos sinulla on kannettava tietokone, jolla on irrotettava akku - poista se.
- Napsauta Power -painiketta ilman tietokoneen virtaa (kytkemättä akkua) ja pidä sitä painettuna 10 sekuntia.
- Kytke Bluetooth -sovitin, jos olet kytketty sen.
- Laita tietokone päälle.
Ratkaisu 2: BIOS Reset
Päivittää: Toinen Annan kommenttien päätös. Kun yhtäkkiä Bluetooth katosi kokonaan, auttoi BIOS -asetusten palautus. Voin myös lisätä itseltäni, että tällaisia ongelmia ei ratkaista harvoin BIOS -päivittämällä.
Ratkaisu 3: Kannettavan tietokoneen pakotettu sammutus
Päivittää: Kun Bluetooth katosi Windows 11 -päivityksen jälkeen, ongelma korjattiin sammuttamalla kannettava tietokone virtapainikkeen avulla. Ilmeisesti tällä hetkellä emolevy ja muut komponentit. Ja sen jälkeen järjestelmä havaitsee Bluetooth -sovittimen.
Napsauta vain kannettavan tietokoneen virtapainiketta ja pidä sitä painettuna, kunnes se sammuu. Kytke se sitten napsauttamalla samaa painiketta.
Olen aina yhteydessä kommentteihin. Kirjoittaa. Esitä kysymyksiä ja jaa ratkaisut.
- « Kuinka yhdistää AirPods -kuulokkeet Windows 11 een, määritä ja käytä?
- Verkko -asetukset Windows 11 ssä »

