Kuinka yhdistää AirPods -kuulokkeet Windows 11 een, määritä ja käytä?

- 1794
- 184
- Mrs. Jeffrey Stiedemann
Kuinka yhdistää AirPods -kuulokkeet Windows 11: een, määritä ja käytä?
Jos haluat kytkeä langattomat AirPods -kuulokkeet Windows 11: een etkä tiedä miten se tehdään, tai jotain epäonnistuu, tulit osoitteeseen. Tässä artikkelissa näytän yksityiskohtaisesti Apple -kuulokkeiden yhdistämis-, määrittämis- ja käyttö- ja käyttöprosessin kannettaviin tietokoneisiin ja tietokoneisiin asennetuilla Windows 11: llä. Meillä on jo tällainen ohje sivustollamme, voit nähdä sen tässä linkissä, mutta se on kirjoitettu esimerkkiin Windowsin aikaisemmista versioista (kymmenet ja seitsemän).
Kaikki AirPods -kuulokkeiden versiot ja sukupolvet, mukaan lukien AirPods Pro ja Max, toimivat täydellisesti Windows 11: ssä. Tietysti niitä ei ole niin integroitu järjestelmään kuin Apple -laitteiden tapauksessa. Windows 11: ssä ne eivät eroa muista Bluetooth -kuulokkeista, jotka olemme jo kytkettynä tässä artikkelissa: Kuinka yhdistää Bluetooth -kuulokkeet Windows 11: ssä. Kuulokkeiden kytkemiseksi tietokoneellesi tai kannettavalle tietokoneelle tulisi olla Bluetooth. Kuljettajat tulisi asentaa. Windowsin viimeisimmässä versiossa tässä ei yleensä ole ongelmia. Edellyttäen, että sinulla ei ole kovin vanha kannettava tietokone tai sovitin.
Vaihe -vaihe ohjeet AirPodien kytkemiseksi Windows 11: een
- Paina Käynnistä -valikon hiiren oikeaa painiketta ja siirry parametreihin.

- Vasemmalla siirrymme Bluetooth -välilehteen ja laitteisiin. Kytke Bluetooth päälle, jos se on kytketty pois päältä. Napsauta sitten "Lisää laite".

- Otamme AirPodimme. Ne on muunnettava yhteystilaan, jotta tietokone pystyy havaitsemaan ne. Jos haluat tehdä tämän, avata kotelo kuulokkeilla ja kiinnitämme kotelon painikkeen noin 10 sekunnin ajan. Ilmaisimen on vältettävä valkoinen. AirPodien versiosta riippuen indikaattori voi olla joko kotelon ulkopuolella ja sisällä. AirPods MAX sinun on kiinnitettävä ja pidettävä melunhallintapainiketta. Indikaattori alkaa myös vilkkua valkoista.

- Napsauta "Bluetooth" -kohtaa, jonka jälkeen laitteiden haku alkaa. Saanen muistuttaa, että kotelon AirPods -kuulokkeiden ilmaisimen pitäisi vilkkua valkoiseksi.

- Kun AirPods -kuulokkeet näkyvät luettelossa - napsauta niitä.
 Yhteysprosessi alkaa heti.
Yhteysprosessi alkaa heti. - AirPodit yhdistetään muutaman sekunnin kuluttua.
 Kirjoitus "kytketty ääni, musiikki" tarkoittaa, että kuulokkeita voidaan käyttää sekä stereotilassa (kuunnella musiikkia) ja työskennellä kuulokkeina. Eli Windows 11 käyttää mikrofonia AirPodissa. Napsauta "Valmis" -painiketta.
Kirjoitus "kytketty ääni, musiikki" tarkoittaa, että kuulokkeita voidaan käyttää sekä stereotilassa (kuunnella musiikkia) ja työskennellä kuulokkeina. Eli Windows 11 käyttää mikrofonia AirPodissa. Napsauta "Valmis" -painiketta.
Ota sitten vain kuuloke kotelosta, aseta ne korviin ja ne muodostavat yhteyden automaattisesti kannettavaan tietokoneeseen tai tietokoneeseen. Jos laitat heidät takaisin tapaukseen, ne irrottavat automaattisesti tietokoneesta.
Asetukset ja hallinta
Lisäksi sinun on määritettävä mitä tahansa. Mutta näytän sinulle muutamia pisteitä, jotka saattavat olla hyödyllisiä.
Yhdistetyt kuulokkeet näytetään "Bluetooth" - "Laitteet" -osiossa.

Siellä ne voidaan joko pakottaa "sammuttamaan" (tämä on sama, jos piilott vain kuulokkeet laturiin) tai “kytke” (jos he eivät kytketty automaattisesti). Tai "Poista laite" (tämä toiminto poistaa kuulokkeet kokonaan järjestelmästä käyttää niitä uudelleen, sinun on kytkettävä se uudelleen, kuten yllä olevissa ohjeissa).
Jos Windows 11: ssä on ongelmia AirPodien kautta (kun kuuloke on kytketty ja ääntä ei ole), tarkista, onko lähde valittu ulos päästäksesi ulos. Helpoin tapa tehdä tämä on painaa TRIA: n äänikuvaketta ja sitten nuolella lähellä äänen säätöä.

Valitse kuulokkeet laitteiden luettelosta.
Lataustaso ja toiminnalliset painikkeet
Kun kytket AirPodit Apple -laitteisiin, näet kunkin kuulokkeiden ja kotelon latauksen, määritä toiminnalliset näppäimet erikseen oikealla ja vasemmalla kuulokkeella, korvan automaattinen lähtö. Windows 11: ssä kaikki tämä ei toimi. Edes varaustasoa ei näytetä. Ymmärrän, että järjestelmä ei yksinkertaisesti osaa määrittää TWS -kuulokkeiden varausta, koska tavallisten kuulokkeiden varaus näytetään. Toimintoa ei myöskään ole mitään keinoa painamalla oikealla ja vasemmalla kuulokkeella olevaa toiminnallista painiketta. Minun tapauksessani AirPods 2: n kytkemisen jälkeen jokaisen kuulokkeiden toiminnalliset painikkeet suorittivat seuraavan kappaleen toiminnon.
Hän kiipesi Microsoft Storeen ja löysi sieltä useita apuohjelmia, jotka laajentavat AirPods -kuulokkeiden toiminnallisuutta hieman. Totta, heille kaikki maksetaan. Ehkä Internetistä löydät ilmaisia tällaisia apuohjelmia. Jos tiedät nämä, jaa kommentit. Kuten ymmärrän sen (arvioiden mukaan), normaalin on taikapodit (ei mainonta!-A. Asensi kokeiluversion. Päärakennista:
- Pop -UP -ikkuna, jossa on animaatio ja näyttö kunkin kuulokkeesta ja kotelosta heti kotelon avaamisen jälkeen kuulokkeilla. Tätä varten sinun ei tarvitse edes kytkeä kuulokkeita Windowsin parametrien kautta.
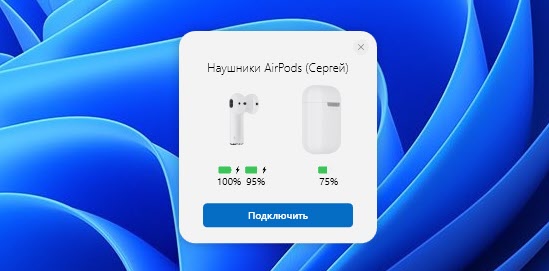
- Lataustason näyttäminen itse sovelluksessa ja TRIA: n kuvakkeessa.
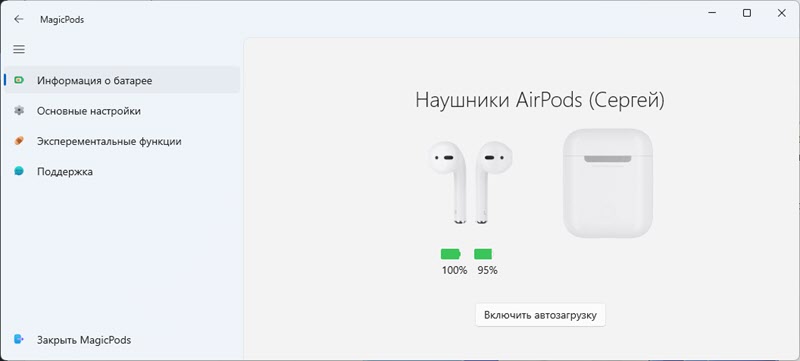
- Toiminnan asettaminen, kun yksi kuulokkeet korvan ulkopuolella.

Huomaa, että tässä sovelluksessa ei ole mitään keinoa määrittää funktionaalisia painikkeita (seuraava/edellinen kappale, start/tauko) jokaisessa kuulokkeessa. Ilmeisesti tätä Windowsin toimintoa ei voida toteuttaa edes kolmannen osapuolen ohjelman avulla.
En osta tätä sovellusta. En käytä usein AirPodia kannettavan tietokoneen kanssa. Mutta ehkä joku tästä hakemuksesta on hyödyllinen.
- « Ei ole mahdollista muodostaa yhteyttä tähän Wi-Fi-verkkoon Windows 11 ssä
- Bluetooth ei toimi Windows 11 ssä kannettavassa tietokoneessa tai tietokoneessa »

