Ei ole mahdollista muodostaa yhteyttä tähän Wi-Fi-verkkoon Windows 11 ssä

- 1497
- 454
- Dr. Darrel Jacobson
Ei ole mahdollista muodostaa yhteyttä tähän Wi-Fi-verkkoon Windows 11: ssä
Yksi Windows 11: n Wi -Fi -verkkoon liittyvään yhteyteen liittyvistä ja salaperäisimmistä virheistä - "ei voida kytkeä tähän verkkoon". Taistelimme tämän virheen kanssa ja edellisessä Windows -versiossa. Tämä virhe tapahtuu kannettavan tietokoneen tai tietokoneen kytkemisprosessissa Wi-Fi-verkkoon. Syyt ovat erilaisia sekä pääsyn pisteestä (reititin) että itse tietokone. Tässä artikkelissa jaan monia ratkaisuja. Jotkut työpäätökset tehtiin kommentteista, jotka vierailijat jättivät muihin tämän sivuston artikkeleihin.
Itse virhe näkyy Wi-Fi-verkkoon yhteysprosessissa, kun valitsemme halutun verkon, kirjoita salasana (jos verkko on suojattu), minkä jälkeen on tarkistus ja yhteys, ja kun yhteys tulisi asentaa , ei ole mahdollista muodostaa yhteyttä tähän verkkoon ".
 Windows 11 ei muodosta yhteyttä Wi-Fi-verkkoon, Internet ei toimi. Jos yrität luoda yhteyden uudelleen, niin suurella todennäköisyydellä virhe ilmestyy uudelleen. Voin sanoa omasta kokemuksestani, että tämä virhe syntyy monissa tapauksissa. Koti- ja julkisilla Wi-Fi-verkkoilla, suojattujen ja avoimien kanssa (ilman salasanaa), eri kannettavissa tietokoneissa ja Wi-Fi-sovittimissa, erilaisilla reitittimillä ja eri alueilla (2.4 GHz ja 5 GHz). Myös yrittäessään jakaa Internetiä puhelimesta. Ei ole harvinaista, että yhteyden ongelma näkyy Windows 11: n, ohjainten tai reitittimen asetusten muuttamisen jälkeen.
Windows 11 ei muodosta yhteyttä Wi-Fi-verkkoon, Internet ei toimi. Jos yrität luoda yhteyden uudelleen, niin suurella todennäköisyydellä virhe ilmestyy uudelleen. Voin sanoa omasta kokemuksestani, että tämä virhe syntyy monissa tapauksissa. Koti- ja julkisilla Wi-Fi-verkkoilla, suojattujen ja avoimien kanssa (ilman salasanaa), eri kannettavissa tietokoneissa ja Wi-Fi-sovittimissa, erilaisilla reitittimillä ja eri alueilla (2.4 GHz ja 5 GHz). Myös yrittäessään jakaa Internetiä puhelimesta. Ei ole harvinaista, että yhteyden ongelma näkyy Windows 11: n, ohjainten tai reitittimen asetusten muuttamisen jälkeen.
Kuinka korjata virheen nopeasti "ei voida kytkeä tähän verkkoon" Windows 11: ssä?
Ensinnäkin tämän virheen korjaamiseksi suosittelen, että teet seuraavat:
- Lataa reititin uudelleen, jos sinulla on pääsy siihen. Sammuta virta 30 sekunnin ajan ja kytke se päälle. Käynnistä kannettava tietokone uudelleen.
- Kokeile "unohda verkko". Tämä toimii vain, jos olet aiemmin yhteydessä tähän Wi-Fi-verkkoon ja Windows 11 muisti sen. Napsauta verkon oikealla hiiren painikkeella, kun yhteysvirhe näkyy, et voi muodostaa yhteyttä tähän verkkoon ja valita "Unohda". Tässä on yksityiskohtaisempi ohje: kuinka unohtaa (poistaa) Wi-Fi-verkko Windows 11: ssä.
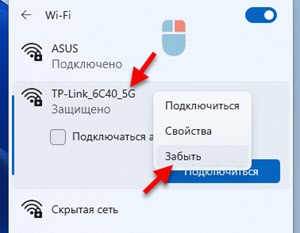 Sitten sinun on valittava tämä verkko uudelleen, napsauta "Yhdistä" ja kirjoitettava salasana (jos verkko on suojattu).
Sitten sinun on valittava tämä verkko uudelleen, napsauta "Yhdistä" ja kirjoitettava salasana (jos verkko on suojattu). - Ajattele ja yritä muistaa, ehkä ennen sitä vaihdat joitain tietokoneen tai reitittimen asetuksia, päivitit ohjaimet tai suoritetut Windows 11. Tämä voi auttaa sinua löytämään ratkaisun nopeammin.
- Irrota virustorjunta ja sammuta palomuuri.
Muita vahvistettuja ratkaisuja
Jos tavallinen uudelleenkäynnistys ja funktio “unohda”, verkko ei pystynyt korjaamaan virhettä, yritä soveltaa muita tarkistamani ratkaisuja ja tämän sivuston vierailijoita. Kuten jo kirjoitin artikkelin alussa, vierailijat jakoivat monia päätöksiä. Ne tarkistetaan edellisessä Windows -versiossa. Ja tämä tarkoittaa, että Windows 11: n tulisi toimia. Tarkkailen, tarkistan ja lisään artikkeliin uusia ratkaisuja.
Laitteiden määrittämisen päivittäminen laitteenhallintaosassa
Yksinkertainen, mutta arvostelujen perusteella erittäin tehokas ratkaisu. Sinun on avattava laitteenhallinta. Tätä varten napsauta Käynnistä -painiketta oikealla hiiren painikkeella ja valitse "Laitehallinta". Tai napsauta Win+R, kirjoita Devmgmt -komento.MSC ja napsauta OK.
Sinun tarvitsee vain napsauttaa "Päivitä laitteiden määritys" -painiketta ".
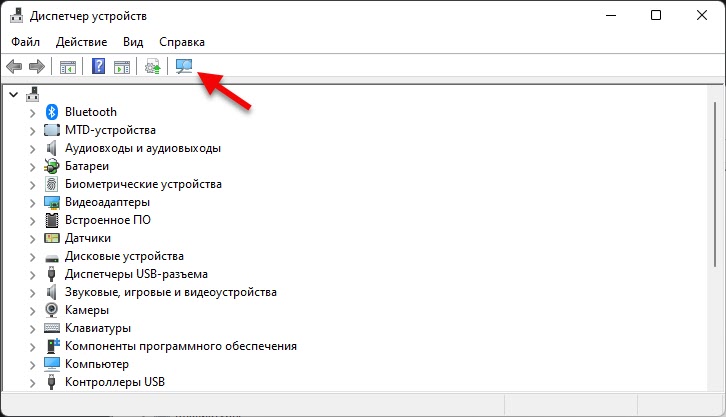
Painetaan, odotti ja yritä muodostaa yhteyden. Voit silti ladata tietokoneen sen jälkeen.
Wi-Fi-sovittimen uudelleenasentaminen
Tätä varten sinun on vain poistettava Wi-Fi-sovitin laitehallinnassa. Avaa laitteenhallinta (oikean painikkeen hiiri Käynnistä -valikossa ja valitse se valikossa tai Win+R ja Devmgmt -komento.MSC). Avaa "Verkkosovittimet" -välilehti ja löydä sieltä langaton sovitin. Yleensä hänen nimessään on "Wi-Fi", "Wlan", "langaton", "802.yksitoista". Sinun on napsautettava sitä oikealla hiiren painikkeella ja valittava "Poista".
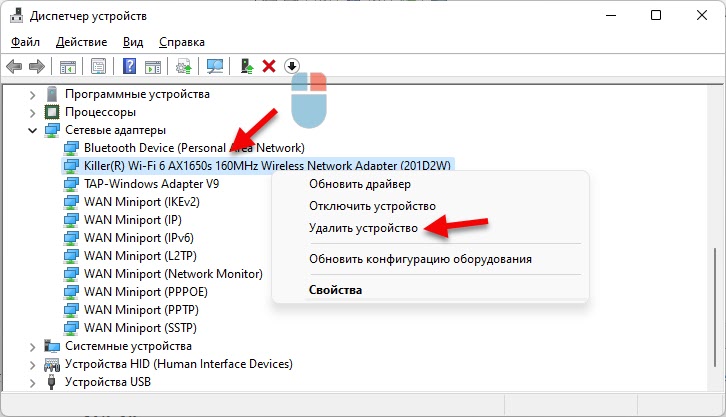
Poistumisen jälkeen suorita uudelleenkäynnistys.
Verkkoparametrien nollaaminen
Toinen ratkaisu, joka usein auttaa korjaamaan virheen "ei muodosta yhteyttä tähän verkkoon". Palauta voidaan tehdä Windows 11 -parametreissa osiossa "Verkko ja Internet" - "Lisäverkkoparametrit" - "Verkon nollaus".

Lisätietoja tässä artikkelissa: Verkon palauttaminen Windows 11: ssä.
Tila "koneessa"
Hyvin yksinkertainen tapa. Sinun on vain käynnistettävä ja poistettava "lentokoneessa" -tila käytöstä. Napsauta Internet -yhteyskuvaketta TRIA: ssa, napsauta sitten "Koneessa" -painiketta kytkeäksesi sen päälle ja napsauta uudelleen.
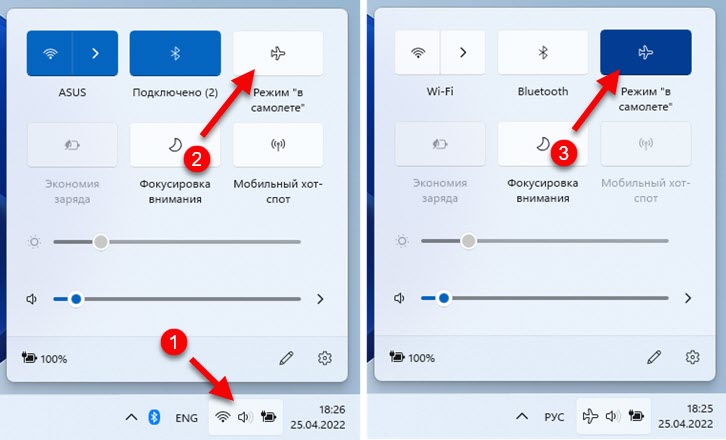
Ehkä Wi-Fi-verkkoon liittymisen ongelma ratkaistaan.
Wi-Fi-sovitinkanavan leveyden muuttaminen
Tehokas ratkaisu, mutta sitä ei aina ole mahdollista käyttää, koska monilla ei yksinkertaisesti ole sellaisia parametreja Wi-Fi-sovittimen ominaisuuksissa. Se riippuu sekä itse sovittimesta että asennetuista ohjaimista. Mutta on jo arvostuksia, että tämä ratkaisu toimii Windows 11: ssä.
Sinun on siirryttävä laitteenhallinnalle (voit tehdä tämän sopivalla tavalla esimerkiksi napsauttamalla käynnistys hiiren oikealla painikkeella tai ikkunan läpi, suorita (win+r) Devmgmt -komento.MSC). Kun olet avannut "verkkosovittimet" -välilehden, napsauta Wi-Fi-sovitinta oikealla hiiren painikkeella ja valitse "Ominaisuudet". Siirry sitten "lisäksi" -välilehteen.
Sieltä sinun on löydettävä kohde "kanavan leveys 2: lle.4 GHC "tai" kanavan leveys 5 GHz: lle (riippuen alueesta, jolla verkko toimii, jota ei voida kytkeä) ja aseta arvo 20 MHz (20 MHz).
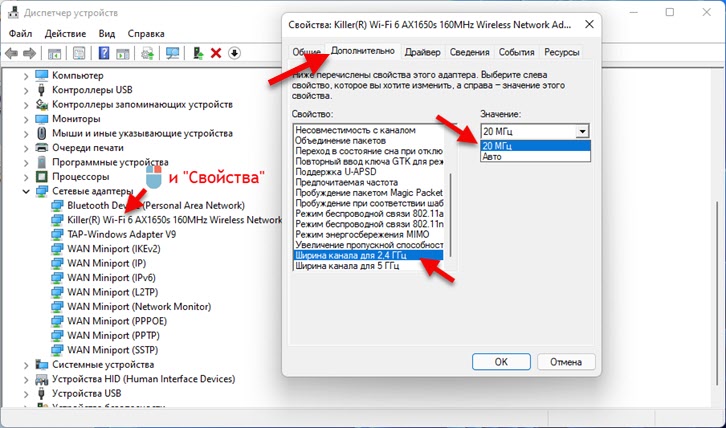
Myös asetusten pistettä voidaan kutsua "kaistanleveyteen", jos sinulla on englanniksi.
Satunnaiset laitteistoosoitteet
Avaa Windows 11 -parametrit, siirry "verkko ja Internet" -osioon - "Wi -fi" ja sisällytä toiminto "satunnaiset laitteistoosoitteet".
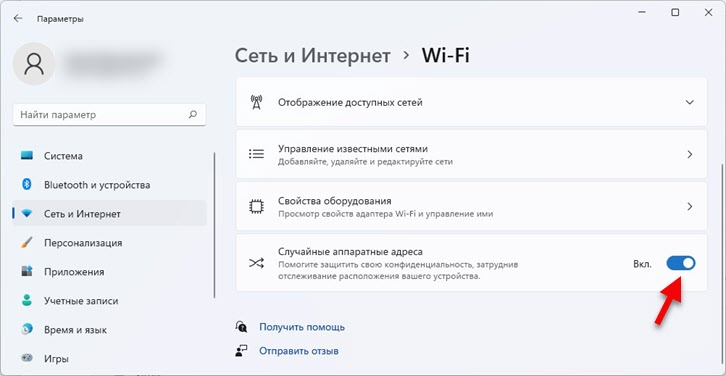
Jos se ei toimi heti, käynnistä kannettava tietokone uudelleen.
Päivitys, palautus, Wi-Fi-sovitinohjaimen vaihtaminen
Manipulaatiot Wi-Fi-ohjaimen kanssa auttaa myös usein silloin, kun Wi-Fi-verkkoon ei ole mahdollista muodostaa yhteyttä Windows 11: ssä. Joku auttaa kuljettajan päivitystä ja jollekin palautus tai korvaaminen toiselle versiolle, jotka on jo asennettu järjestelmään.
Yksityiskohtaiset ohjeet: Wi-Fi-ohjain Windows 11: ssä: Päivitys, palautus, eri ongelmien ja virheiden ratkaiseminen.
Kuinka päivittää?
Paras ja oikea ratkaisu on ladata ohjain kannettavan tietokoneen valmistajan tai langattoman sovittimen sivustolta ja aloita asennus. Näin arvostelut, joita päivitys erityisistä kolmannen osapuolen ohjelmista heiluttivat myös. Mutta en todellakaan luota heihin.
Kuinka kääntää takaisin tai vaihtaa?
- Laitteen lähettäjässä (voit avata sen painamalla käynnistysvalikossa tai Win+R ja Devmgmt -komento.MSC) Sinun on avattava sovittimen Wi-Fi-ominaisuudet "verkkosovittimien" verkossa ja siirry. Palautusta varten Sinun on napsautettava "Roll Back" -painiketta, valitse mikä tahansa vaihtoehto (syy) ja napsautettava "Kyllä".
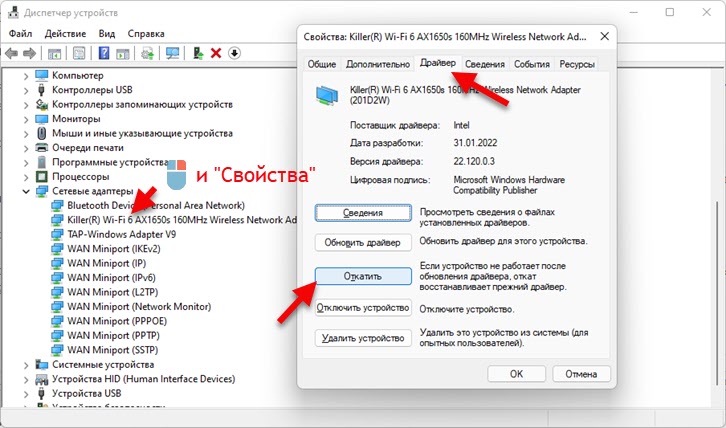
- Kuljettajan vaihtaminen Samassa ikkunassa on napsautettava "Päivitä ohjain" -painiketta. Valitse sitten uudessa ikkunassa "Etsi ohjain tälle tietokoneelle". Napsauta seuraavassa vaiheessa "Valitse ohjain tietokoneen käytettävissä olevien kuljettajien luettelosta".
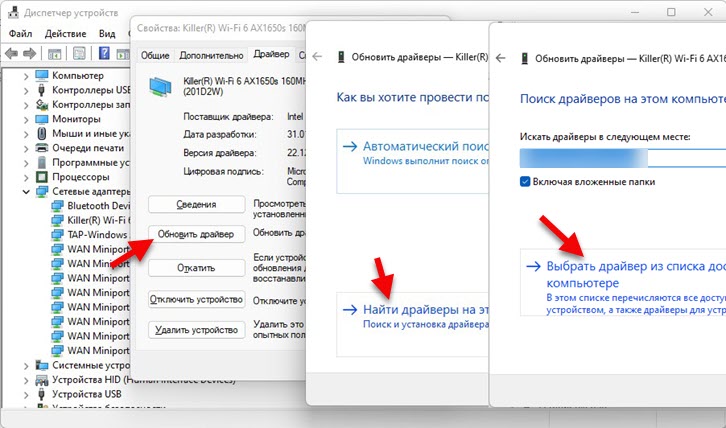 Valitsemme luettelosta toisen ohjaimen version ja asennamme sen.
Valitsemme luettelosta toisen ohjaimen version ja asennamme sen.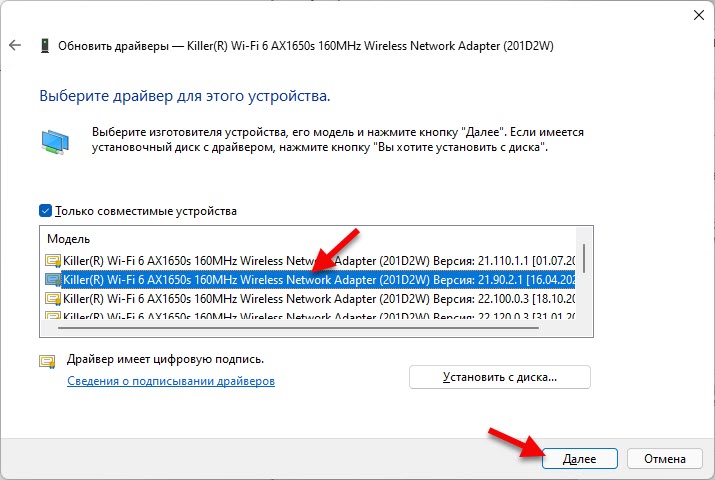 Asennuksen jälkeen on suositeltavaa käynnistää tietokone uudelleen. Mutta voit yrittää muodostaa yhteyden Wi-Fi: hen kerralla, ehkä voit treenata.
Asennuksen jälkeen on suositeltavaa käynnistää tietokone uudelleen. Mutta voit yrittää muodostaa yhteyden Wi-Fi: hen kerralla, ehkä voit treenata.
Wi-Fi-verkkoasetusten muuttaminen reitittimessä
Jos sinulla on pääsy reitittimen asetuksiin, eikä yksikään yllä kuvatuista menetelmistä auttanut korjaamaan virheen "ei voida kytkeä tähän verkkoon", voit yrittää muuttaa joitain langattoman verkon parametreja reitittimen puolella.
Huomaa, että jos sinulla ei ole kokemusta reitittimen asettamisesta, joidenkin parametrien vaihtaminen voi aiheuttaa ongelmia kaikkien kytkemisen yhteydessä tai yksittäisiä laitteita Wi-Fi-verkkoosi.Sinun on mentävä reitittimen asetuksiin. Tämä artikkeli voi olla hyödyllinen täällä. Olemme kiinnostuneita vain Wi-Fi-verkon asetuksista ja verkon turvallisuudesta. Tämän asetusten osiota kutsutaan yleensä. Tai toinen "langaton järjestelmä", "langaton". Kaikki riippuu reitittimen, mallin, laiteohjelmiston, asennetun kielen valmistajasta. Erityisiä ohjeita on tässä tapauksessa erittäin vaikea antaa.
Mitä voit yrittää muuttaa:
- Kanava Wi-Fi-verkko. Pääsääntöisesti asennetaan automaattinen valinta. Voit laittaa tietyn kanavan välillä 1 - 12. Aiheesta on erillinen artikkeli.
- Kanavan leveys. Jos maksat "auto" tai 40 MHz - laita 20 MHz. Tai päinvastoin.
- Wi-Fi-verkon käyttötila. Esimerkiksi, jos sekoitettu "b/g/n" asennetaan, voit laittaa vain "n". Tai vain "AC", jos puhumme verkosta 5 GHz: n alueella.
- Turvallisuusasetuksissa on suositeltavaa asentaa WPA2-PSK AES-salauksella. Tai sekoitettu WPA2/WPA3.
- Näin myös arvosteluja, jotka auttoivat muutosta Wi-Fi-verkon nimessä (SSID).
- Ja on myös tietoja, jotka auttavat sammuttamaan WPS -toiminnon reitittimen asetuksissa.
Esimerkiksi esitän nämä asetukset TP-Link-reitittimellä.
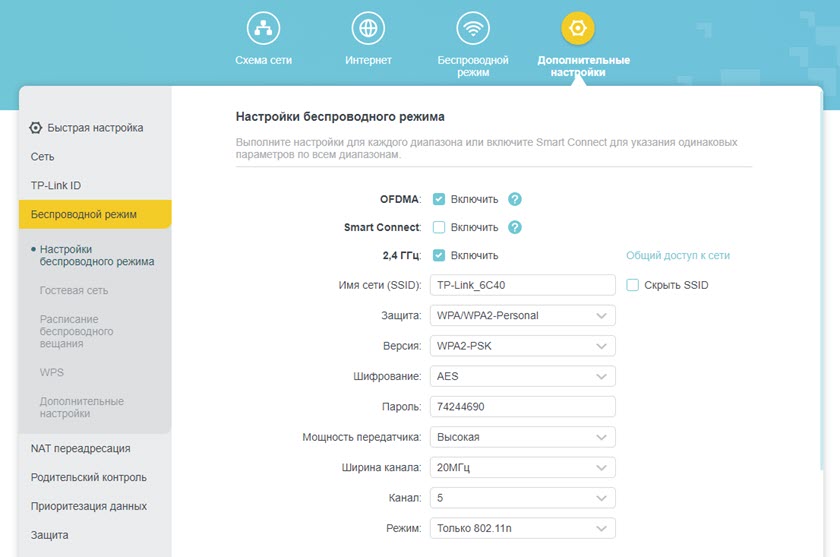
Älä muuta kaikkia parametreja kerralla. Yksi kerrallaan. Koe. Älä myöskään unohda tallentaa niitä asetusten vaihtamisen jälkeen ja käynnistä reititin uudelleen. On suositeltavaa muistaa tai ottaa valokuva alkuperäisistä parametreista, jotta voit palauttaa kaiken takaisin.
Muista jättää kommentit. Jos jokin ratkaisu auttoi - kirjoita kumpi. Jos et pystynyt korjaamaan virhettä, kuvaile yksityiskohtaisesti tapauksesi, voin ehkä kertoa jotain.
- « IPhonessa oleva heikko Wi-Fi-suoja mitä tehdä ja miten korjata?
- Kuinka yhdistää AirPods -kuulokkeet Windows 11 een, määritä ja käytä? »

