Kuinka selvittää salasana Wi-Fi-verkkoon Windows 11 ssä?

- 4979
- 1385
- Devin Crona
Kuinka selvittää salasana Wi-Fi-verkkoon Windows 11: ssä?
Meidän on kytkettävä uusi laite Wi-Fi-verkkoon tai liitettävä vanha uudelleen, ja olemme onnistuneesti unohtaneet tai menettäneet salasanan. Yhteinen tilanne? Wi-Fi-verkon salasanaa voidaan kuitenkin tarvita muissa tilanteissa. Tässä artikkelissa näytän useita tapoja, joilla voit selvittää Wi-Fi: n salasanan Windows 11: ssä. Eli katso Wi-Fi-verkosta, johon tietokone tai kannettava tietokone on kytketty tällä hetkellä, tai joka oli aiemmin kytketty.
Kun muodostetaan yhteyden Windows 11 -langattomaan verkkoon, se säilyttää salasanan, joten meillä on mahdollisuus katsoa sitä milloin tahansa. Totta, sinun on etsittävä salasana joko syvälle järjestelmän asetuksista tai jopa katsottava komentorivin läpi. Mutta tämä ei ole vaikeaa, nyt esitän. Lopussa artikkeli kertoo sinulle lisämenetelmistä, jotka saattavat olla hyödyllisiä, jos et näe salasanaa Wi-Fi-verkostasi Windows 11 -asetuksissa.
Katso salasana Wi-Fi-verkosta, johon Windows 11 on nyt kytketty
Tämän yksinkertaisen tavan avulla voit selvittää salasanan tarkasti verkosta, johon järjestelmä on tällä hetkellä kytketty, eikä se, mikä oli kytketty aikaisemmin (tallennettujen verkkojen luettelosta, lisää tästä seuraavassa ratkaisussa). Esimerkiksi, jos kannettava tietokone on nyt kytketty kotiverkkoosi, ja sinun on tarkasteltava salasanaa tästä verkosta, niin tämä menetelmä sopii sinulle.
Menetelmä 1: Parametreina
Tämä on uusin ja yksinkertainen tapa. Se tuli saataville Windows 11: n päivittämisen jälkeen (Assembly 23466). Nyt Wi-Fi-verkon salasana voidaan tarkastella itse verkon ominaisuuksissa parametreina.
- Avaa parametrit.

- Avaa osa Verkko ja Internet. Napsauta sen verkon ominaisuuksia, joihin Windows 11 on tällä hetkellä kytketty.
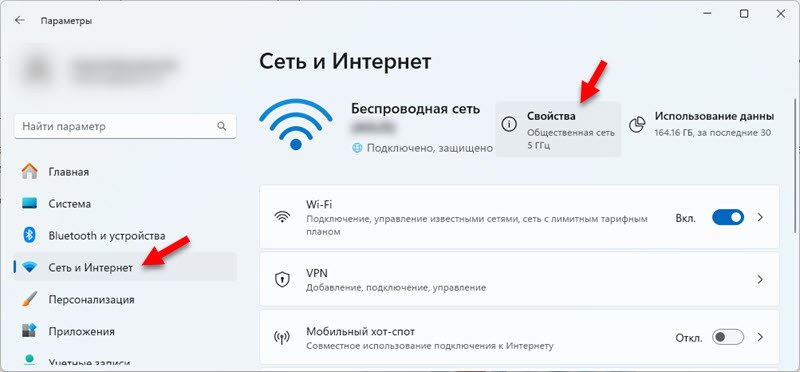 Tai napsauta Wi-Fi-välilehteä ja avaa siellä olevat verkkoominaisuudet.
Tai napsauta Wi-Fi-välilehteä ja avaa siellä olevat verkkoominaisuudet. - Vieritä sivua kohteeseen "Katso Wi-Fi-verkon suojausnäppäintä ja napsauta painiketta Näkymä Vastapäätä häntä. Näkyvät ikkuna, jossa on tämän Wi-Fi-verkon tietoturva-avain.
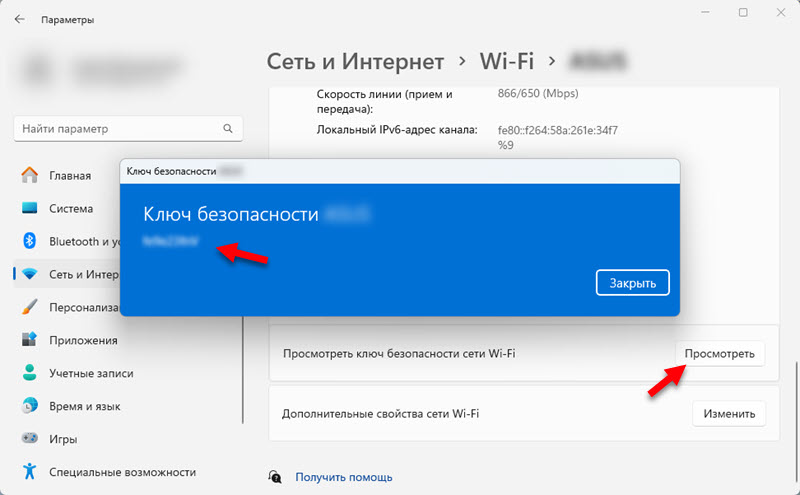 Salasana voidaan allokoida ja kopioida.
Salasana voidaan allokoida ja kopioida.
Jos sinulla ei ole tällaisia asetuksia, sinun on asennettava uusimmat Windows 11 -päivitykset. Tai käytä toista menetelmää.
Menetelmä 2: Verkkoyhteysikkunan kautta
- Sinun on avattava "verkkoyhteydet" -ikkuna. Helpoin tapa tehdä tämä on napsauttaa avainyhdistelmää Win+R, Kirjoita (tai kopioi/lisää) komento NCPA.Cpl Ja paina Hyvä.
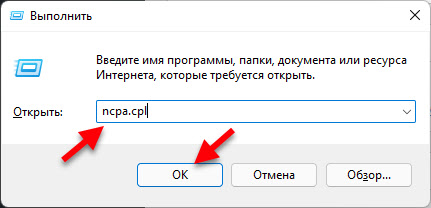
- Seuraava "Langaton verkko" (Wi-Fi-verkko on ilmoitettava nimellä, johon se on nyt kytketty, ja vastaavasti, josta katsomme salasanaa) ja valitse "Osavaltio".
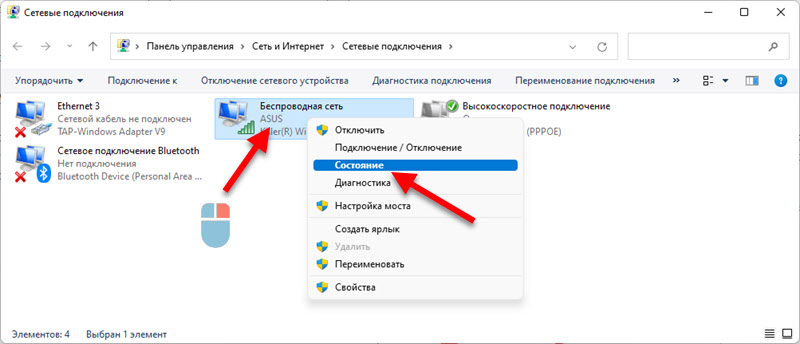
- Napsauta seuraavaksi painiketta "Langattoman verkon ominaisuudet". Toinen ikkuna aukeaa, johon siirrymme välilehteen "Turvallisuus", Laitoimme valintamerkin lähellä "Näytä syötetyt merkit" Ja kentällä "Verkkoturva -avain" Tästä Wi-Fi-verkosta tulee salasana.
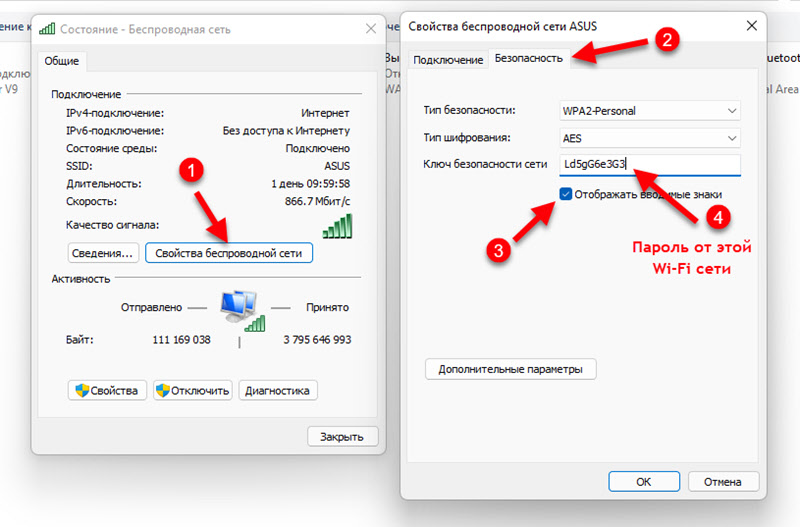 Voit nähdä sen ja kirjoittaa sen jonnekin, kirjoita oikeaan laitteeseen tai jopa kopioida ja tallenna tietokoneen tekstitiedostoon. Kun olet tarkastellut salasanaa, napsauta "Peruuta" -painiketta ja sulje kaikki Windows.
Voit nähdä sen ja kirjoittaa sen jonnekin, kirjoita oikeaan laitteeseen tai jopa kopioida ja tallenna tietokoneen tekstitiedostoon. Kun olet tarkastellut salasanaa, napsauta "Peruuta" -painiketta ja sulje kaikki Windows.
Kuten olemme jo selvittäneet, tämän menetelmän avulla voit selvittää salasanan vain yhdestä verkosta, johon Windows 11 on tällä hetkellä kytketty. Jos meidän on muistettava salasana verkosta, johon yhdistämme aikaisemmin, meidän on käytettävä komentoriviä.
Kuinka selvittää salasana Windows 11 Wi-Fi -sovellukseen tallennetusta verkosta?
Kaksi tapaa, jolla näytän alla, näet salasanan mistä tahansa verkosta, johon käytit kannettavan tietokoneen tai tietokoneen kytkemistä.
Menetelmä 1: Kuuluisten Wi-Fi-verkkojen hallinnan kautta
Windows 11 tallentaa tietoja kaikista Wi-Fi-verkoista, joihin se yhdistää ja tallentaa sen "tunnettujen verkkojen hallintaan" parametreihin. Salasanat, jotka voimme nähdä ilman ongelmia, tallennetaan sinne.
- Avaa parametrit. Napsautan käynnistysvalikkoa oikealla hiiren painikkeella ja valitse parametrit. Voit käyttää tätä menetelmää.
- Valitse vasemmalla puolella oleva osa Verkko ja Internet Ja avaa välilehti Wi-Fi.
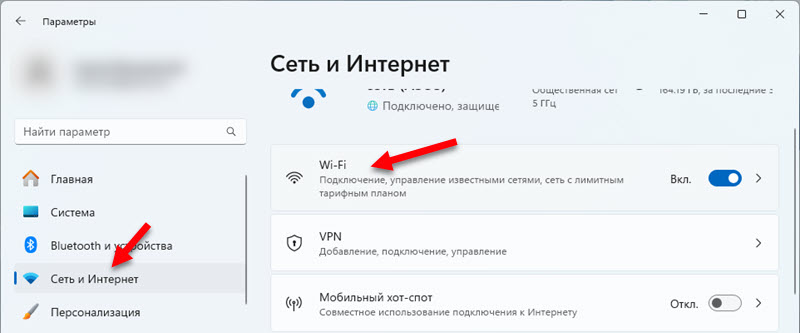
- Mennä osaksi Kuuluisten verkkojen hallinta.
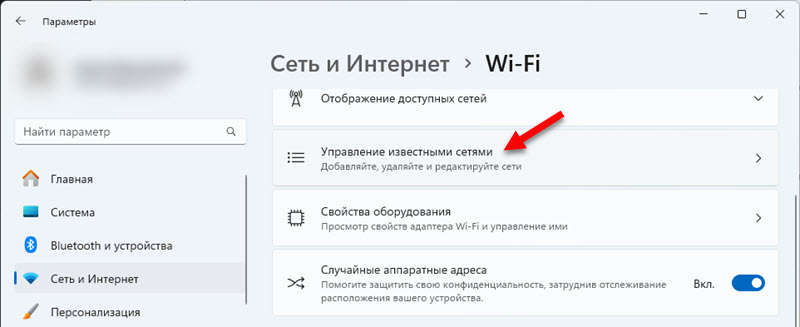
- Valitse verkko luettelosta, salasana, josta haluat tietää.
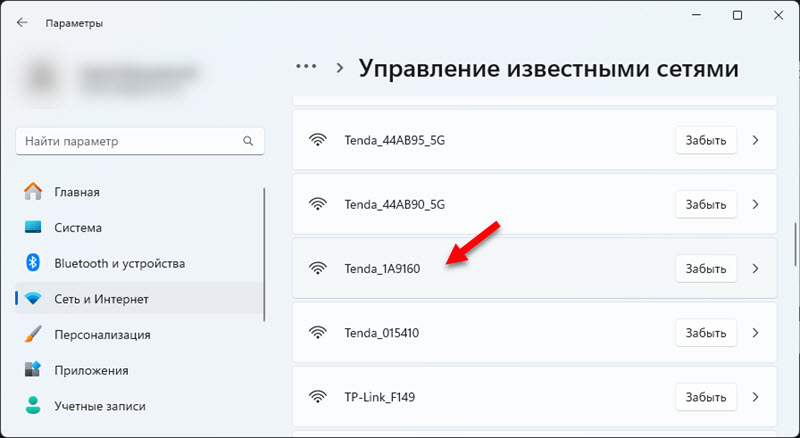
- Napsauta painiketta "Katso Wi-Fi-verkon suojausnäppäintä vastapäätä" Napsauta painiketta Näkymä. Tallennetun Wi-Fi-verkon salasana ilmestyy uuteen ikkunaan.
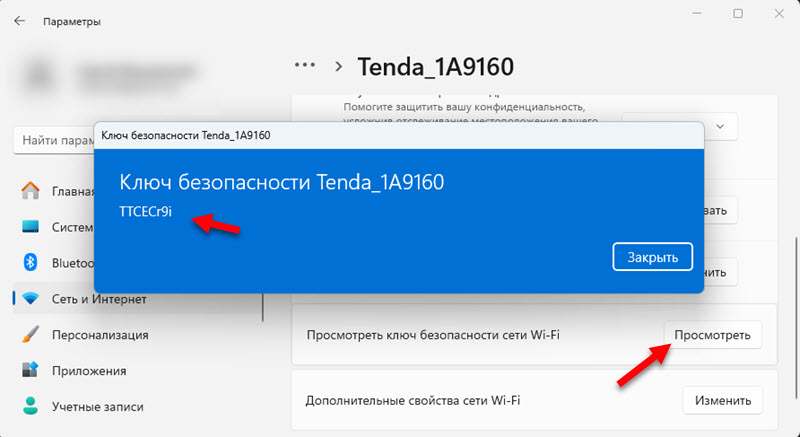 Tallenna salasana tai liitä sitä muita laitteita.
Tallenna salasana tai liitä sitä muita laitteita.
Jos ei ole kohdetta "Näytä Wi-Fi-verkon tietoturva-avain, tämä tarkoittaa, että yhteyshetkellä verkko oli auki, ei salasanalla suojattu. Tai et ole asentanut järjestelmäpäivityksiä (tämä toiminto ilmestyi kokoonpanossa 23466).
Menetelmä 2: Komentorivin kautta
Käytämme komentoriviä tai Windows -päätettä käynnistettyinä järjestelmänvalvojan puolesta.
- Meidän on avattava Windows -pääte tai komentorivi järjestelmänvalvojan puolesta. Käynnistän yleensä komentorivin näin: avaan aloituksen ja aloitan kirjoittaa "komentorivi". Sitten napsautan hakutuloksissa "Käynnistä järjestelmänvalvojan puolesta". Jos haluat avata Windows -päätteen, napsauta käynnistämistä oikealla hiiren painikkeella ja valitse "Windows -pääte (järjestelmänvalvoja)".
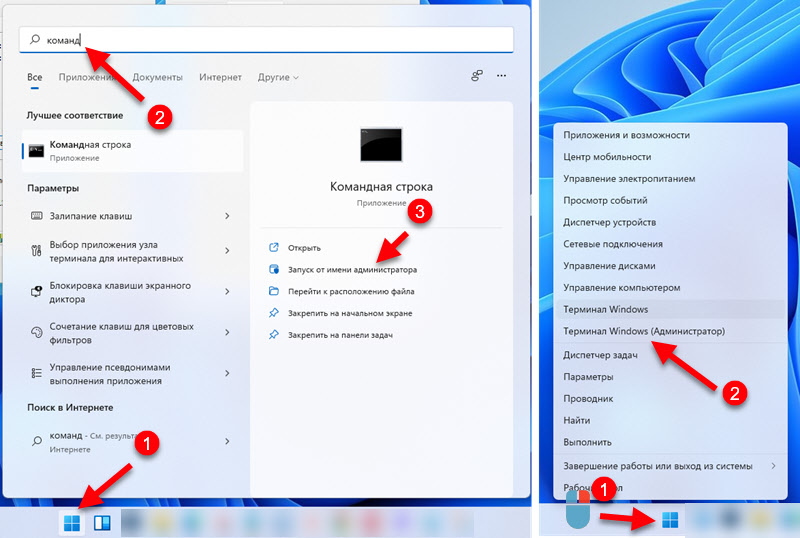
- Seuraavaksi sinun on hankittava täydellinen luettelo verkoista, jotka Windows 11 "muistetaan", ja salasana, josta voimme selvittää. Syötä tämä komento tai kopioi tämä:
NETSH WLAN Show -profiilin insertti/kirjoita se komentorivillä ja napsauta "Enter".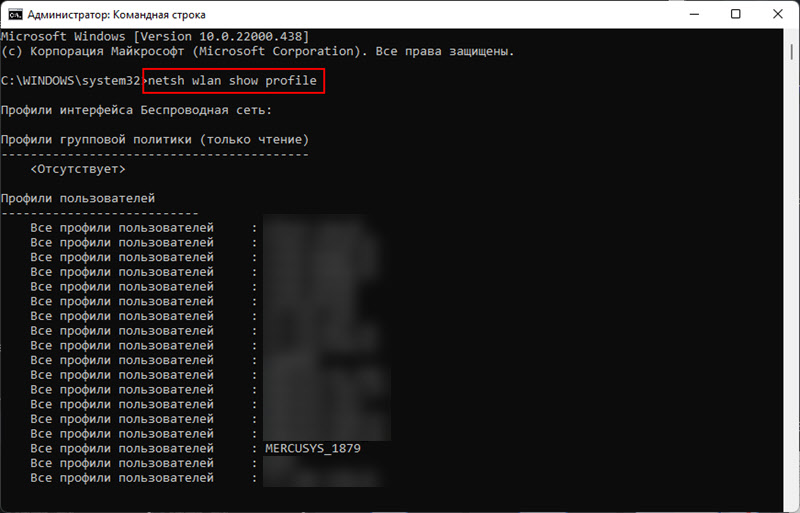 Näet luettelon verkkoista (heidän nimensä) Salasanat, joista voit nähdä tarvittaessa. Tarvitsemme verkon nimen (käytämme sitä seuraavassa vaiheessa), turva -avaimen, josta meidän on nähtävä. Minulla on esimerkiksi verkko, jolla on nimi "Mercusys_1879" (se voidaan kopioida komentorivillä).
Näet luettelon verkkoista (heidän nimensä) Salasanat, joista voit nähdä tarvittaessa. Tarvitsemme verkon nimen (käytämme sitä seuraavassa vaiheessa), turva -avaimen, josta meidän on nähtävä. Minulla on esimerkiksi verkko, jolla on nimi "Mercusys_1879" (se voidaan kopioida komentorivillä). - Seuraavaksi sinun on asetettava verkon nimi tähän tiimiin:
NETSH WLAN Näytä profiilin nimi = Nimi_Wi-Fi_Set Key = Clear "name_wi-fi_set" sijasta ". Jos sinulla on verkon nimi, jolla on aukko, otamme sen lainaukseen. Suoritamme tämän komennon ja vastapäätä "avainsisältöä" -kohtaa ilmaisemme tämän Wi-Fi-verkon salasanan. Sain sellaisen tuloksen: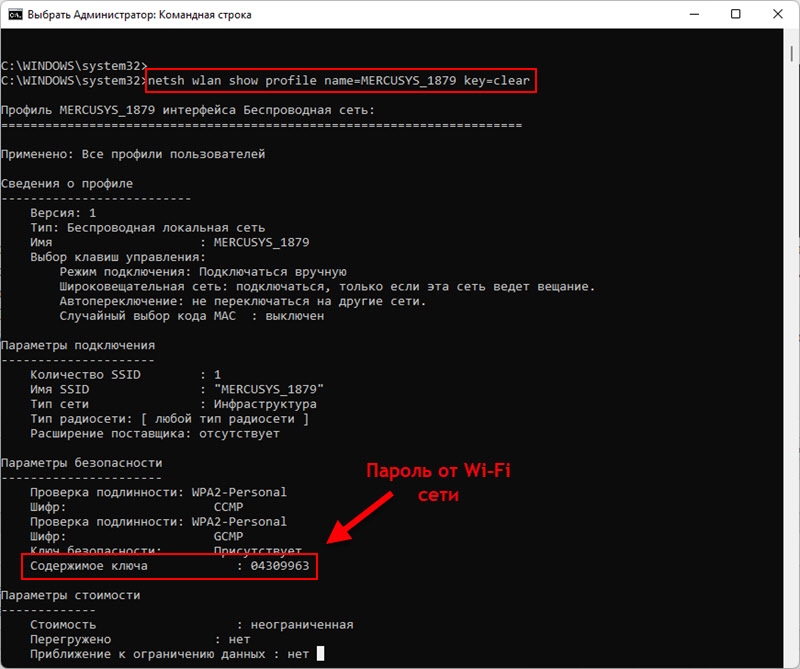 Itse salasana voidaan kirjoittaa jonnekin tai kopioida ja tallentaa tietokoneelle.
Itse salasana voidaan kirjoittaa jonnekin tai kopioida ja tallentaa tietokoneelle.
Muut ratkaisut
On ainakin kaksi muuta työmenetelmää, joiden avulla voit muistaa unohdetun salasanan. Kerron teille niistä vain siinä tapauksessa, että edellä esitetyt päätökset eivät toimineet.
Reitittimen asetuksissa
Jos sinulla on pääsy reitittimen asetuksiin, voit mennä niihin ja katsoa jo sinne tai jopa vaihtaa salasanasi. Sinun on vain avattava reitittimen asetukset, löydettävä osio Wi-Fi-verkon tai langattomien verkkoasetusten kanssa ja katso turva-avain. Joten esimerkiksi se näyttää TP-Link-reitittimeltä:
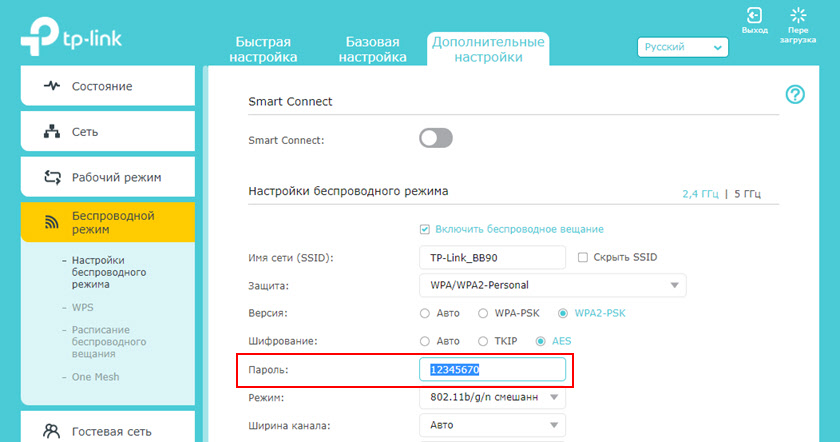
Kerroin tästä menetelmästä tarkemmin täällä: Kuinka selvittää salasanani Wi-Fi: stä tai mitä tehdä, jos unohdat salasanan.
Kolmannen osapuolen ohjelmien käyttäminen
On ohjelmia, jotka vetävät järjestelmän tallennetut langattomien verkkojen ja salasanojen profiilit. Esimerkiksi WirelesskeyView. Se voidaan ladata viralliselta sivustolta ilmaiseksi. Tarkisti sen, se toimii hyvin Windows 11: ssä. Sinun ei tarvitse asentaa sitä, vain käynnistä se ja se näyttää heti luettelon verkkoista. Verkkoa vastapäätä "avain" -kenttään, salasana ilmoitetaan. Erittäin mukavasti.
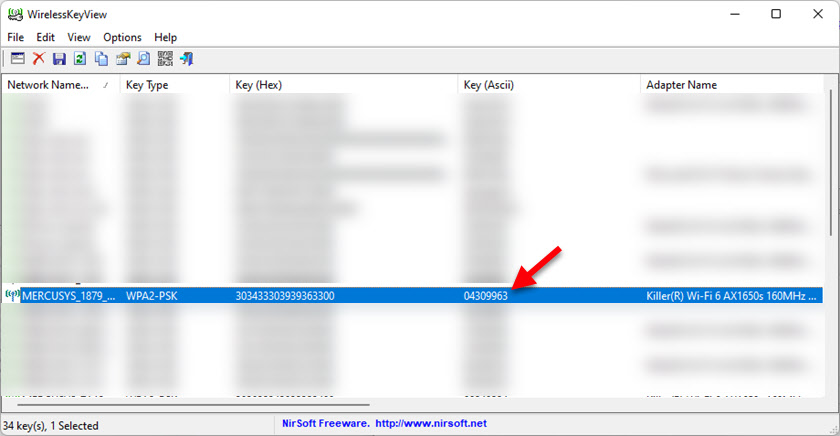
Jos sinulla ei ole tietokonetta tai kannettavaa tietokonetta, tai sitä ei ole kytketty (eikä sitä ole kytketty) tarvitsemasi Wi-Fi-verkkoon, ehkä voit katsoa salasanaa Wi-Fi: stä puhelimessa.
Kaikkien näiden ratkaisujen avulla voit nähdä salasanan langattomasta verkosta paitsi Windows 11: ssä, myös tämän käyttöjärjestelmän aiemmissa versioissa.
Jätä kysymyksiä kommentteihin, jaa päätöksesi ja hyödyllistä tietoa. Toivottaen!
- « Verkko -asetukset Windows 11 ssä
- Kuinka jakaa Internet Wi-Fi n kautta Windows 11 ssä kannettavasta tietokoneesta tai tietokoneesta? »

