Kuinka jakaa Internet Wi-Fi n kautta Windows 11 ssä kannettavasta tietokoneesta tai tietokoneesta?

- 1810
- 79
- Kenneth Powlowski
Kuinka jakaa Internet Wi-Fi: n kautta Windows 11: ssä kannettavasta tietokoneesta tai tietokoneesta?
Tämä artikkeli on yksityiskohtainen, askel -vaihe -ohjeet Internet -jakelun määrittämiseksi WI -FI: llä kannettavalta tietokoneelta tai tietokoneelta, joka toimii Windows 11: ssä. Näytän kuinka asettaa Internetin jakelu mobiililaitteiden hotspot -toiminnon kautta tai komentorivin käyttäminen. Harkitse mahdollisia ongelmia, virheitä ja ratkaisuja. Kerron sinulle muista tavoista, joita voidaan käyttää Wi-Fi: n jakamiseen Windows 11: ssä.
Kun kannettava tietokone tai tietokone on asetettu, jakelee Wi-Fi-verkko. Järjestelmä luo virtuaaliverkon ja lähettää sen Wi-Fi-sovittimen kautta. Kuten tavallinen Wi-Fi-reititin. Voit yhdistää melkein minkä tahansa laitteen tähän verkkoon: älypuhelin, tabletti, tietokone, TV ja käyttää Internet -yhteyttä. Tämä on hieno tapa jakaa Internet kannettavasta tietokoneestasi, kun sinulla ei ole mahdollisuutta asentaa reititintä tai muodostaa yhteyden Internetiin toisella tavalla.
Tarvitsemme vain kannettavan tietokoneen tai kiinteän tietokoneen, jossa on asennettu Windows 11. Se on kytkettävä Internetiin. Useimmiten se on verkkokaapeliyhteys. Voit myös jakaa Internetin, joka on kytketty Wi-Fi: n kautta tai USB-modeemin kautta. Päätila (lukuun ottamatta yhteyksiä Internetiin) on Wi -Fi -moduulin läsnäolo kannettavassa tietokoneessa tai tietokoneessa. Se on rakennettu -kannettavissa tietokoneissa, mutta tietokoneessa se ei välttämättä ole. Varmista, että tietokoneellasi on Wi-Fi ja se toimii. Voit tarkistaa tämän tämän ohjeiden mukaisesti. Jos sinulla on tietokone ja siinä ei ole Wi-Fi: tä, Internetin jakelua varten tarvitset Wi-Fi-sovittimen. Kirjoitin tästä yksityiskohtaisemmin täällä.
Tässä artikkelissa:
- Mobiili kuuma kohta
- Wi-Fi-jakelu Windows 11: ssä komentorivin kautta
- Käynnistämiskohdan käynnistäminen komentojen avulla
- Annamme yleisen pääsyn Internet -yhteyteen
- Jakelua ei ole mahdollista aloittaa, Internetiin ja muihin ongelmiin ei ole pääsyä
- Muita vaihtoehtoja
Mobiili kuuma kohta
Tämä on Windows 11: n toiminto, joka on suunniteltu erityisesti tarjoamaan yleinen Internet-yhteys muille laitteille Wi-Fi-yhteyden avulla. Asetukset ovat parametreina. Kaikki on hyvin yksinkertaista ja selkeää. Sinun on vain aktivoitava tämä toiminto ja kannettava tietokone alkaa levittää Wi-Fi. Olen jo laatinut erillisen, yksityiskohtaisen artikkelin tästä aiheesta (linkki alla artikkelissa). Suosittelen tämän tietyn menetelmän käyttöä.
- Avaa parametrit (Käynnistä - parametrit). Siirry kohtaan "Verkko ja Internet" - "Mobile HotPot". Siellä voit napsauttaa ominaisuuspainiketta ja vaihtaa tarvittaessa (napsauttamalla "Vaihda" -painiketta) Wi-Fi-verkon ja salasanan nimi sekä muuttaa verkkoaluetta (2.4 GHz tai 5 GHz, jos sinulla on kaksikaistainen Wi-Fi-sovitin). Valitse kentällä "tarjoa yleinen pääsy" Put "Wi-Fi" -sovelluksen ja Internet-yhteyden yhteisen käytön "avulla" yhteys, jonka kautta on tällä hetkellä kytketty Internetiin. Nämä ovat kaikki asetuksia. Käynnistä Wi-Fi-jakauma aktivoi tämä toiminto asettamalla kytkin "BCL-sijaintiin.".

- Tämän toiminnon onnistuneen aktivoinnin jälkeen Windows 11 jakaa Wi-Fi-verkon ja voit yhdistää laitteesi siihen. Yhdistetyt laitteet ja niiden määrä näytetään HotPotin asetuksissa.
- Voit käynnistää/katkaista tämän toiminnon nopeasti, voit lisätä painikkeen nopeaan käyttöpaneeliin.

Jos sinulla on kysyttävää tai Mobile Hot Spot ei toimi, katso erillinen artikkeli: Mobile Hot Spot in Windows 11: Wi-Fi-tukiaseman asettaminen ja käynnistäminen. Yksityiskohtaisten ohjeiden lisäksi on myös ratkaisuja erilaisiin ongelmiin.
Havaintojeni mukaan Windows 11: n hotspot ei vieläkään toimi Internet -yhteyden kanssa PPPOE: n kautta. Hän vain ei näe tätä yhteyttä. Jos sinulla on hyödyllistä tietoa tästä aiheesta, jaa kommentit.
Wi-Fi-jakelu Windows 11: ssä komentorivin kautta
Jos jostain syystä et onnistunut jakamaan Internetiä kuuman pisteen kautta, voit yrittää määrittää komentorivin läpi. Se toimii seuraavasti: Ryhmän avulla asetamme nimen Wi-Fi-verkko ja salasana. Ja kahden komennon avulla käynnistämme ja poistamme käytöstä Wi-Fi-verkon jakautumisen. Virtuaalisen tukiaseman aktivoinnin jälkeen sinun on manuaalisesti sallittava yleinen pääsy Internet -yhteyteen sovittimen ominaisuuksissa, joiden kautta Internet on kytketty. Ei mitään monimutkaista, mutta on parempi käyttää menetelmää, josta puhuin edellä.
Ensin sinun on selvitettävä, tuetaanko Wi-Fi-sovittimen (Drivers, Systems) lähettämälle verkolle,. Tätä varten sinun on aloitettava komentorivi järjestelmänvalvojan puolesta. Voit tehdä tämän näin: avaamme käynnistyksen (haku) ja kirjoitamme "komentorivi". Napsauta hakutuloksia "komentorivin" oikeaa painiketta ja valitse "Käynnistä järjestelmänvalvojan puolesta".

Sitten kopioimme ja asetamme seuraavan komennon komentoriviin:
NETSH WLAN Show -ohjaimetpaina Enter.
Tuloksista löydämme linjan "Tuki sijaitsevalle verkolle". Jos tämän rivin "ei" edessä ei ole (kuten alla olevassa kuvakaappauksessa), tämä tarkoittaa, että Wi-Fi-sovitin ei tue tätä menetelmää.

Kun yrität aloittaa tukiaseman, virhe ei pysty käynnistämään sijoitettua verkkoa. Ryhmä tai resurssi ei ole oikeassa kunnossa suorittaa vaadittava toimenpide."
Miksi niin? Tämä ongelma ilmestyi edellisessä Windows -versiossa. Ja tietoni mukaan tämä on Microsoft itse poistanut vähitellen tämän toiminnon. Tai vain Wi-Fi-sovittimien valmistajat leikkasivat sen kuljettajistaan. Kannettavassa tietokoneessani ei ole tukea lähetetylle verkolle. Wi-Fi: n kuljettaja minulla on uusin. Kaikki Windows 11 -päivitykset on asennettu. Yritin kääntää kuljettajan - se ei auttanut. Siellä on mahdollisuus, tarkistan vanhat Wi-Fi-sovittimet, ehkä kaikki toimii sen parissa.
Jos sinulla on ”tukena sijaitsevalle verkkolle: kyllä” tarkistuksen seurauksena, kaiken pitäisi toimia.
Puetintapisteen käynnistäminen komentojen avulla:
- Asetamme nimen Wi-Fi-verkko ja salasana. Tätä varten suoritamme seuraavan komennon komentorivillä, joka toimii järjestelmänvalvojan puolesta:
NETSH WLAN SET HOSTEDNETWORK -tila = Salli ssid = ohje-wifi.com -avain = 12345678 missä "Auta-wifi.com " - Tämä on Wi-Fi-verkon nimi, ja "12345678" - Salasana. Voit muuttaa nimesi ja salasanasi. Salasanan tulisi koostua vähintään kahdeksasta merkistä. Käytä vain englanninkielisiä kirjaimia ja numeroita. Tämän seurauksena tämä joukkue näyttää: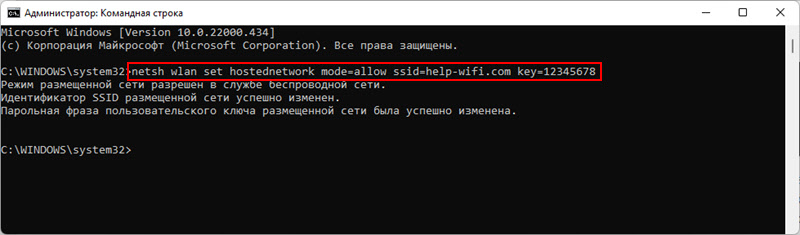
- Wi-Fi-jakelun käynnistämiseksi suoritamme tämän komennon:
NETSH WLAN START HOSTEDNETWORK. Tämän komennon tuloksen tulisi olla seuraava: "Sijoitettu verkko käynnistetään". Laitteet näkevät jo tämän verkon, mutta yhteyden yhteydessä on virhe tai Internet ei toimi laitteissa, koska Sinun on silti sallittava yleinen pääsy Internet -yhteyteen. Tästä alla artikkelissa. - Jakelun lopettamiseksi voit käyttää seuraavaa komentoa:
NETSH WLAN STOP HostedNetwork Kopioi se komentorivillä ja napsauta. - Kun tietokone on kytketty pois päältä tai uudelleenkäynnistys, on tarpeen suorittaa Wi-Fi-jakelu Windows 11: een joka kerta tällä komennolla:
NETSH WLAN START HOSTEDNETWORK, jonka voit kopioida ja asettaa sen komentoriviin (Ctrl+C, Ctrl+V). - Jos haluat muuttaa verkon tai salasanan nimeä, vaihda ne vain ensimmäisessä komennossa (tämän ohjeiden ensimmäisestä vaiheesta) ja suorita komento uudelleen.
Voit tarvittaessa luoda .Bat -tiedosto ja suorita Internet -jakelu käynnistämällä tiedosto tai automaattisesti, kun kytket kannettavan tietokoneen (tiedoston lisääminen automaattiseen lataukseen). Tässä on ohje: Wi-Fi-jakauman automaattinen käynnistäminen, kun kannettava tietokone on kytketty päälle. Windows 11: ssä myös tämä menetelmä toimii.
Annamme yleisen pääsyn Internet -yhteyteen
Virtuaalisen Wi-Fi-verkon käynnistämisen jälkeen erillinen verkkosovitin ilmestyy Windows 11: ssä. Tarvitsemme sen sovittimen ominaisuuksia, joiden kautta Internet on kytketty, jotta tämän virtuaalisovittimen Internet -yhteyteen pääsee yhteinen pääsy Internet -yhteyteen. Joten laitteilla, jotka muodostavat yhteyden kannettavaan tietokoneeseen (joka reitittimen roolissa) on pääsy Internetiin.
- Paina näppäinten Win+R: n yhdistelmää, kirjoita komento NCPA.Cpl Ja napsauta Enter. "Verkkosovittimet" -ikkuna avautuu. Voit avata sen toisella tavalla, sillä ei ole merkitystä.
- Huomaa, että Wi-Fi-jakelu tulisi käynnistää, ja "verkkosovittimet" -ikkunassa tulisi olla sovitin, jonka nimi on "Yhteys paikallisen verkon kautta* 2" (lopussa oleva numero voi olla toinen).
- Seuraavaksi meidän on avattava sovittimen ominaisuudet, joiden kautta Internet on kytketty. Esimerkiksi, internet on kytketty verkkokaapelin kautta, joten tämä on "Ethernet" -sovitin. Esimerkiksi, sinulla voi olla "nopeusyhteys" -sovitin (tai yhteys palveluntarjoajan nimeen). Napsauta sitä oikealla hiiren painikkeella ja valitse "Ominaisuudet".

- Sitten siirrymme ”Access” -välilehteen, aseta valintamerkki lähellä ”Salli muiden verkon käyttäjien käyttää tämän tietokoneen Internet-yhteyttä” ja valitse alla olevasta luettelosta sama sovitin, joka ilmestyi virtuaalisen Wi-Fi-verkon käynnistämisen jälkeen (joka on yleensä lopussa olevan numeron kanssa). Minulla on tämä "yhteys paikallisessa verkossa* 2". Napsauta OK.
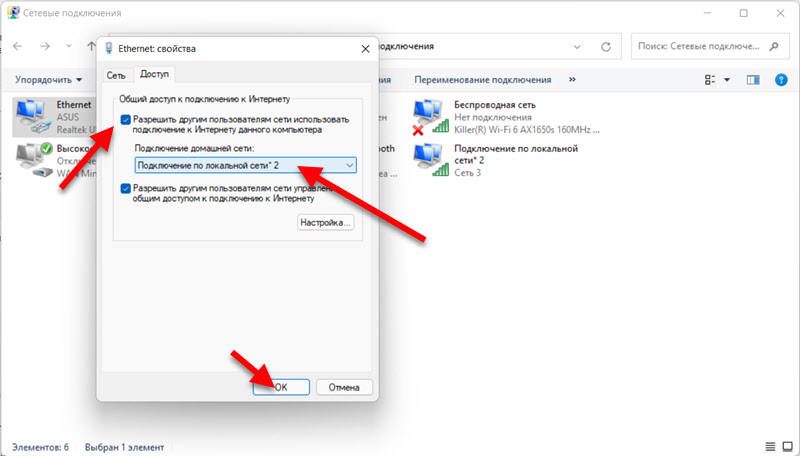
- Sen jälkeen voit yhdistää laitteet Wi-Fi-verkkoon, jota kannettava tietokone jakelu. Heillä tulisi olla pääsy Internetiin.
He keksivät käynnistyksen komentorivin kautta. Jos sekoitat tai jotain ei tehdä - kysy kommentteissa.
Jakelua ei ole mahdollista aloittaa, Internetiin ja muihin ongelmiin ei ole pääsyä
- Jos sinulla on ongelmia jakelun asettamisessa ja aloittamisessa, siirry tähän artikkeliin ja katso ratkaisut siellä. Samassa paikassa voit tarvittaessa jättää kysymyksesi kommentteihin.
- Ei tukea verkolle ja virheelle "sijoitetun verkon käynnistäminen epäonnistui. Ryhmä tai resurssi ei ole oikeassa kunnossa suorittaa vaadittava toimenpide."
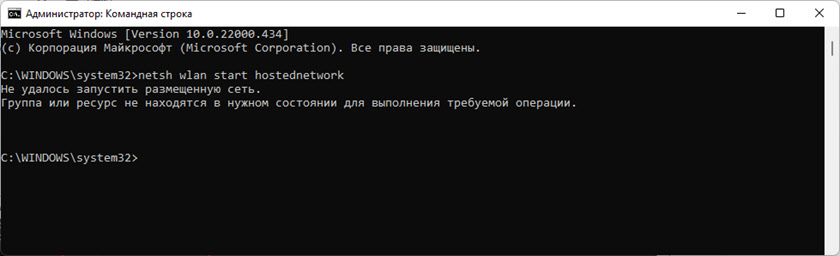 Wi-Fi. Ehkä ongelma ratkaisee Wi-Fi-sovitinohjaimen päivityksen tai palautumisen. Tai itse sovittimen korvaaminen. Mutta tämä edellyttää, että tietokoneellasi on Wi-Fi ja se toimii, muuten tämä virhe voi olla tästä syystä. Käytä kuumaa pistettä, jos se on mahdollista tapauksessasi. Tässä on toinen erillinen artikkeli tästä virheestä: sijoitettua verkkoa ei ollut mahdollista käynnistää Windowsiin.
Wi-Fi. Ehkä ongelma ratkaisee Wi-Fi-sovitinohjaimen päivityksen tai palautumisen. Tai itse sovittimen korvaaminen. Mutta tämä edellyttää, että tietokoneellasi on Wi-Fi ja se toimii, muuten tämä virhe voi olla tästä syystä. Käytä kuumaa pistettä, jos se on mahdollista tapauksessasi. Tässä on toinen erillinen artikkeli tästä virheestä: sijoitettua verkkoa ei ollut mahdollista käynnistää Windowsiin. - Kannettava tietokone jakaa Wi-Fi: tä, laitteet muodostavat yhteyden, mutta Internet ei toimi niiden kanssa. Tarkista tämä useilla laitteilla. Jos ongelma on kaikissa laitteissa. Ja jos jaat sen komentorivin kautta, varmista, että sallit oikein yleisen pääsyn (on olemassa yksityiskohtaisempi ohje). Yritä väliaikaisesti poistaa virusten ja palomuurin käytöstä.
- Laitteita ei ole kytketty Wi-Fi-verkkoon, jota kannettava tietokone jakaa. Ensimmäinen asia, jonka sammutamme kolmannen osapuolen virustorjunta ja tarkistamme Internet -pääsyn yleisen pääsyn asetukset.
- Jos jaat tietokoneeseen kytketyn Internetin USB -modeemin ja matkaviestinoperaattorin SIM -kortin kautta, sinun on muistettava, että operaattori voi estää Internetin jakelun. Tutki tariffisuunnitelmasi ehtoja.
Muita vaihtoehtoja
Jos et pystynyt jakamaan Internetiä kuumapisteen ja komentorivin kautta, voit yrittää käyttää kolmansien osapuolten sovelluksia tähän. Ne toimivat erinomaisesti Windowsin aiemmissa versioissa, joten kaiken pitäisi toimia Windows 11: ssä. Voit kokeilla Switch Virtual Router -ohjelmaa. Tai liitä esimerkiksi hotspot.
Jos ongelmia ilmenee ensinnäkin, yritä päivittää Wi-Fi-sovitinohjain. Asenna sitten kaikki käytettävissä olevat päivitykset, mutta joita ei ole asennettu Windows 11: ään. No, älä unohda kirjoittaa kommentteja. Jaa ratkaisusi ja kysy kysymyksiä.
- « Kuinka selvittää salasana Wi-Fi-verkkoon Windows 11 ssä?
- Windows 7 -lisävarusteiden kannettavan tietokoneen ongelmat »

