Lentokone Windows 10 ssä. Kuinka poistaa käytöstä?

- 4279
- 1096
- Kenneth Powlowski
Lentokone Windows 10: ssä. Kuinka poistaa käytöstä?
En tiedä miksi, mutta jotenkin kaipasin tätä hetkeä enkä puhunut siitä, mikä "lentokone" -tila on Windows 10: ssä. Miksi sitä tarvitaan, miten se kytketään päälle, poista pois käytöstä ja miten ratkaista tähän toimintoon liittyvät ongelmat. Kuten yleensä niin, kun kannettavassa tietokoneessa tai PC: ssä on kyvyn käyttöön, käyttäjillä on monia kysymyksiä ja ongelmia. Useimmiten tätä tilaa ei ole mahdollista sammuttaa tietokoneella (missä sitä ei tarvita periaatteessa). Ja jos se sammuu, niin hyvin usein Wi-Fi tai Bluetooth lakkaa toimimasta tai työskentelee niin välttämättömänä.
Miksi tarvitset tietokoneella "lentokoneessa" -tilan? Kaikki on hyvin yksinkertaista. Kun tämä tila on kytketty päälle Windows 10 -asetuksissa, kaikki langattomat moduulit on irrotettu. Kannettavissa tietokoneissa tämä on yleensä Bluetooth ja Wi-Fi. Myös matkapuhelinverkko, esimerkiksi tablet -laitteella. Nimestä ei ole vaikea arvata, se on tarkoitettu pääasiassa käytettäväksi lennoilla. No, kannettavalla tietokoneella sitä voidaan silti tarvita, mutta PC: llä miksi? Epäselvä. Jos haluan sammuttaa Wi-Fi: n, sammutan sen vain parametreihin tai napsauttamalla erillistä painiketta liitäntäominaisuuksissa.
Henkilökohtaisesti minulla ei ollut ongelmia tämän järjestelmän kanssa. Se on aina irrotettu minulle. Mutta arvioidaan Internetissä olevia arvosteluja, ei kaikkia. Nyt yritämme selvittää sen.
Kuinka poistaa "taso" -tila käytöstä Windows 10: ssä (kannettavassa tietokoneessa ja PC: ssä)?
Helpoin tapa on painaa Internet -yhteyskuvaketta tai Notification Center -painiketta ja napsauta "Tila lentokoneessa" -painiketta. Napsauta kerran, se kytkeytyy päälle ja painike muuttuu siniseksi. Napsauta uudelleen - sammuttaa.

Tai toinen vaihtoehto. Syöttää "parametrit".
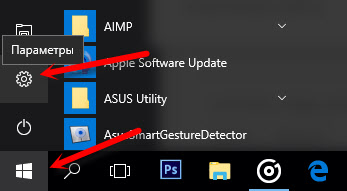
Menemme osioon "verkko ja Internet".
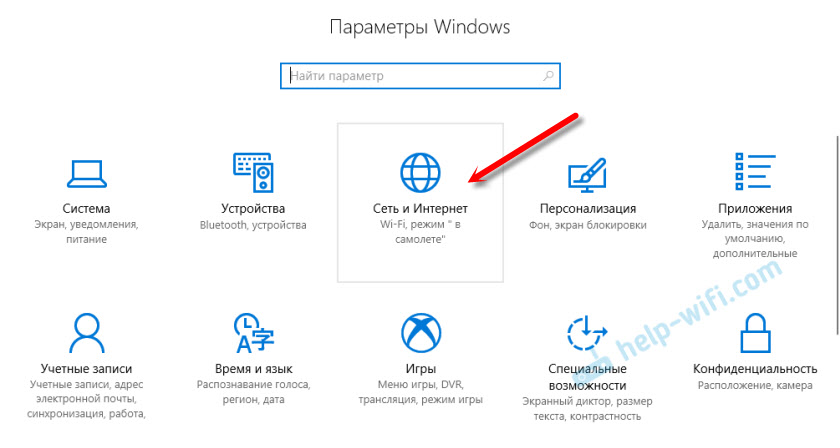
Avaa "Tila tasossa" -välilehti ja sammuta/sammuta se kytkimen päälle.
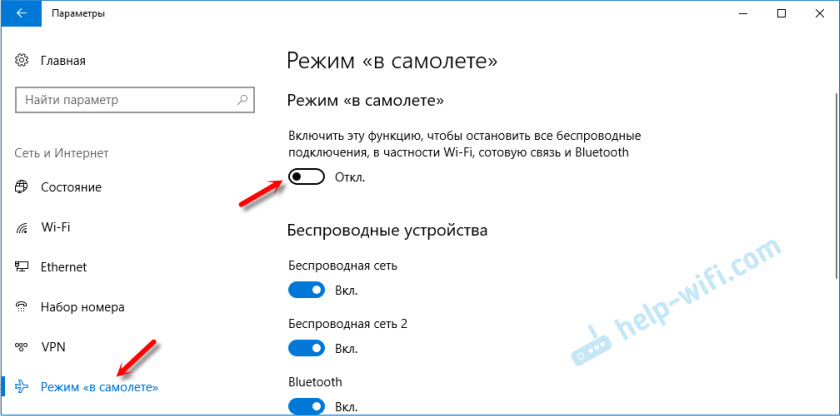
Useimmissa tapauksissa kaikki kytkeytyy täydellisesti, sammuu, ja kaikki radiomoduulit toimivat edelleen normaalisti. Jopa paikallaan olevalla tietokoneella. Jos Wi-Fi on asennettu, ja/tai Bluetooth-sovitin.
Irrota kannettavan tietokoneen avainten yhdistelmän kanssa
Lähes jokaisessa kannettavassa tietokoneessa on toiminnalliset avaimet langattomien moduulien kytkemiseksi ja irrottamiseksi. Joten Windows 10: ssä ne toimivat jopa asentamatta kuljettajia ja kaikenlaisia apuohjelmia siellä valmistajalta. Ja tätä näppäinyhdistelmää voidaan ohjata "taso" -tilassa.
ASUS -kannettavassa tietokoneessa nämä ovat FN + F2 -näppäimiä. Funktionaalisessa avaimessa tulisi olla kuvake. Yleensä se on langattoman verkon muodossa. Ja uusissa kannettavien tietokoneiden malleissa kuvake on jo ilma -aluksen muodossa.
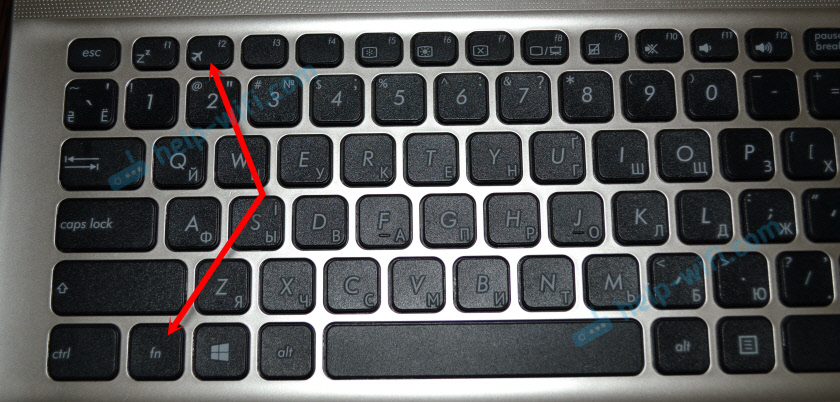
Avaimet FN+F12, FN+F9 jne. D. Kaikki riippuu kannettavan tietokoneen valmistajasta.
"Lentokone" -tilassa olevien ongelmien ratkaiseminen
Yleisimmät kysymykset tästä aiheesta: Kuinka poistaa käytöstä tietokoneen tila, jos asetuksissa ei ole mitään järkeä ja mitä tehdä, jos tila "tasolla" itse kytkeytyy päälle.
Itse asiassa on vaikea vastata näihin kysymyksiin, koska en itse tavannut sitä. Kyllä, enkä löytänyt ratkaisuja Internetistä. "Se kytkee päälle", tämä on hyvin epätodennäköistä, koska siellä ei ole tällaista toimintoa. Ellei ehkä jokin kolmannen osapuolen ohjelma ohjaa näitä asetuksia automaattisesti. Jos asetuksissa ei ole järkeä ja tämä tila on poistettu käytöstä, on täysin mahdollista, että sen ei yksinkertaisesti pitäisi olla laitteessasi. Todennäköisesti sinulla on kiinteä tietokone (ilman langattomia sovittimia), eikä sitä tarvita siellä.
Jos Langaton verkko ei toimi tai ei toimi vakaa Tilan irrottamisen jälkeen kokeile sitten useita ratkaisuja. Alla kuvattu kärjet voivat auttaa, kun kytkin (liukusäädin) on passiivinen, eikä tätä tilaa ole mahdollista sammuttaa.
- Käynnistä ensin kannettava tietokone tai tietokone. Napsauta Käynnistä -valikkoa, napsauta "Sammuta pois päältä" -painiketta ja valitse "uudelleenlataus."
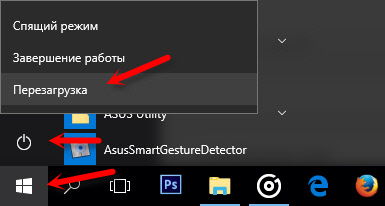 Kaiken pitäisi ansaita. Ja "lentokone" -tila on parempi olla kytkemättä päälle.
Kaiken pitäisi ansaita. Ja "lentokone" -tila on parempi olla kytkemättä päälle. - Kieltää langattoman sovittimen katkaiseminen energian säästämiseksi. Ei ole vaikeaa tehdä sitä Windows 10: ssä. Kirjoitti siitä täällä.
- Laitehallinnassa voit yrittää poistaa Wi-Fi-sovittimen. Napsauta vain sitä oikealla hiiren painikkeella ja valitse valikossa "Poista". Tietokoneen uudelleenkäynnistyksen jälkeen se tulisi asentaa automaattisesti.
- Tarkista, onko WLAN -automaattinen rakennus. Heidän kirjoittamissa kommenteissa se auttoi.
- Päivitä sovitin Wi-Fi-ohjain ohjeiden mukaisesti: Wi-Fi-ohjaimen päivittäminen (asennus) Windows 10: ssä.
- Voit myös yrittää nollata verkkoasetukset tämän ohjeen mukaisesti.
Olisin kiitollinen, jos kirjoitat kommentteihin ratkaisusta, joka auttoi sinua. Ja kuvaile ongelmasi. Lisään hyödyllisiä tietoja artikkeliin.
- « Wi-Fi ei toimi TP-Link TL-WR741nd n parissa
- Mediapalvelimen järjestäminen reitittimen kautta. Kolme kysymystä »

