Langattoman Wi-Fi-sovittimen ohjaimen ongelmien ratkaiseminen Windows 10 ssä
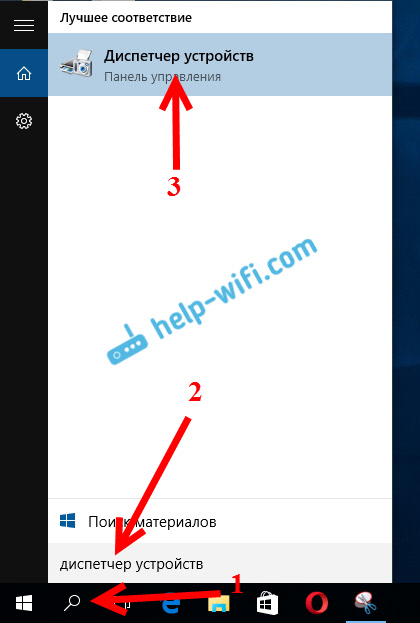
- 889
- 112
- Frederick Larkin
Langattoman Wi-Fi-sovittimen ohjaimen ongelmien ratkaiseminen Windows 10: ssä
On paljon käyttäjiä, jotka on päivitetty tai yksinkertaisesti asennettu Windows 10, joutuneet Wi-Fi-työongelmiin. Joku ei näe ollenkaan langatonta sovitinta, verkon kytkemistä käytettävissä olevaa verkkoa ei näytetä, yhteyden yhteydessä on ongelmia Wi-Fi: hen. Ja jos kaikki on kytketty, ongelma "yhteys on rajoitettu" voi syntyä, kun Internet ei yksinkertaisesti toimi.
Ja melkein kaikissa näissä tapauksissa on vain yksi syy: langattoman Wi-Fi-sovittimen ohjain. Joko sitä ei ole asennettu ollenkaan tai asennettu, mutta se toimii väärin. Windows 10 asettaa pääsääntöisesti ohjaimen Wi-Fi-sovittimeen, mutta tämä ohjain ei aina toimi tarvittaessa. Ja kannettavien tietokoneiden ja langattomien sovittimien valmistajat, kaikki eivät ole julkaissut uusia kuljettajia malleihinsa. Kyllä, ja Windows 10 päivitetään koko ajan, ja ongelmat ilmenevät yleensä näiden päivitysten jälkeen (tämän sivuston artikkeleiden kommenttien perusteella).
Joten melkein kaikki ongelmat, virheet ja kuljettajat. Kuljettaja antaa järjestelmälle komentoja kuinka "kommunikoida" raudan oikein. Meidän tapauksessamme langattoman sovittimen kanssa. Ja jos sovitin ja Windows 10 eivät todellakaan ymmärrä toisiamme, meillä on Internetissä ongelmia, kun muodostat yhteyden tietokoneemme Wi-Fi: n kautta. Siksi ensimmäinen asia, joka sinun on tarkistettava ja kokeiltava langattoman sovittimen ohjainta.
Jos sinulla ei ole käytettävissä verkon kytkemistä ollenkaan, kannettavassa tietokoneessa ei ole Wi-Fi-painiketta, virhe "tämän tietokoneen langattomien laitteiden löytäminen", et todennäköisesti ole asennettu ollenkaan, ja tarvitset Asentaa se. Tätä aihetta voit siirtyä heti artikkeliin: Kuinka sisällyttää Wi-Fi Windows 10: een, kun Wi-Fi-painiketta ja virhettä "ei ole löytänyt langattomia laitteita tämän tietokoneen".Tarkastellaan tapauksia, joissa ohjain on edelleen asennettu (mahdollisesti itse Windows 10), mutta Wi-Fi: n kanssa on ongelmia. Tai sitä ei voida kytkeä langattomaan verkkoon vakiokaavion mukaisesti, joka on kuvattu tässä artikkelissa.
Wi-Fi-ohjaimen sovittimen vaihtaminen Windows 10: ssä
Pääsääntöisesti, kuljettajan asentaminen (päivittäminen) ei auta uudelleen. Joka tapauksessa voit yrittää ladata uuden ohjaimen mallillesi kannettavan tietokoneen (sovitin) valmistajan viralliselta verkkosivustolta ja asenna se. Jos ongelmia, tämä on tehtävä ensinnäkin. Lisäksi on mahdollista valita yksi monista järjestelmään asennetuista ohjaimista. Mitä me nyt olemme ja yritämme tehdä.
Avaa laitteen hallinta napsauttamalla hakupainiketta ja kirjoita "laitteen lähetys". Napsauta hakutuloksissa itse lähettäjä. Kuten tämä:
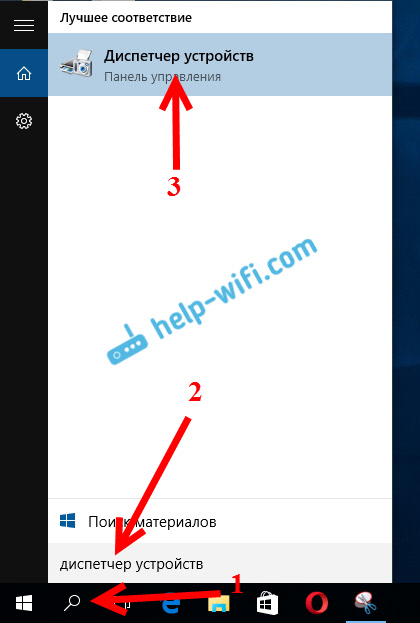
Lisäksi itse laitehallinnassa löydämme välilehden "Verkkosovittimet". Pitäisi olla langaton sovitin. Hänen nimensä on sanat "wi-fi" tai "langaton". Jos tällaista sovitinta ei ole olemassa, sitä ei ole asennettu ollenkaan. On tarpeen asentaa. Minulla on Qualcomm Atheros -sovitin, joten kuljettaja on niin kutsuttu. Sinulla voi olla toinen nimi (Intel, Broadcom).
Lähellä langattoman verkon sovitinta voi olla keltainen huutomerkki. Napsauta itse sovitinta oikealla hiiren painikkeella ja valitse Päivitä kuljettajat.
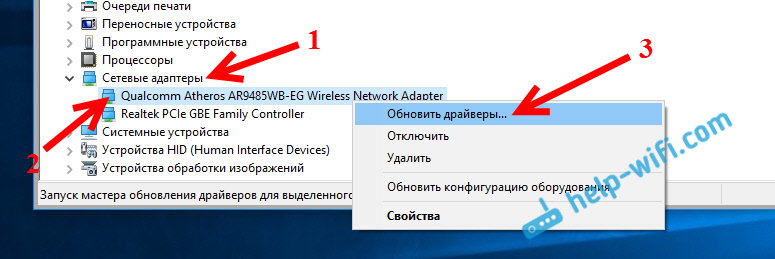
Valitse tavara Etsi kuljettajia tästä tietokoneesta.
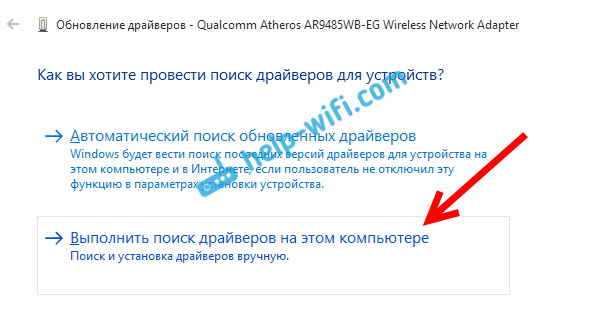
Klikkaa Valitse ohjain jo asennetuista ohjaimista.
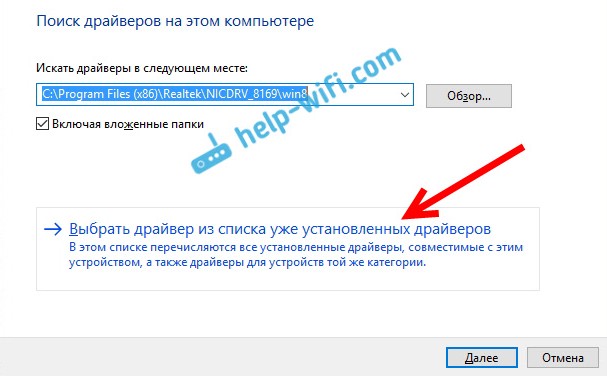
Nyt huomio, ikkunassa sinulla pitäisi olla useita vaihtoehtoja kuljettajille (minulla on 2). Korostamme tällä hetkellä ei asennettu. Joka eroaa laitteenhallinnan yhdestä. Osoittautuu, että yritämme toista kuljettajan vaihtoehtoa. Korostamme sen ja painaa sitä Edelleen.
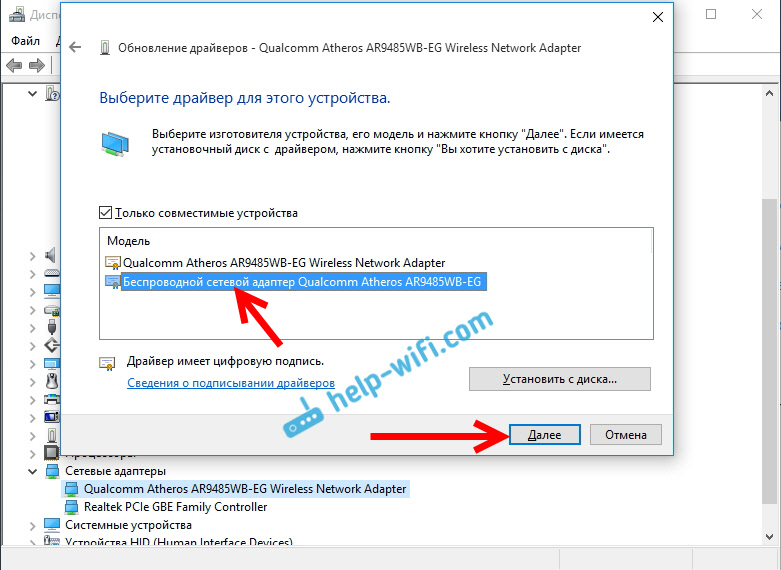
Haluttu ohjain asennetaan. Käynnistä nyt tietokone uudelleen ja testaa Wi-Fi-työ. Jos se ei auttanut, ja kuljettajille on muita vaihtoehtoja, niin teemme sen uudelleen, vain luettelossa valitsemme toisen ohjaimen. Mielestäni näiden toimien merkitys on selvä. Muistan Windows 8: ssa, tämä menetelmä auttoi ratkaisemaan yhteyden ongelman ilman pääsyä Internetiin (rajoitettu).
Poista langattoman sovittimen ohjain
Tässä ei ole mitään vikaa. Jos yllä kuvattu menetelmä ei auttanut ratkaisemaan ongelmasi esimerkiksi ”yhteys” -tilan kanssa, voit yrittää poistaa langattoman ohjaimen laitteen hallinnasta.
Mene laitteenhallintalle, kuten edellä osoitin. Paina langattoman sovittimen oikean hiiren painiketta ja valitse Poistaa.
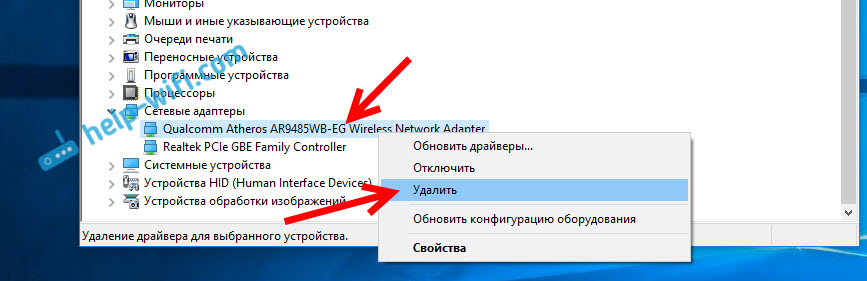
Varoitus ilmestyy. Klikkaus Hyvä.
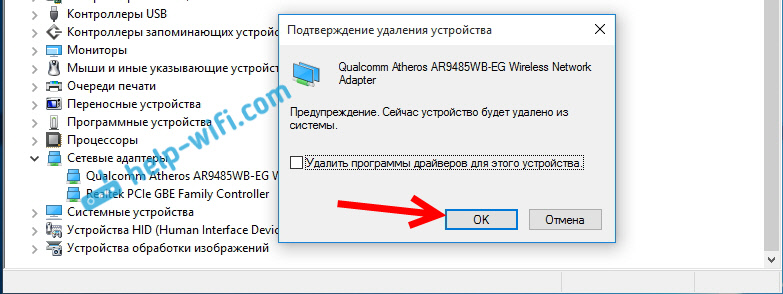
Sen jälkeen kun se käynnistää tietokoneen uudelleen. Ohjain asennetaan uudelleen automaattisesti.
Yritetään kääntää langaton adapteriohjain Windows 10: ssä
Kuljettajan haraaminen on toinen tapa saada Wi -fi toimimaan vakaasti tai ainakin vain työskentelemään :). Ei takeita, jotka auttavat, mutta jos mikään ei auta, sinun pitäisi kokeilla. Kaikkia samassa laitteen lähettäjässä painetaan oikealla hiiren painikkeella samalla Wi-Fi-sovittimella. Ja valitse valikosta Ominaisuudet.
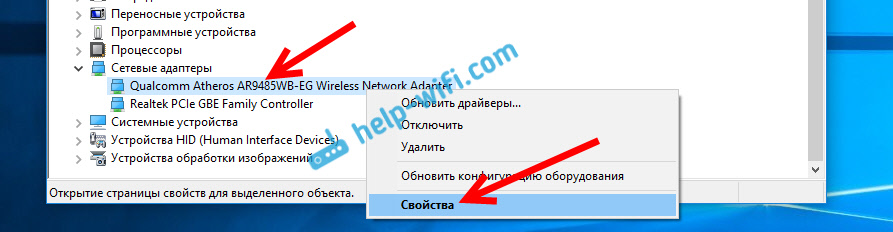
Menemme välilehteen Kuljettaja, Ja paina painiketta Rullata. Voi olla, että painike ei ole aktiivinen kääntää takaisin. Ei mitään tekemistä täällä, niin järjestelmässä ei ole enää vanhaa kuljettajaa.
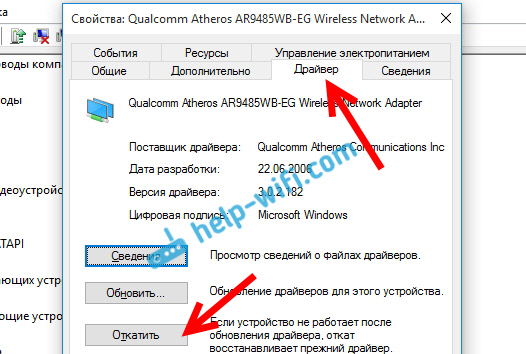
On viesti, että kuljettajan vanhemman version palautus voi pienentää toimintoja ja kaikkea muuta. Klikkaus Joo.
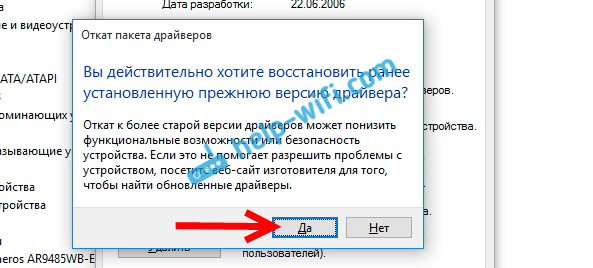
Käynnistä kannettava tietokone uudelleen ja tarkista, kuinka Wi-Fi toimii.
Nämä ovat vinkkejä. Jos opin jotain uutta tästä aiheesta, päivitän ehdottomasti artikkelin. Jos sinulla on hyödyllistä tietoa Wi-Fi-työn ongelmien ratkaisemisesta Windows 10: ssä, voit jakaa kommentteihin.
- « Paikallisen verkon asettaminen Wi-Fi-reitittimen kautta Windows 7 n tietokoneiden välillä. Avaamme yleisen pääsyn tiedostoihin ja kansioihin
- Kuinka jakaa Wi-Fi kannettavasta tietokoneesta, jos Internet USB-modeemin kautta (3G/4G)? »

