Paikallisen verkon asettaminen Wi-Fi-reitittimen kautta Windows 7 n tietokoneiden välillä. Avaamme yleisen pääsyn tiedostoihin ja kansioihin
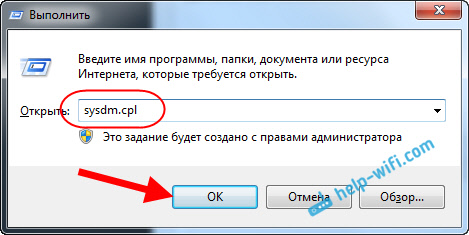
- 1318
- 207
- Conrad Lind
Paikallisen verkon asettaminen Wi-Fi-reitittimen kautta Windows 7: n tietokoneiden välillä. Avaamme yleisen pääsyn tiedostoihin ja kansioihin
Tässä artikkelissa määritämme paikallisverkon kahden ja lisää tietokoneita asennetulla Windows 7: llä (Windows 8), jotka on kytketty Wi-Fi-reitittimen kautta. Itse asiassa paikallisen verkon asettaminen Windows 7: ssä, Windows 8: ssä ja Windows 10: ssä ei käytännössä ole erilaista. Windows XP on ehkä, että vivahteita on, on olemassa joitain ongelmia, kun verkko on asetettu seitsemän ja XP: n väliin. Mutta tästä erillisessä artikkelissa, ja aika on jo siirtymässä Windows XP: n kanssa, se on vanhentunut.
On selvää, että paikallisen verkon ja tiedostojen yleisen pääsyn asettamiseksi tietokoneet on jotenkin kytkettävä MEGE: llä. Tämä voidaan tehdä verkkokaapelilla, minulla on suora yhteys kahteen tietokoneeseen. Mutta on paljon mielenkiintoisempaa yhdistää kaikki tietokoneet reitittimen kautta, joka on nyt asennettu melkein jokaiseen taloon ja toimistoon. Kun muodostat yhteyden reitittimen kautta, voit jo määrittää paikallisen verkon paitsi kahden tietokoneen välillä. Kaikki tietokoneet voidaan yhdistää paikalliseen verkkoon ja jopa mobiililaitokset, jotka on kytketty yhteen reitittimeen
Esimerkiksi paikallaan olevat tietokoneet voidaan kytkeä reitittimeen verkkokaapelin ja kannettavien tietokoneiden kautta - WI -FI -verkon kautta. Tämä on jo sinulle helpompaa, ja miten teet. Ei ole väliä, onko Wi-Fi vai kaapeli kytketty tietokoneeseen reitittimeen, paikallinen verkko toimii. Ja sillä ei ole väliä, mikä käyttöjärjestelmä on asennettu, mutta näytän Windows 7: n esimerkissä.
Ja aion perustaa ja näytän verkon ASUS RT-N18U -reitittimen kautta, johon minulla on kannettava tietokone, ja paikallaan oleva tietokone on kytketty Wi-Fi: llä. Molemmat työskentelevät Windows 7: llä. Näiden kahden tietokoneen välillä perustamme nyt paikallisen verkon. Ja myös avaamme yleisen pääsyn kansioihin ja tiedostoihin. Miksi se on yleensä paikallinen verkko tietokoneiden välillä? Pohjimmiltaan tiedostojen vaihtoa varten. Jos joudut usein siirtämään tiedostoja tietokoneelta toiseen, niin et käytä flash -asemaa, tämä voi tehdä verkko. No, voit pelata pelejä verkossa.
Jos verkossa on vielä televisio älytelevisiossa, voit määrittää tietokoneen elokuvien pääsyn televisiosta. Lue lisää, tässä artikkelissa.
Ohjeet paikallisen verkon asettamiseen Windows 7: ssä
Haluan muistuttaa, että tietokoneet, jotka haluat yhdistää verkkoon. Myös kaikki tässä osiossa esitetyt toimet on suoritettava molemmille tietokoneille.
Tärkeä kohta! Jos haluat määrittää verkon Wi-Fi-reitittimen kautta, johon jotkut kolmansien osapuolien joukkovelkakirjat on kytketty (esimerkiksi naapuri), niin asettamisen jälkeen se pystyy käyttämään tietokoneellesi näitä kansioita, joihin määrität yhteisen pääsyn. Asenna hyvä salasana Wi-Fi-verkkoon suojataksesi verkkoasi. Jos joudut edelleen yhdistämään kolmannen osapuolen laitteet reitittimeen, mutta haluat perustaa kotiverkon, voit luoda vieraille ”vierasverkon”, kuten tässä artikkelissa Zyxel -reitittimessä teimme.
Toinen hetki. Jos asetat verkon kytkemällä tietokoneita suoraan, ilman reititintä, sinun on silti asetettava staattiset IP -osoitteet, paikallisen verkon yhteyden ominaisuudet. Jos sinulla on yhteys reitittimen kautta, sinun ei tarvitse tehdä mitään lisäksi, jatka ohjeiden noudattamista.
1 Ensinnäkin meidän on tarkistettava, että kaikki tietokoneet työskentelevät yhdessä työryhmässä. Tämä on tarkistettava kaikissa tietokoneissa, jotka on kytketty paikallisverkkoon.
Teemme tämän: napsauta näppäinten yhdistelmää Win+R, Ja näkyvässä ikkunassa ilmoitamme komennon Sysdm.Cpl. Klikkaus Hyvä.
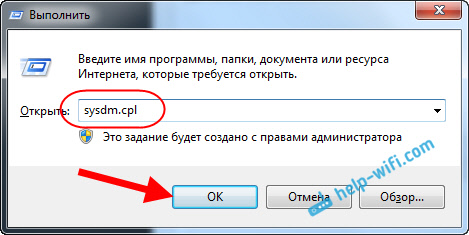
Vastaan Työryhmä, Todennäköisesti se kirjoitetaan Työryhmä. Voit jättää sen. Tärkeintä on, että muissa tietokoneissa työryhmä oli myös työryhmä.
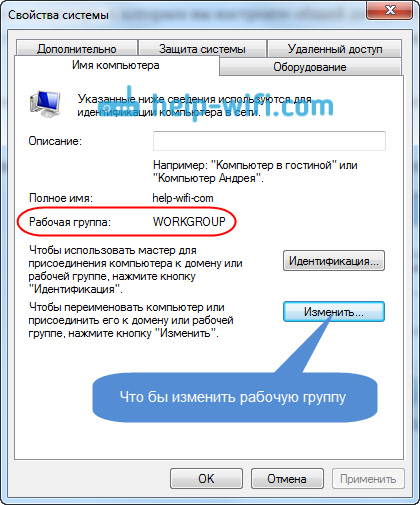
Jos siirryt sen muuttamaan esimerkiksi MSHOME: llä, napsauta painiketta Muuttaa, ja ilmoita uusi ryhmä. Tallenna muutokset ja käynnistä tietokone uudelleen.
2 Toinen vaihe, tämä on muutos yleisissä pääsyasetuksissa. Suoritamme nämä asetukset myös kaikissa verkon tietokoneissa. Nyt näytän sinun kytkemästä päälle.
Paina ilmoituspaneelin Internet -yhteyskuvaketta oikealla hiiren painikkeella ja avaa Verkkojen ohjauskeskus ja kokonaiskäyttö. Valitse uudessa ikkunassa Vaihda kokonaiskäytön lisäparametrit.
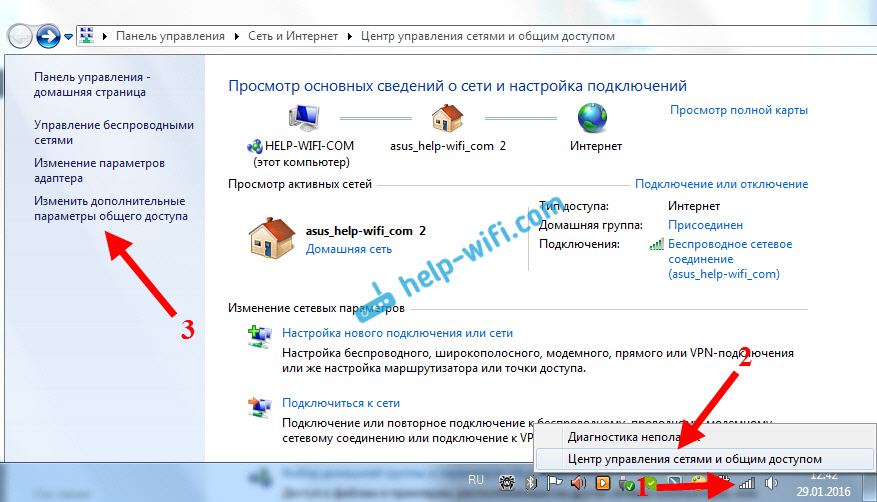
Tulee kaksi profiilia. Koti tai työntekijä ja yleinen. Huijaamme sitä, jonka nykyinen profiili. Voit tehdä tällaisia asetuksia molemmille profiileille.
Ensinnäkin, aseta kytkin lähellä Kytke verkon havaitseminen päälle. Kytke päälle myös Yleinen pääsy tiedostoihin ja tulostimiin, Ja käynnistää Kansioihin pääsy kokonaismäärä. Katso alla oleva kuvakaappaus.
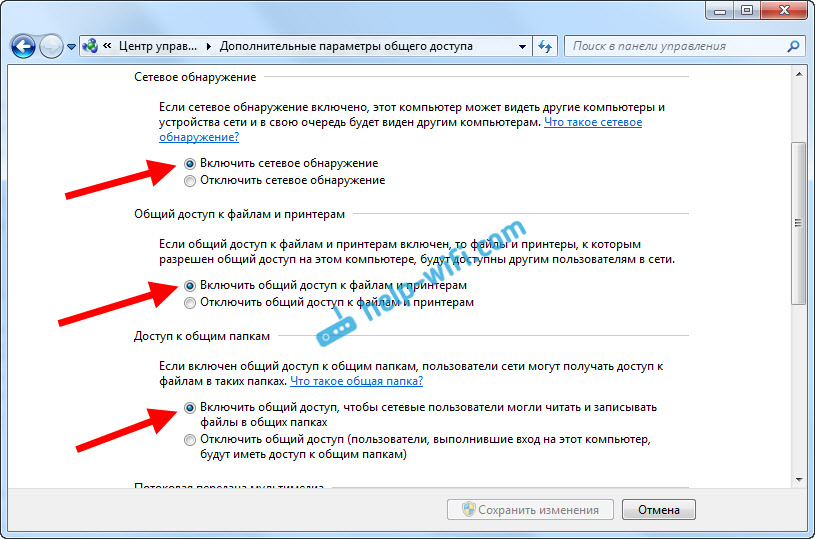
Selaa asetussivua, etsi ja avaa välilehti Kaikki verkot, tai Yleinen, Ja ole varma Irrota kokonaiskäyttö salasanasuojauksella.

Näiden toimien jälkeen on suositeltavaa käynnistää tietokone uudelleen. Nämä ovat oikeastaan kaikki asetukset, paikallisen verkon tulisi jo toimia. Tarkistaaksesi, että sinun on mentävä kapellimestarille (tietokoneeni) yhdellä tietokoneella ja avattava vasemmalla oleva välilehti Netto. Kaikki verkon tietokoneet näytetään siellä. Kuvakaappauksessa voit nähdä tietokoneeni ja vielä yhden verkosta.
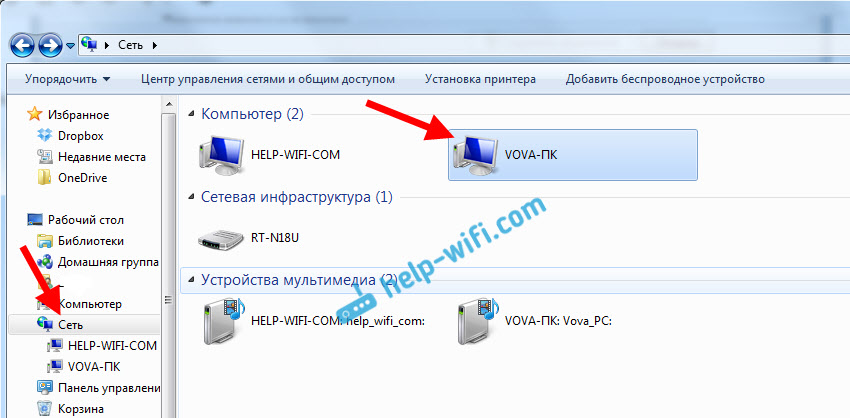
Voimme jo mennä tietokoneeseen kotiverkossa, on pääsy yhteisiin kansioihin.
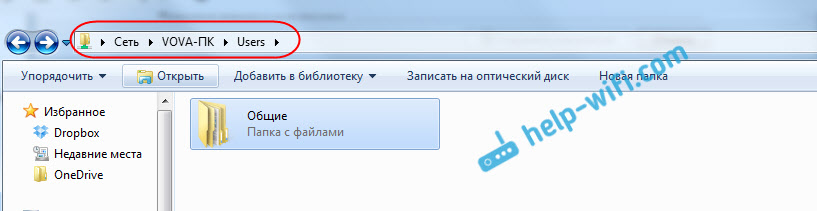
Jos sinulla ei ole verkossa olevia tietokoneita tai et pääse tietokoneeseen, katso tämän artikkelin lopussa olevat ratkaisut.
Tiedostoihin ja kansioihin pääsyn kokonaismäärän asettaminen
Kuten edellä kirjoitin, pääsy yleisiin kansioihin on jo. Mutta meidän on ehkä avattava yleinen pääsy johonkin muuhun kansioon, joka sijaitsee paikallisella levyllä D. Tämä voidaan tehdä ilman ongelmia. Kun avaamme yleisen pääsyn kansioon, kaikki paikallisverkon tietokoneet voivat tarkastella siinä olevia tiedostoja, muuttaa niitä ja lisätä uusia tiedostoja tähän kansioon (vaikka se riippuu siitä, mitä salliamme käynnisimme).
Haluan esimerkiksi avata pääsyn "Pictures" -kansioon. Voit tehdä tämän painamalla sitä hiiren oikealla painikkeella ja valitse Ominaisuudet. Menemme välilehteen Pääsy, ja napsauta painiketta Laajennettu asetus. Aseta valintamerkki kohteen lähellä Avaa pääsy tähän kansioon, ja napsauta painiketta Lupa.
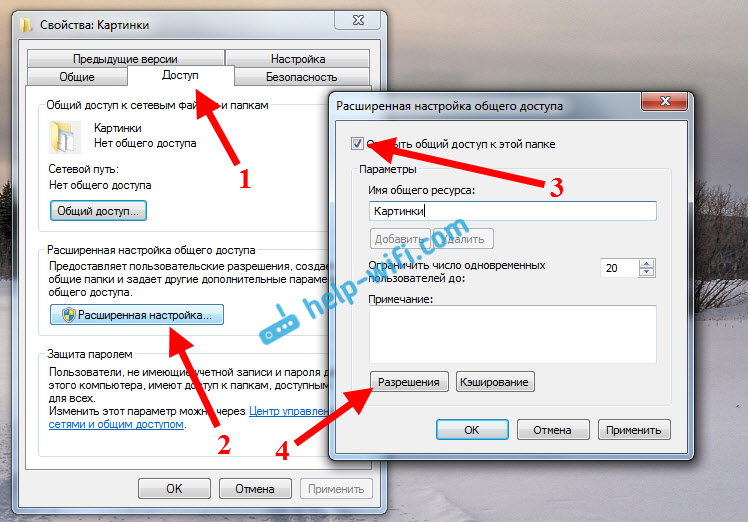
Ikkunassa, joka avautuu painikkeen painamisen jälkeen Lupa, Meidän on asetettava oikeudet päästä tähän kansioon. Jotta verkkokäyttäjät voivat tarkastella vain tiedostoja, jätä sitten valintamerkki vain päinvastoin. No, täydellisen pääsyn kansioon, kyky vaihtaa tiedostoja, asenna kaikki kolme tarkistusta.
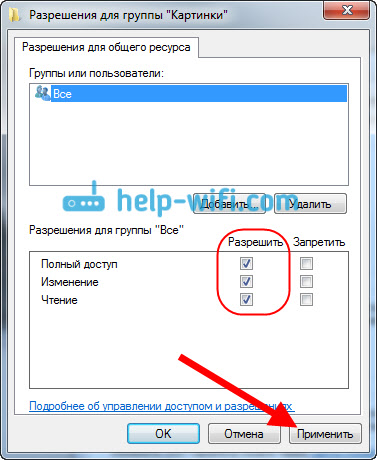
Klikkaus Käytä Ja Hyvä. Ikkunassa Laajennettu viritys, Napsauta myös painikkeita Käytä Ja Hyvä.
Siirry kansioiden ominaisuuksissa välilehteen Turvallisuus, ja napsauta painiketta Muuttaa. Toinen ikkuna aukeaa, jossa napsautamme painiketta Lisätä. Kirjoitamme kentälle "Kaikki" Ja napsauta Hyvä.
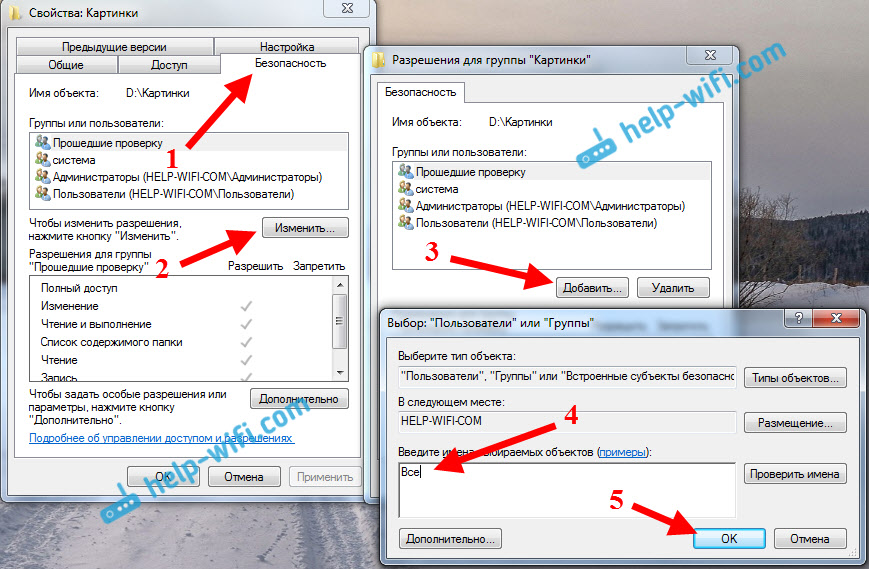
Korostamme ryhmää Kaikki, ja alhaalta merkitsemme valintamerkkejä tähän kansioon tarvittavat tukiasemat.
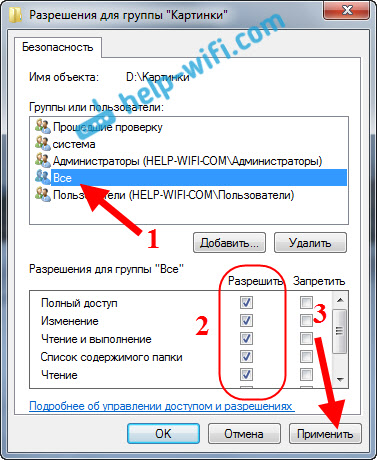
Kaikki näiden toimien jälkeen ilmestyy yleinen pääsy tähän kansioon kaikista verkon tietokoneista. Alkaa toimia ilman uudelleenkäynnistystä, tarkistettu. Avaamme tämän kansion toisesta tietokoneesta:
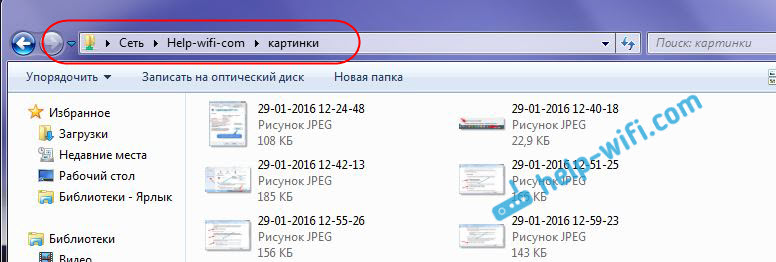
He tekivät kaiken hämmentävän, kun pääset ulos ... oli jotenkin mahdollista tehdä näistä asetuksista yksinkertaisempia ja ymmärrettäviä. Mutta kaikki toimii. Osoittautuu, että minulla on pääsy kansioon, joka on toisella tietokoneella. Ja tämä on kaikki ilmaa, koska minulla on molemmat tietokoneet kytkettynä reitittimeen Wi-Fi: n kautta.
Muuten, tämä kansio on saatavana myös älypuhelimista ja tableteista, jotka on kytketty tähän Wi-Fi-reitittimeen. Jos haluat tarkastella Android -verkkokansioita, suosittelen sinua asentamaan ES -ohjelman tai käyttämään vakiokapellinta. Kaikki toimii:
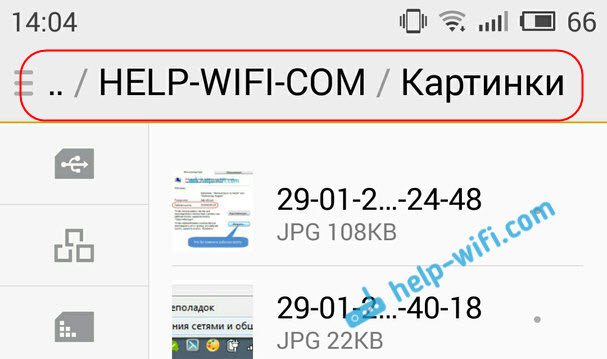
Nyt harkitsemme edelleen mahdollisia ongelmia ja virheitä, joita voit usein kohdata asetusprosessissa.
Mahdolliset ongelmat ja virheet kodin paikallisverkon perustamisessa
Jos kokoonpanoissa on joitain virheitä tai ongelmia, niin ensinnäkin Irrota virustorjunta, ja muut ohjelmat, jotka voivat estää yhteyden. Jos ongelma on virustentorjunta, sinun on lisättävä yhteys poikkeukseen.
- Paikallisen verkon tietokoneet eivät näy verkko -välilehdessä. Tässä tapauksessa kaikissa tietokoneissa tarkistamme työryhmän ja yleisen pääsyn asetukset. Avaa välilehti kapellimestarissa Netto, Paina tyhjän alueen oikean hiiren painiketta ja valitse Päivittää. Toinen tärkeä kohta, hyvin usein virustorjunta ja palomuurit estävät pääsyn paikallisessa verkossa. Yritä sammuttaa virustorjuntasi jonkin aikaa. Sinun on myös varmistettava, että reitittimeen on yhteys.
- Ei pääsyä yhteiseen kansioon. Toinen ongelma, kun näytimme asettavan kaiken, avasi yleisen pääsyn, mutta yrittäessään avata verkon tietokoneen kansiota, on viesti, että meillä ei ole pääsyä, ei ole oikeutta käyttää tätä kansiota, Verkkokansiota ei ollut mahdollista avata jne. D. Tai käyttäjänimen ja salasanan pyyntö tulee näkyviin.
Muista tarkistaa tämän kansion ominaisuuksien kokonaiskäyttöasetukset. Asetuksia on paljon, kaikki on hämmentävää, ehkä he jäivät jotain. No, sammuta virustorjunta, se voi estää. - Tietokone, joka on kytketty Wi-Fi: n kautta, muut tietokoneet eivät näe paikallisessa verkossa. Tai päinvastoin. Jos verkko on rakennettu tietokoneista ja kannettavista tietokoneista, jotka on kytketty sekä langattoman verkon että kaapelin kautta, tietyllä yhteydellä voi olla ongelmia. Esimerkiksi Wi-Fi: n kautta kytkettyjä kannettavia tietokoneita ei ehkä näytetä paikallisessa verkossa.
Kiinnitä tässä tapauksessa huomiota mihin profiiliin sisällytti verkon havaitsemisen (asetukset artikkelin alussa). On myös suositeltavaa määrittää kotiverkon tila muodostaa yhteys Wi-Fi-verkkoon. No, muista yrittää sammuttaa virustorjunta.
Luulen, että onnistut. Jos jotain ei voitu määrittää, kysy kommentteista. Älä myöskään unohda jakaa hänen vinkkejä tästä aiheesta.
- « Etusivu Internet Kyivstar Reitittimen TP-Link -sovelluksen perustaminen (TL-WR741nd, TL-Wr841nd)
- Langattoman Wi-Fi-sovittimen ohjaimen ongelmien ratkaiseminen Windows 10 ssä »

