Kuinka jakaa Wi-Fi kannettavasta tietokoneesta, jos Internet USB-modeemin kautta (3G/4G)?
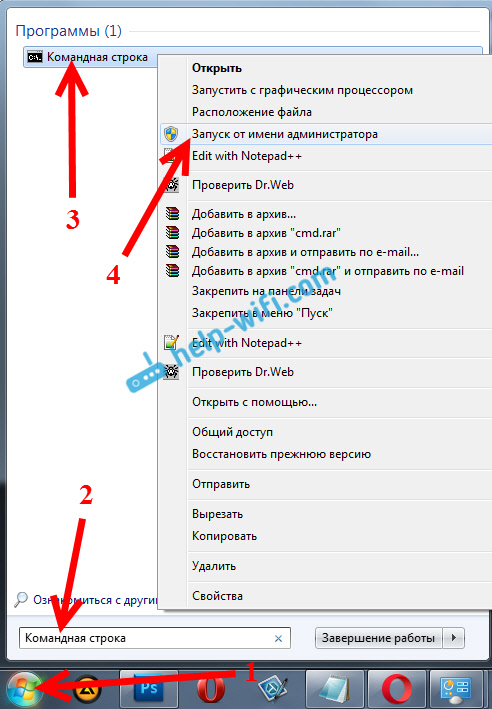
- 641
- 147
- Dr. Darrel Jacobson
Kuinka jakaa Wi-Fi kannettavasta tietokoneesta, jos Internet USB-modeemin kautta (3G/4G)?
Hei! Jatkamme Internetin jakelua Wi-Fi: llä kannettavasta tietokoneesta tai kiinteästä tietokoneesta (Wi-Fi-sovittimesta). Ja tässä artikkelissa kerron sinulle, kuinka jakaa Wi-Fi, jos Internet on kytketty USB-modeemin, ts. 3G- tai 4G-yhteyden kautta. Nyt tällaista Internetiä käytetään yleensä kylissä, koska kaupungilla on mahdollisuus laittaa tavallinen kaapeli Internet. Se on halvempaa, se toimii vakaampi ja nopeus on korkeampi.
Jos sinulla on Internet USB-modeemin kautta, sinulla on kannettava tietokone tai tietokone, jolla on Wi-Fi-sovitin, josta kirjoitin täällä ja haluat jakaa Wi-Fi-tietokonetta älypuhelimesi, tablet-laitteesi tai muiden tietokoneiden tietokoneelta, Sitten tämä artikkeli on sitten mitä tarvitset. Meillä on jo ohjeita Internet -jakelun asettamisesta Windows 7: ssä ja Windows 10: ssä sivustollamme. Mutta siellä osoitin esimerkissä, kun Internet oli kytketty verkkokaapelin kautta. Jos tulit tänne sattumalta ja sinulla on Internet ei ole USB -modeemin kautta, Sitten nämä ohjeet:
- Kuinka jakaa Internet Wi-Fi: n kautta Windows 7: n kannettavasta tietokoneesta?
- Kuinka jakaa Wi-Fi Windows 10: n kannettavasta tietokoneesta?
- Voit myös yrittää määrittää jakelun mobiililaitteiden kuumapisteen toiminnon kautta. Windows 10: ssä on vain. Kaikki on siellä paljon helpompaa. Mutta se ei aina toimi USB -modeemien kanssa.
Kerron sinulle yhden pienen salaisuuden, Levitä Internet USB -modeemilla Se on mahdollista reitittimen kautta. On erityisiä malleja, jotka tukevat 3G/4G -modeemeja ja toimivat täydellisesti niiden kanssa. Kirjoitin yksityiskohtaisesti tästä aiheesta erillisessä artikkelissa: Kuinka jakaa Internet Wi-Fi C 3G USB -modeemilla. No, jos et halua ostaa Wi-Fi-reititintä, kannettava tietokone voi korvata sen. Vaikka tämä ei ole aina kätevää, ja sinun on määritettävä Windowsin tukiasema, jonka teemme nyt.
Näytän Windows 7: n esimerkissä. Mutta Windows 8: ssa ja Windows 10: ssä Internet -jakelun asettaminen USB -modeemilla on täsmälleen sama. Ja minulla on modeemi Huawei EC 306 ja operaattorin intertelecom. Kyllä, sinulla on todennäköisesti toinen modeemi ja toinen operaattori (MTS, Beeline, Megafon jne. D.), siksi en voi sanoa varmasti, että tämä menetelmä toimii sinulle. Täytyy kokeilla. Kuten muiden artikkeleiden kommentteista näen, on aikoja, jolloin Internetin levittäminen on mahdotonta USB -modeemilla (ehkä ne vain määrittävät väärin). Mutta operaattorin 3G-modeemien avulla kaikki toimii, kannettava tietokone antaa Wi-Fi: n ilman ongelmia.
Aloita Internetin jakelu Wi-Fi: llä USB-modeemilla Windowsissa
Viivaamme komentorivin avulla. Eli ilman kolmansien osapuolien ohjelmia. Mutta jos olet tottunut käyttämään kytkimen virtuaalireitittimen, virtuaalireitittimen plus, Connectify ja T ohjelmia aloittamaan tukiasema. D., Sitten luulen, että he toimivat myös täydellisesti yhteyden kanssa modeemin kautta.
Ennen asetuksen aloittamista:
- Sinulla pitäisi olla kannettava tietokone tai tietokone (sovittimen kanssa), jolla Wi-Fi toimii. Jos langaton yhteys ei toimi, päivitä/asenna ohjain sovittimeen.
- USB -modeemi on kytkettävä ja määritettävä. Yhteys on käynnissä, ja tietokoneellasi olevan Internetin (jolla määritämme) pitäisi toimia.
Jos kaikki on hyvin, voit aloittaa. Käynnistä komentorivi. Avaa alku ja kirjoita hakupalkki "komentorivi". Hakutulokset ilmestyvät "Komentorivi", Napsauta sitä oikealla hiiren painikkeella ja valitse Käynnistä järjestelmänvalvojan puolesta.
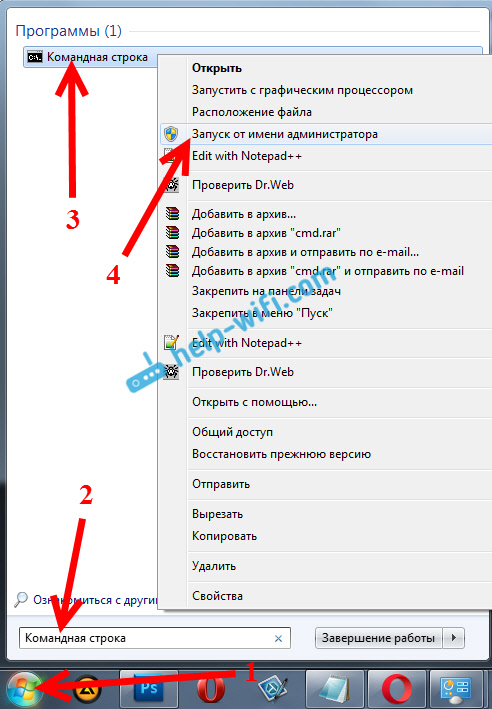
Kopioi nyt tämä joukkue:
NETSH WLAN SET HOSTEDNETWORK -tila = Salli ssid = "ohje-wifi-com" Key = "12345678" Keyusage = Pysyvä
"Help-wifi-com" - Tämä on verkon nimi, jonka kannettava tietokone jaetaan, ja "12345678" - Salasana, joka on määritettävä yhteyden muodostamiseksi verkkoosi.
Aseta se komentoriville (oikealla painikkeella - insertti. Napsauta Windows 10: ssä vain kohdistimen oikean hiiren painiketta) ja napsauta Tulla sisään, Täyttää sen. Tulee raportti, kuten alla olevassa kuvakaappauksessa.

Jos kaikki on kuin kuvakaappauksessani, voit jatkaa.
Lisäksi samalla tavalla seuraa seuraavaa komentoa aloittaaksesi Wi-Fi-jakauman:
NETSH WLAN START HOSTEDNETWORK
Raportti ilmestyy: "Sijoitettu verkko käynnistetään". Ja jos sinulla on raportti, että "sijoitettua verkkoa ei ollut mahdollista käynnistää ...", tarkista sitten, onko Wi-Fi päällä. Päivitä Wi-Fi-sovittimen ohjain. Kirjoitin tämän virheen ratkaisusta artikkelissa: lähetettyä verkkoa ei ollut mahdollista käynnistää Windowsissa.
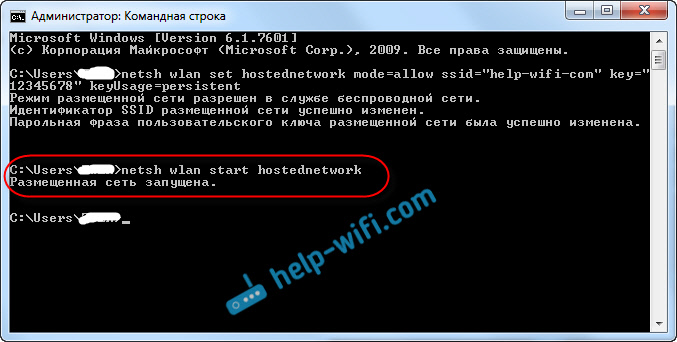
Komentorivi jätetään auki. Nyt tärkein. Meidän on ratkaistava yleinen pääsy Internetiin, yhteyden muodostamiseksi, joka on määritetty USB -modeemimme kautta. Jos kytket nyt Wi-Fi: n päälle puhelimellasi tai tablet-laitteessasi, huomaat, että aloitimme jo verkko, nimellä "Help-wifi-com" (jos et muuttanut sitä). Voit jo muodostaa yhteyden siihen. Mutta Internet ei toimi ennen kuin avaamme kokonaiskäytön 3G/4G -modeemin kautta.
USB -modeemin kautta Internet -sovelluksen kokonaismäärän asettaminen
Napsauta Internet -yhteyskuvakkeen oikealla hiiren painikkeella (muuten se voi olla antennin muodossa punaisella risteyksellä) ja valitse Verkkojen ohjauskeskus ja kokonaiskäyttö. Seuraavaksi, avoinna Muuta adapterin asetuksia.
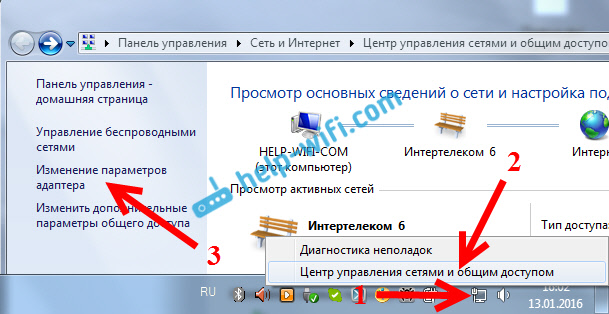
Siellä meillä pitäisi olla yhteys nimeen Langaton verkkoyhteys 3 (Lopussa oleva kuva voi olla erilainen). Windows 10: ssä sitä kutsutaan paikalliselle verkkoyhteydelle. Hänen on avattava pääsy Internetiin.
Nyt huomio! Napsauta hiiren oikealla painikkeella yhteyden kanssa, jonka kautta me muodostamme yhteyden Internetiin. Todennäköisesti sitä kutsutaan samana kuin operaattorisi. Minulla on intertelecom. Nimellä myös modeemi ilmoitetaan. Valitse kohde Ominaisuudet.
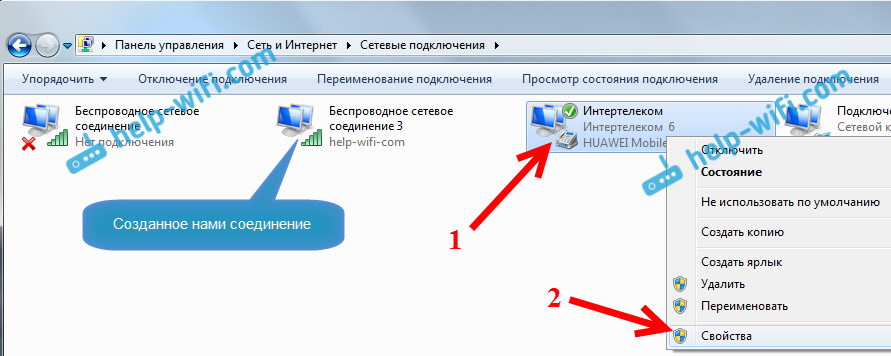
Uudessa ikkunassa siirrymme välilehteen Pääsy (Jos yhteys on jonkinlainen, napsauta vain OK). Laitamme valintamerkin kohteen lähellä sallia muiden verkon käyttäjien käyttää tämän tietokoneen Internet -yhteyttä, Valitse pudotus -ikkunasta langaton verkkoyhteys 3 (sinulla voi olla erilainen numero) ja napsauta Hyvä.
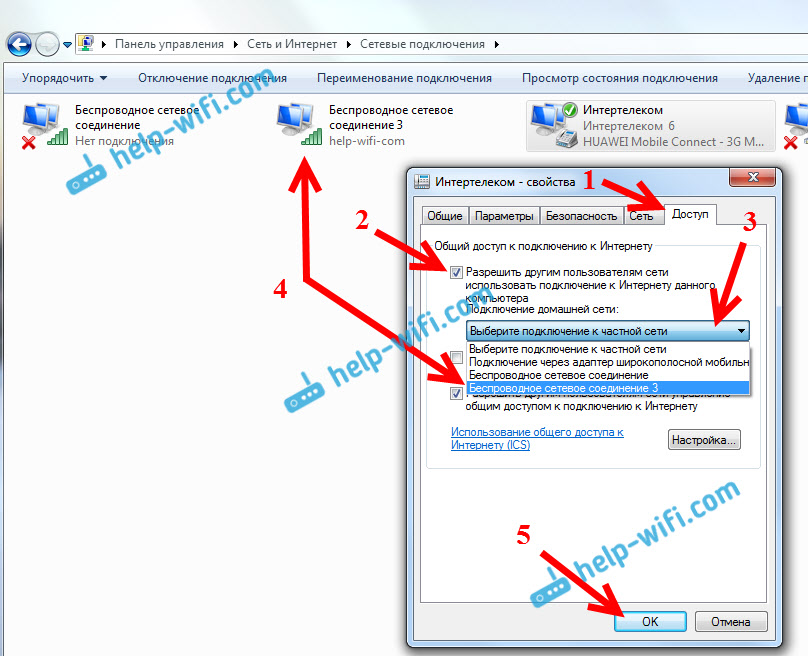
Todennäköisesti on viesti, että asetuksia sovelletaan seuraavan kerran, kun yhteys käynnistetään. Siksi nyt sammutamme Internet -yhteyden ja muodostamme yhteyden uudelleen.
Kaikkien pitäisi jo toimia. Kytke laite Wi-Fi-verkkoon, jota tietokone jakaa. Internetin tulisi jo toimia. Jos on Wi-Fi-verkko, mutta Internet ei toimi, tarkista kokonaiskäyttöasetukset ja sammuta virustorjunta. Tästä ongelmasta kirjoitin artikkelissa: Jaoin Wi-Fi: tä kannettavasta tietokoneesta, ja Internet ei toimi "ilman pääsyä Internetiin".
Lähetetyn verkon hallinta:
Wi-Fi-jakelun lopettamiseksi sinun on suoritettava tällainen komento komentojen rakentamisessa:
NETSH WLAN STOP HOSTEDNETWORK
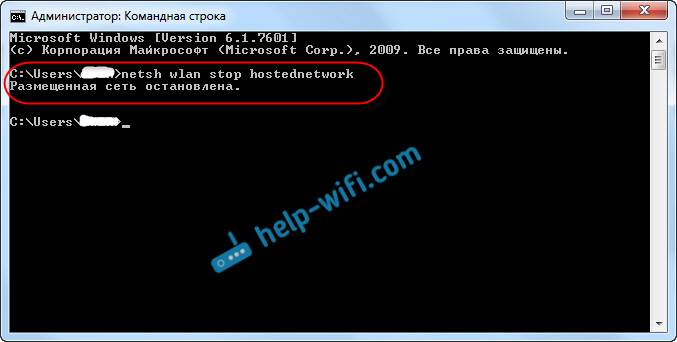
Verkon käynnistämiseksi suoritamme meille jo tutun joukkueen (tämän joukkueen on suoritettava verkko jokaisen tietokoneen uudelleenkäynnistyksen jälkeen):
NETSH WLAN START HOSTEDNETWORK
Ja muuttaaksesi Wi-Fi-verkon tai salasanan nimeä, sinun on suoritettava seuraava komento:
NETSH WLAN SET HOSTEDNETWORK -tila = Salli ssid = "ohje-wifi-com" Key = "12345678" Keyusage = Pysyvä
Tarvittavien parametrien muuttaminen siinä.
Haluttaessa voit määrittää Wi-Fi-jakauman automaattisen käynnistyksen, kun kannettava tietokone on päällä tai suorittaa verkko manuaalisesti aloittamalla .Bat -tiedosto.Jos sinulla on ongelmia verkon käynnistämisprosessissa, lue sitten heidän ratkaisun vinkit tämän artikkelin lopussa.
Toivon, että onnistut ja pystyit jakamaan Internetin, jonka saat USB 3G/4G -modeemin kautta. Jos jotain ei tule ulos, kirjoita kommentteihin, ymmärrämme. No, älä unohda sitä, että jokaisella modeemilla se ei voi työskennellä määrittää. Pohjimmiltaan ongelma johtuu siihen, että yhteyden ominaisuuksissa ei ole ”pääsy” -välilehteä.
- « Langattoman Wi-Fi-sovittimen ohjaimen ongelmien ratkaiseminen Windows 10 ssä
- Pitääkö minun maksaa Internetistä, jos minulla on Wi-Fi-reititin? »

