Järjestelmän järjestelmänvalvoja kieltää rekisterin muokkauksen - miten se korjataan?
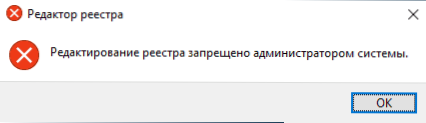
- 1824
- 203
- Julius Kihn
Jos yrittäessäsi käynnistää Regedit (rekistereditori), näet viestin, että järjestelmän järjestelmänvalvoja kieltää rekisterin muokkauksen, tämä viittaa siihen, että Windows 10, 8 -järjestelmäkäytäntöä muutettiin jotenkin.1 tai Windows 7, joka vastaa käyttäjän käyttöoikeudesta (mukaan lukien järjestelmänvalvojan tileillä) rekisterin muokkaamiseksi.
Tässä ohjeessa mitä tehdä yksityiskohtaisesti, jos rekistereditori ei käynnisty ”rekisteröinti muokkaamalla” -viestiä ja useita suhteellisen yksinkertaisia tapoja korjata ongelma - paikallisen ryhmäkäytännön toimittajalla komentorivillä käyttämällä, .Reg ja .Bat -tiedostot. Kuvatut vaiheet ovat kuitenkin yksi pakollinen vaatimus: käyttäjälläsi on oltava järjestelmänvalvojan oikeudet järjestelmässä.
Lupa muokata rekisteriä paikallisen ryhmäkäytännön toimittajan avulla
Helpoin ja nopein tapa poistaa käytöstä rekisterin muokkauskielto on käyttää paikallisen ryhmäkäytännön toimittajaa, mutta se on saatavana vain Windows 10: n ja 8: n ammatti- ja yrityspainoissa.1, myös Windows 7: ssä. Käytä kotipainosta yhtä seuraavista kolmesta menetelmästä rekisteröintieditorin mahdollistamiseksi.
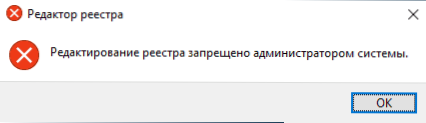
Rekisterin muokkaamisen avaamiseksi Regeditissä paikallisen ryhmäkäytännön toimittajan avulla seuraa seuraavia vaiheita:
- Paina Win + R -painikkeita ja kirjoita Gpedit.MSC "Suorita" -ikkunassa ja napsauta ENTER.
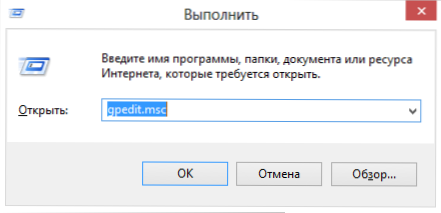
- Siirry käyttäjän kokoonpanoon - hallinnolliset mallit - järjestelmä.
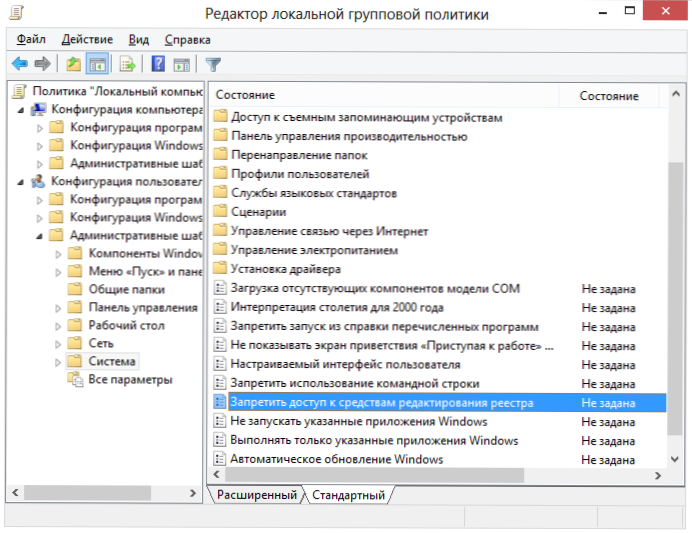
- Valitse oikealla olevalla työalueella "Kielletä pääsy tuotteiden muokkaamiseen", napsauta kahdesti tai napsauta oikealla hiiren painikkeella ja valitse "Muuta".
- Valitse "Vammaiset" ja käytä tehtyjä muutoksia.
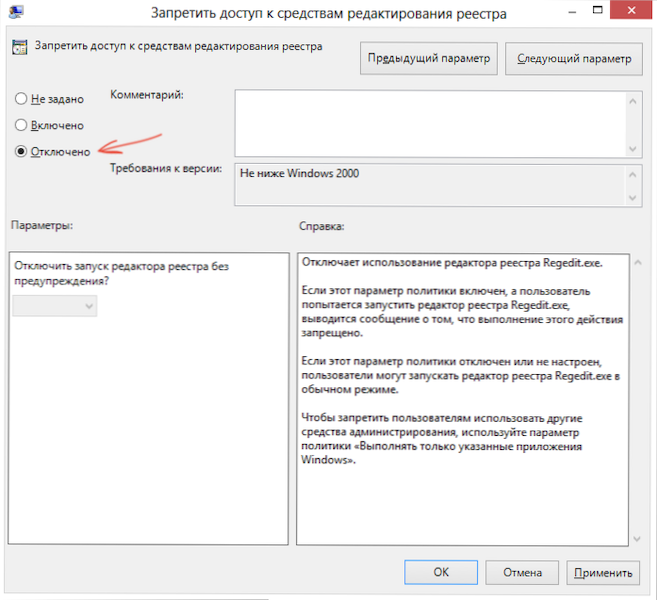
Rekisterieditorin lukituksen avaaminen
Tämä riittää yleensä, jotta Windows Registry Editor tulee saataville. Jos näin ei tapahdu, käynnistä tietokone uudelleen: Rekisterin muokkaaminen tulee saataville.
Kuinka rekisteröintieditori sallitaan komentojono- tai lepakkotiedostolla
Tämä menetelmä sopii mihin tahansa Windows -versioon, mikäli komentoriviä ei myöskään ole estetty (ja näin tapahtuu, tässä tapauksessa yritämme seuraavia vaihtoehtoja).
Käynnistä komentorivi järjestelmänvalvojan puolesta (katso. Kaikki tavat käynnistää komentorivi järjestelmänvalvojalta):
- Windows 10: ssä - Aloita ”komentorivin” valitseminen tehtäväpalkin hakuun, ja kun tulos löytyy, napsauta sitä oikealla hiiren painikkeella ja valitse ”Aloittaminen järjestelmänvalvojan puolesta”.
- Windows 7: ssä - Löydä aloitusohjelmat - Standard "komentorivi", napsauta sitä oikealla hiiren painikkeella ja napsauta "Käynnistä järjestelmänvalvojan puolesta"
- Windows 8: ssa.1 ja 8, Paina työpöydällä Win + X -näppäimiä ja valitse Komentorivi (järjestelmänvalvoja) -valikossa.
Kirjoita komentorivillä komento:
Reg Add "HKCU \ Software \ Microsoft \ Windows \ Currentversion \ Policies \ System" /T Reg_DWord /V epävarma
Ja napsauta Enter. Komennon suorittamisen jälkeen sinun on saatava viesti, että toimenpide on onnistuneesti valmis, ja rekisterieditori avataan.
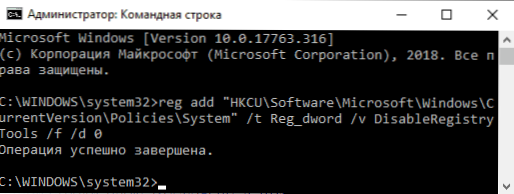
Voi tapahtua, että komentorivin käyttö on myös poistettu käytöstä, tässä tapauksessa voit tehdä sen jonkin verran eri tavalla:
- Kopioi yllä kirjoitettu koodi
- Luo uusi asiakirja muistikirjaan, aseta koodi ja tallenna tiedosto laajennuksella .Bat (Lue lisää: Kuinka luoda .Bat -tiedosto Windowsissa)
- Napsauta tiedostoa oikealla hiiren painikkeella ja suorita se järjestelmänvalvojan puolesta.
- Komentorivi -ikkuna ilmestyy hetkeksi, minkä jälkeen se katoaa - tämä tarkoittaa, että joukkue oli onnistunut.
Rekisteritiedoston käyttäminen muokkausrekisterin kieltolle
Toinen menetelmä tapaus .Bat -tiedostot ja komentorivi eivät toimi - luo .Regist Rekisteritiedosto, jolla on parametrit, jotka lukitsee muokkauksen ja lisäävät nämä parametrit rekisteriin. Vaiheet ovat seuraavat:
- Suorita muistikirja (Standard -ohjelmissa voit käyttää myös tehtäväpalkin hakua).
- Aseta koodi muistikirjaan, joka määritetään myöhemmin.
- Valitse valikosta tiedosto - Tallenna, "tiedostotyyppi" -kenttään, ilmoita "kaikki tiedostot" ja määritä sitten kaikki tiedostonimi pakollisella laajennuksella .reg
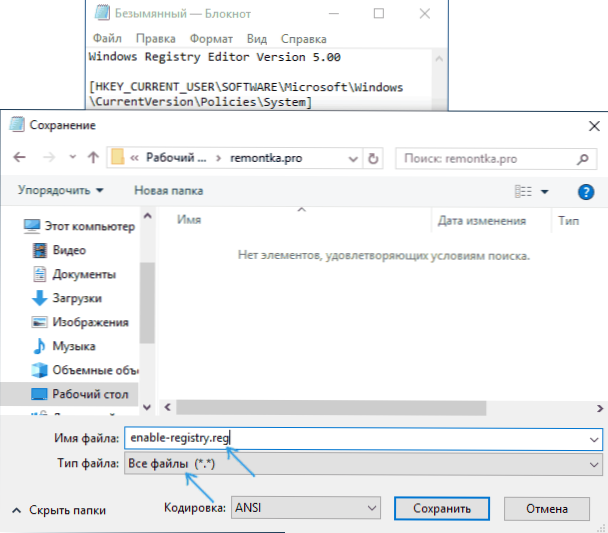
- "Käynnistä" tämä tiedosto ja vahvista tietojen lisääminen rekisteriin.
Koodi .Regi -tiedosto käytettäväksi:
Windows Registry Editor -versio 5.00
Yleensä, jotta muutokset toimisivat, tietokoneen uudelleenkäynnistystä ei vaadita.
Rekisterin toimittajan sisällyttäminen UNEOKEXEC: hen.Inf Symantecistä
Antivirus -ohjelmiston valmistaja Symantec tarjoaa ladata pienen INF -tiedoston, jonka avulla voit poistaa rekisterin muokkaamisen parilla hiiren napsautuksella. Monet troijalaiset, virukset, vakooja -ohjelmistot ja muut haittaohjelmat muuttavat järjestelmäasetuksia, jotka voivat myös vaikuttaa rekistereditorin käynnistämiseen. Tämän tiedoston avulla voit palauttaa nämä asetukset Windowsin vakioarvoihin.
Tämän menetelmän hyödyntämiseksi - lataa ja tallenna tietokoneellasi.Inf, asenna se sitten napsauttamalla oikealla hiiren painikkeella ja valitsemalla "Asenna" kontekstivalikossa. Asennuksen aikana ikkunoita tai viestejä ei tule näkyviin.
Lisäksi löydät keinot Kolmannen osapuolen ilmaisten apuohjelmien rekisteröintieditorin käynnistämiseksi Windows 10 -virheiden korjaamiseksi, esimerkiksi Fixwin for Windows 10 -ohjelman järjestelmätyökalut -osiossa on tällainen mahdollisuus.
Siinä kaikki: Toivon, että yksi tapa antaa sinun ratkaista ongelman onnistuneesti. Jos et pysty sallimaan pääsyä rekisterin muokkaamiseen, kuvaile kommenttien tilannetta - yritän auttaa.
- « Mac OS Task Manager - Kuinka ajaa, Hot Keys
- Linux Dexissä - Työskentelemme Ubuntussa Androidilla »

