Valokuvan editointi GIMP ssä

- 654
- 10
- Tony Swaniawski
Valokuvankäsittely - melkein kaikkien graafisen editorin suosituin toiminto. Usein tapahtuu, että valokuva ei ollut kovin korkea laatu ja sinun on korjattava se väri, vaalea tai tekemään siitä hieman tummempi, ja jos siellä oli skannattu vanha paperikuva, sen restaurointi voidaan tarvita. Lisäksi, jotta haluat miellyttää ystäviäsi tai rakkaitasi, voi olla halu luoda postikortti. Voit tehdä tämän laittaa useita valokuvia toisiinsa ja leikata fragmentin, esimerkiksi kasvot, yhdestä kuvasta ja laittaa se toiseen.
Tämän päivän materiaalissa suosittelemme, että opiskelet GIMP -graafisen editorin perusominaisuuksia valokuvien kanssa. Jos et pysty käsittelemään niitä itse, apuamme on hyödyllinen sinulle.
Valokuvien laadun parannus
Kierto
Jos kameran ampumisen aikana ei pidä tasaisesti, valokuva voi osoittautua roskasta, ts. Horisonttiviiva on kaltevuuden alla. Joissakin tapauksissa voit selvittää tämän, mutta suurimmaksi osaksi tällaisia valokuvia pidetään epäonnistuneina. Päästäksesi eroon tästä haitoista, voit käyttää kiertotyökalua. Tätä varten:
- Avaa haluttu piirustus GIMP -editorissa ja valitse työkalurivin työkalurivin "kierto".
- Hieman alla, valitse työkalun oikeat parametrit: Suunta - säätäminen (takaisin), karsinta - kentällä, verkkoviivojen lukumäärä - Aseta arvo korkeampi, sitten vaihe on minimaalinen ja käsittelee mahdollisimman sileää kuin mahdollista.
- Aseta valokuvan valokuva 100% ja löydä valokuvan osa, jossa on jopa linjoja.
- Napsauta kuvaa ja käännä kuvaa keskipisteen ympärille, säädä verkkoa siten, että ruudukon viivat ovat samat kuin valokuvan linjat.
- Käännöksen aikana näet vuoropuhelun valikon. Kun kierto on suoritettu, paina siinä olevaa painiketta.
- Jos vino reunat ilmestyvät, leikkaa ne ja nauti uudesta valokuvasta.
Kylläisyys
- Avaa valokuva gimpissä ja kopioi se uuteen kerrokseen. Tämä voidaan tehdä painamalla näppäinyhdistelmää Ctrl + Shift + D.
- Siirry valikon väriin - tasot, jotta voit muuttaa valokuvan kylläisyyttä. Tätä varten sinun on valittava pimein ja kirkkain kohta.
- Vaihda indikaattorit liukusäätimien avulla, kunnes haluat uuden tyyppisen valokuvan.
- Valikon väri - sävy - kyllästytys liukusäätimellä aseta kyllästymisen haluttu arvo.
- Nyt voit poistaa kerroksen alkuperäisellä kuvalla ja tallentaa kuvan halutussa muodossa.
Punaisten silmien vaikutuksen vähentäminen
- Käytä GIMP: ssä rakennettua punaisen silmän vaikutusta, siirtyminen suodatinvalikkoon - Parannus - Poista punaisten silmien vaikutus. Seuraavaksi, valitse liukusäädin, valitse tarvittava taso ja vahvista OK -painike.
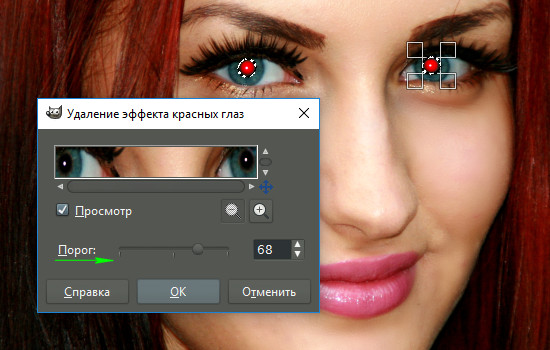
Punaisten silmien vaikutuksen pienentäminen GIMP -suodattimella
Tai:
- Korosta oppilaat ”valinta” -työkalulla ja siirry sitten värivalikkoon - “Väri - sävy - kylläisyys” ja aseta punaisen tason minimaaliseen arvoon, kunnes oppilaan väri muuttuu.
Kuinka muuttaa valokuvan kokoa ja resoluutiota
Käsittely muuttamalla valokuvien resoluutiota käytetään eri tilanteissa. Jos haluat valmistaa sen käytettäväksi verkkosivustolla, resoluutio on vähennettävä tiedoston määrän vähentämiseksi ja sivu latautuu nopeammin. Jos haluat valmistaa valokuvan tulostamista varten, lupa on parempi lisätä. Tätä varten sinun on suoritettava seuraavat toimet:
- Avaa oikea valokuva GIMP -editorilla.
- Valikkopaneelissa siirry kuvaan - kuvan koko.
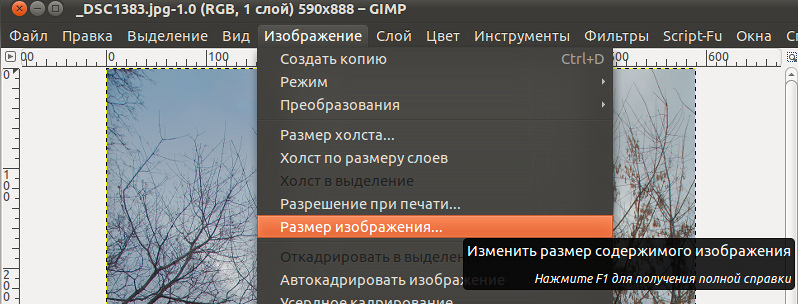
Kuvavaihtoehto GIMP: ssä
- Kirjoita manuaalisesti avautuvassa avausikkunassa haluttu pikselimäärä riippuen siitä, missä haluat käyttää vaihdettua kuviota. Huomaa, että oletusarvoisesti ohjelma asettaa toisen puolen luvan automaattisesti ylläpitämään mittasuhteita.
- Suosittelemme myös lisäämään korkeammat resoluution arvot, koska valokuvan tarkkuuden kasvaessa laatu voi huonontua, jos se oli alun perin pieni.
- Tallenna valokuva.
Kuinka leikata valokuva
Yksi yksinkertaisimmista toimista, jotka voidaan suorittaa valokuvasi kanssa. Tällaista käsittelyä käytetään siinä tapauksessa, että sinun on päästävä eroon ylimääräisistä osista tai vain vähentää kuvaa. Voit valita trimmaustyökalun monin tavoin: työkalurivin kautta työkaluvalikon kautta - henkilöstö tai Shift + C -näppäimien yhdistelmä.
- Valitse fragmentti valokuvasta, jonka haluat leikata millään tavalla kätevälle sinulle. Pitämällä suorakulmion kulmaa ja pitämällä hiirtä diagonaalisesti, muuta fragmentin kokoa.
- Valitse kokeilutyökaluvalokuva ja valitse tarvittavat parametrit.
- Napsauta "Cut" -painiketta ja tallenna uusi valokuva.
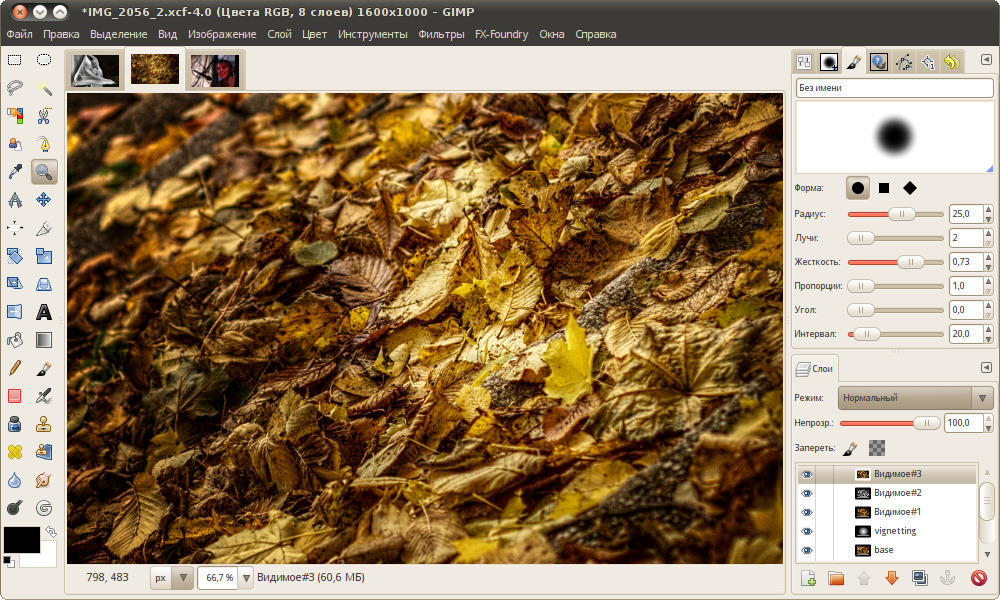
Työkalurivi GIMP: ssä
Kuinka leikata fragmentti valokuvausta ja aseta se toiseen valokuvaan
- Avaa valokuva.
- Luo uusi kerros ja lisää siihen toinen valokuva, josta sinun on leikattava pala.
- Merkitse haluamasi fragmentti käyttämällä “valinta” tai ”lasso” -työkalua (ilmainen korostaminen) ja suorita koriste.
- Vaihda fragmentin koko "skaalaus" -työkalua käyttämällä niin, että se on samanaikainen alueen kanssa, joka on vaihdettava. Jos haluat käyttää uutta osaa oikein, älä unohda kääntää sitä oikeassa kulmassa, jotta kaikki elementit ovat samat.
- Siirrä uusi kerros, joka oli leikata, niin että se on taustalla.
- Napsauta Taso -valikossa yläkerrosta oikealla hiiren painikkeella ja valitse "Lisää kerrosmaski". Valitse parametri "Valkoinen väri (täydellinen opasiteetti)".
- Valitse ”harja” -työkalu ja pyyhi ylemmän kerroksen fragmentti, jota et enää tarvitse. Käsittely tulisi tehdä mahdollisimman tarkasti, jotta ei jätetä jälkiä. Näet kuinka alakerros alkaa näyttää.
- Värieron poistamiseksi valokuvan kahden fragmentin välillä käytä "vene" -työkalua. Valitse se työkaluriviltä, laita sivustolle valokuva, josta haluat kopioida väriä.
- Vaihda harjalle ja maalaa alueet, jotka eroavat väreistä, kunnes ne ovat.
- Tallenna piirustus oikeassa muodossa.
Johtopäätös
GIMP -graafinen editorista voi tulla välttämätön työkalu amatöörivalokuvien muokkaamiseen. Puhuimme vain sen suosituimmista toiminnoista. Toivomme, että olet löytänyt tämän materiaalin hyödylliseksi itsellesi ja kuvankäsittelylle tulee paljon lähempänä. Kysymyksiä voidaan kysyä kommenteissa.
- « Skype -kirjanpidon rekisteröinti, muokkaaminen ja poistaminen
- Onko mahdollista sisällyttää rajoittamaton Internet modeemiin Beeline »

