Työskentely kuumien avaimien kanssa AutoCAD ssä

- 3050
- 615
- Tyler Kozey
Кога перед тобой такой инструент, как атиатура, кога оним нажатием можожожиг ыиг н н н н н [ ыавивать 2 часа ", безжовно, от такой возожности никто отказыатьт я не б тото väliaika. Lisäksi usein emme edes osaa suorittaa joitain yleisimpiä toimia eri tavalla, joten ne "juurtuivat" näppäimistöön.

AutoCAD -ohjelman toiminnallisuus antaa sinun määrittää työn kuumien avaimien kanssa.
Esimerkiksi:
- Tulostusnäytöt - Kopioi näytön kuva vaihtopuskuriin;
- Ctrl+C - Kopioi leikepöydälle;
- Ctrl+X - leikkaa - Poista leikepöydä;
- Ctrl+V - insertti vaihdon puskurista;
- Ctrl+A - Korosta kaikki säiliön objektiin sisältyvät elementit;
- Ctrl+F - Löydä tarvittava rivi tekstistä;
- Ctrl+Z - viimeisimmän toiminnan poistaminen;
- F1 - Soita ohjeeseen ohjelman puitteissa.
Lisäksi se on erittäin tärkeää, kaikki nämä oletustyötekniikat toimivat kaikissa ohjelmissa, jopa täysin erilaisia tarkoituksessa - mukaan lukien AutoCAD. Näitä avaimia ei tarvitse virittää. Tietysti on erityisiä tiimiä kopiointiin, poistamiseen, mutta tämä on paljon helpompaa tehdä annettujen komentojen avulla työskennellä vaihtopuskurin kanssa ja poisto - näin Del -avaimet riittävät.
Lisäksi AutoCAD: n kaltaiselle ohjelmalle kuumien avaimien käyttö on erityisen tärkeää, sen on jatkuvasti suoritettava monia pieniä toimia samoista toimista. AutoCad Hot -näppäimet antavat sinun säästää paljon aikaa piirustuksen kehittämiseen.
Itse asiassa näiden avaimien kanssa ohjelman työn järjestäminen ei eroa heidän kanssaan työn järjestämisestä kaikissa muissa ohjelmissa, ja se pidetään 3 "valaat". Ensinnäkin kaikkia käyttöjärjestelmän tarjoamia mahdollisuuksia käytetään - työskentelee puskurin kanssa niiden numerosta. Toiseksi käytetään itse ohjelman sisäänrakennetut ominaisuudet, jotka on merkitty kunkin valikkokohteen vieressä, oikealla. Näistä:
- Ctrl+1 - Näytä korostetun objektin ominaisuuksien ikkuna;
- Ctrl+2 - Soita automaattisen kadetin suunnittelukeskukseen;
- CRTL+9 - Näytä tai piilota komentorivi;
- Ctrl+S - Tallenna piirustus levytiedostoon;
- F7 - Ruudukon lähtö näytölle (huomaamme, että monet ovat tottuneet käyttämään Microsoftin toimistoa käyttämään tätä avainta oikeinkirjoituksen tarkistamiseen ja tämän avaimen automaattisesti eri tarkoitukseen;
- F9 - Sidontamoodin kytkeminen päälle ja irrottaminen objekteihin (yksi eniten käytetyistä kuumista avaimista).
Kolmanneksi, kehittäjä itse voi määrittää työnsä ja sitoa kuumat avaimet yleisimmin käytettyihin joukkueisiin. Ainoa ongelma on yksi - valtavassa määrässä tämän sovelluksen versioita, jotka "menevät" käyttäjien keskuudessa. Pohjimmiltaan 95 prosentilla jatkuvasti käytetyistä ominaisuuksista vuosina 2002 - 2006 se ei eroa version 2013, 2014, 2015 tai jopa 2017. Mutta niihin kuumien avaimien asettaminen eroaa merkittävästi. Tämä on pidettävä mielessä.
Asetukset viimeaikaisissa versioissa
Ehkä jokaiselle, että kuumia -cash -näppäinten perustaminen alkaa luvalla käyttää vaihdeavainta sen yleisesti hyväksyttyyn käyttöön tilassa - valita useita esineitä tai pikemminkin lisätä toisen, kolmannen ja niin edelleen yhteen valittuun toiseen , kolmas ja niin edelleen. Tämä asetus on tehty "parametrit" -valikossa. Seuraavaksi valitse ”Choice” kirjanmerkki ja oikealla ikkunassa, joka avautuu - toinen rivi - kytkin "Lisää SHIFT: tä lisää".
Avaimet muihin toimiin on oltava toinen tapa. Voit tehdä tämän valitsemalla "Management" -valikko - Vastaava joukko asetusryhmiä näkyy nauhassa. "Sopeutumisen" ja edelleen - "käyttöliittymä" valitseminen.
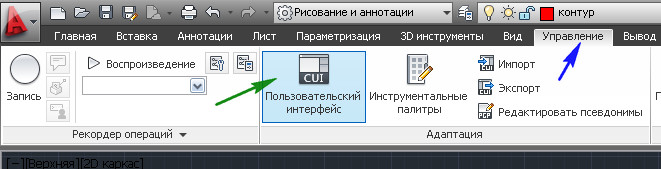
Avautuvassa ikkunassa tarvitsemme vasemmalla puolella olevaa aluetta - ”Sopeutus: kaikki tiedostot” ja siinä luettelo “Hot Key” ja siinä oleva luettelo - “Pikat haasteet”.
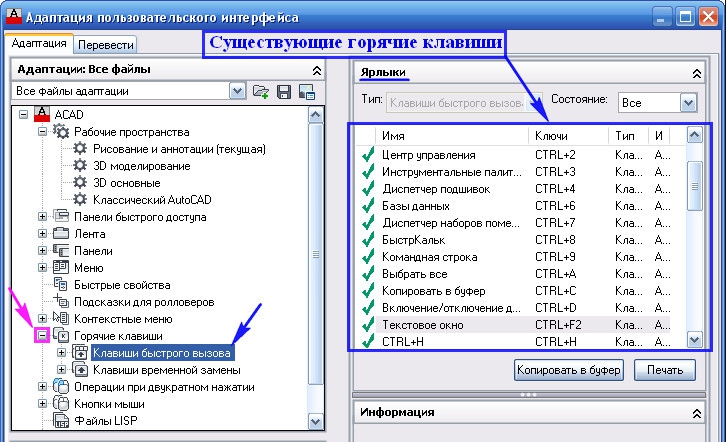
Älä unohda, että Carkadassa sama elementti voidaan rakentaa monin tavoin, esimerkiksi ympyrä on rakennettu keskelle ja halkaisijalle, kolmella pisteellä, kolmella tangentilla, ja jokainen menetelmä voi määrittää näppäimistön vähentämisen.
Siksi valitsemme ensin "pikapuhelunäppäimien" luettelossa, ja alla valitsemme luettelon käytettävissä olevista komennoista. Hiiri vetää luettelosta tarvittavan komennon "Quick Call Key" -ikkunaan. Seuraavaksi korostamme valitun komennon ja alla olevassa ikkunassa on sen ominaisuudet, joissa voit suorittaa tapaamisen.
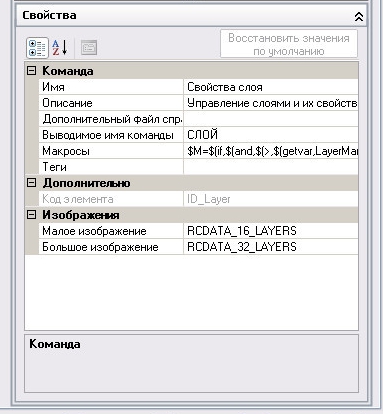
Täällä olemme kiinnostuneita ryhmästä "pääsy" -ominaisuuksia, paljastavat tämän ryhmän ja näkevät vain yhden rivin - "avain". Oikealla olevan painikkeen mukaan kolmella pisteellä (kiinnitä huomiota - tämän ikkunan alaosassa, kun valitset minkä tahansa ominaisuuden, sen kuvaus tulee näkyviin) "Pikapuhelunäppäimien" ikkuna avautuu. Täällä napsautamme vain tarvittavaa näppäinyhdistelmää (Shift, Ctrl, ALT yhdessä muiden kanssa, mikä tahansa toiminnallinen, tässä tärkein asia on yhdessä asiassa - jotta järjestelmän tai itse sovelluksen olemassa olevia tarkoituksia ei estäisi). Jos haluat korjata tapaamisen, napsauta "OK".
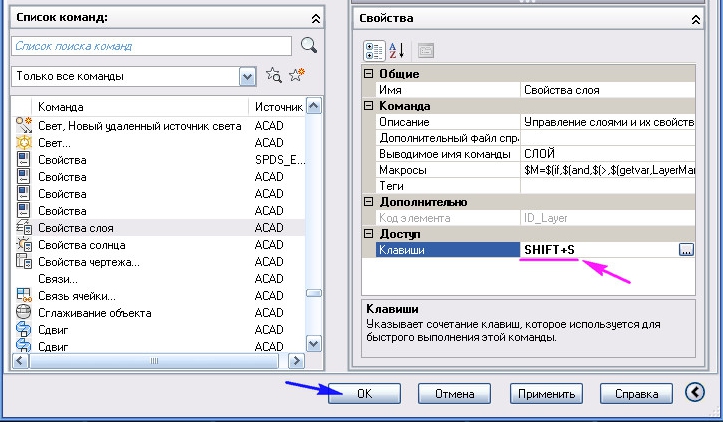
Asetukset aikaisemmissa versioissa
Jos käytettävissäsi ei ole sellainen nimitysversio vuodesta 2002 - yksi parhaimmista on edelleen, niin tässä on kuumia näppäinten asetuksia eri tavalla. Avaa ensin "Näytä" - "Näytä" -valikko. Täällä tarvitsemme alimman rivin - "Työkalurivit" - "Työkalurivi".
Valitse ote -ikkunasta “näppäimistö” - “näppäimistö” -välilehti, ja siinä luokka on olennaisesti valikkokohta, jonka sisällä toimimme. Jos valitsemme "piirtä" - "Piirrä", niin kaikki ohjelman rakennettavissa olevat objektit näkyvät alla olevassa luettelossa.
Seuraavaksi valitsemme objektin ja oikealla näemme jo määritetyn näppäimistön vähentämisen (jos sellainen on) - rivillä "Nykyiset avaimet" - "Nykyiset avaimet" ja alla - uusi tarkoitus ("Paina uusi pikanäppäin" - " Napsauta uusia kuumia avaimia ").
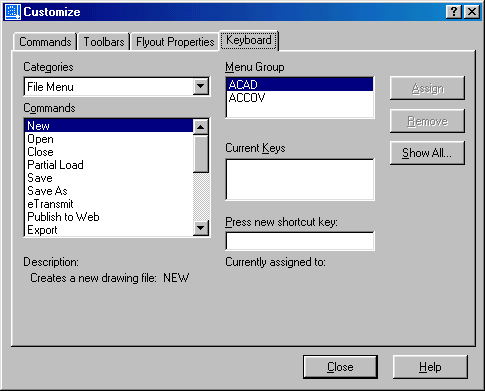
Nimityskonfliktien välttämiseksi, jos valitut avaimet on jo määritetty toiselle joukkueelle, kirjoitus "tällä hetkellä on annettu" - "nykyinen valinta on osoitettu" ja annetaan joukkue, johon nämä avaimet on osoitettu ". Jos valittu tarkoitus on vapaa, viesti tulee näkyviin - [määrittelemätön] ([ei määritetty]).
Tarkoitus tapahtuu oikealla olevan painikkeen mukaan - "Määritä" - "tarkoitus". Jos sinun on poistettava tarkoitus, valitse sitten ensin vasemmalla oleva objekti - sen tarkoitus näkyy nykyisessä avain -ikkunassa ja sitten "Poista" - "Poista" -painike, poistamme. Kiinnitämme huomiota siihen, että poisto suoritetaan peruuttamattomasti ja varoittamatta tilanteen korjaamisen mahdottomuutta (kuten yleensä hyväksytty muissa vastaavissa poistotilanteissa). Voit saada kaikki kuumien avaimien tapaamiset "Show All" - "Show Everything" -painikkeella.
Siten kaikki toimenpiteet voidaan osoittaa mihin tahansa toimintaan. Vaikeus on vain yksi - kuinka muistaa kaikki nämä tapaamiset. Mutta tämä vaikeus on jo toisesta oopperasta - sinun täytyy työskennellä jatkuvasti, joten se muistetaan. Siksi sanomme, että tällainen nimitys on pääosin ammattilaisille, jotka "istuvat" AutoCADissa joka päivä ja "tuntia".

