Kuinka käyttää sidoksia AutoCAD -ohjelmassa

- 956
- 277
- Tyler Kozey
AutoCAD: n sidokset ovat yksi tärkeimmistä ja usein käytettyjä kehittäjäominaisuuksia, joita tämä ohjelma tarjoaa. Voimme sanoa aivan ehdottomasti, että ilman tätä toiminnallisuutta minkä tahansa piirustuksen kehitys olisi vaikeampaa. Kun olet tottunut ehdotettuun ajatukseen työstä, näyttää siltä, että on mahdotonta tehdä ilman sitä ollenkaan.

Mihin se on ja kuinka luoda sidoksia AutoCAD: ssä.
Idea sidoksista
Oikeastaan, sidosten idea on pinnalla, sinun on vain aloitettava piirtäminen. Kuinka esimerkiksi piirrä viiva tarkalleen jo aiemmin luodun suoran viivan keskelle, kuinka piirtää kaari tangentti, kuinka viiva piirtää tarkalleen kahden muun viivan kuvitteellisessa risteyksessä - ilman sidoksia, kaikki nämä kaikki nämä Tehtävät olisi suoritettava ”oikean korvan vasemmalla kädellä”, tämä olisi merkittävästi monimutkainen työprosessi.
Yleensä et voi tehdä ilman SNOP: ta, joten tämä tila on oletusarvoisesti sallittu tilaviivalla - OSNAP -painiketta (Object Snap - Object Biding AutoCadessa) on jo painettu. Mutta koska se on tarpeen liittää hyvin usein, ohjelmassa on erityinen ”sidonta” työkalurivi, jota ei alun perin näytetä näytöllä.
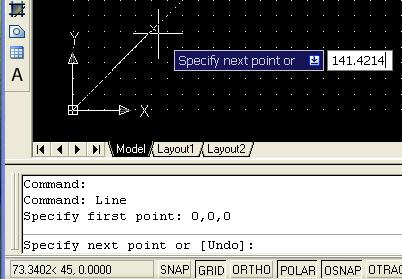
Paneeli sisältää kaikkien käytettävissä olevien pisteiden kuvakkeet:
- päätepisteeseen;
- keskellä;
- keskustaan;
- solmuun;
- ympyrän pisteeseen, joka sijaitsee tarkalleen 0, 90, 180 tai 270 astetta (kvadrantteihin);
- suorien linjojen leikkauspisteeseen;
- mahdolliseen risteyspisteeseen, suoran jatkoa suoran jatkoa;
- esineiden leikkauspisteeseen;
- kohtisuoraan;
- tangenttiin;
- lähimpään pisteeseen;
- piilotettu risteys;
- siihen pisteeseen, joka tarjoaa rinnakkaisuuden.
Paneelin lähtö voidaan piirtää näkymä-/työkalurivit -valikon läpi.
Kaikkia vakavan kehityksen asetuksia käytetään tavalla tai toisella. Toinen asia on, että näyttö on "ei kumi", ja auton käteisvaro sisältää suuren määrän muita yhtä hyödyllisiä paneeleja. Siksi tässä kaikkien itselleen tulisi kehittää kurinalaisuus sidoksiin.
Näyttää siltä, että optimaalisin on seuraava:
- Itse paneelia ei näytetä näytöllä,
- Mutta kaikki asetetut sidokset on määritetty - tämä tehdään "Työkalut"/"Piirustusasetukset" -valikossa ("Työkalut"/"Piirustusasetukset")).
asetukset
Siirrymme asetuksiin ja avaa "Object Snap" -välilehti -ikkunaan. Jos olet tässä ikkunassa ensimmäistä kertaa, huomaat, että toistaiseksi kaikki SNP: t eivät ole sallittuja. Ne voidaan määrittää erikseen tai käyttää "Valitse kaikki" -painike.
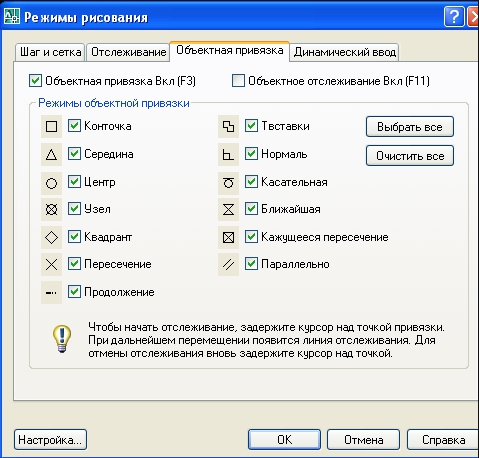
Täällä ikkunassa "Object Snap On" voit peruuttaa väliaikaisesti kyseisen. Mutta koska järjestelmä on välttämätöntä kieltää tai ratkaista, niin se voidaan tehdä nopeammin - joko painamalla tilin linjan painiketta tai vain kuumaa avainta - F3, joka tehdään useammin.
Lumen työn aikana ne osoittavat pienet keltaiset neliöt, joten ne ovat täydellisesti näkyvissä piirustuskentän mustalla taustaa vasten mallin moodissa (sama keltainen väri valkoisella pohjalla arkkitilassa " ei katso "). Mutta ehkä muutit mustaa taustaa ja keltaista, ei ole enää näkyvissä. Sitten voit asettaa kaikki ominaisuudet. Tämä on tehty:
- tai samassa välilehdessä "Object Snap" - vasemmassa alakulmassa on "Options" -painike;
- Tai siirry tähän asetusikkunaan työkalujen/"Asetukset" -valikon/vuorauksen "piirtämisen" kautta.
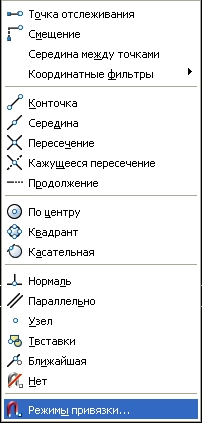
Pistepisteiden asettaminen viittaa:
- Niiden värien valinta - tavallinen värivalintaikkuna avautuu;
- Niiden koon valinta hyväksytään yleensä oletusarvoisesti sisältyvän koon;
- Kunkin pisteen ("keskusta", "keskimmäinen", "tangentti", jne. D.) - erittäin hyödyllinen tilaisuus, jota välttämättä käytetään;
- SNPA -aukon tarkoitusta ei ehkä tarvita, jotta kehittäjät eivät myöskään ole "tukkeutumista" piirustusta, aukkoa ei myöskään alun perin vakiinnuttanut;
- "Magneettisen" sieppauksen tarkoitus - sinun ei tarvitse tulla hiireksi tähän pisteeseen asti. Itse ohjelma vangitsee sen automaattisesti, kun olet lähellä - erittäin hyödyllinen tilaisuus;
- Ole varovainen - tässä AutoCAD antaa sinun määrittää merkinnän syntymisen; Hän on tietysti määritelty oletusarvoisesti, että se on erittäin hyödyllinen, mutta jos merkinnän ulkonäkö peruutetaan, tila toimii silti, mutta sinun on vaikea tuntea sitä, joten tämä kytkin on parempi olla hylätä.
Lisämahdollisuudet
AutoCAD on yhteydessä muutamiin erittäin hyödyllisiin mahdollisuuksiin. Ensinnäkin voit sitoutua piirustusverkkoon. Tällainen funktio on hyödyllinen kaikilta osin, mutta se ei ole erityisen hintaa siitä, jos vedät yhden yhdestä asteikolla. Ja sillä ei ole väliä, näytetäänkö ruudukko vai ei. Ruudukon lähtöä säädetään nopeasti samaan tilanteen - "ruudukko" -painiketta, jota ei ole oletuksena painettu, eikä verkkoa näytetä.
Ruudukon ulostulosta voit käyttää kuumaa avainta - F7. Joskus sitoutuminen verkkoon häiritsee työtä (yleensä kun ruudukon sijainti ja piirustuksen kohteen sijainti sijaitsee lähellä toisiaan, ja jopa asteikko on pieni), niin se voidaan nopeasti sallia tai kielletty , tässä on myös kuuma avain - F9.
Toiseksi, kiinnittymiseen esineisiin liittyy usein seurannan tarve - seurantaominaisuuksia. Tämä on yksinkertainen tehtävä seurata piirustuksen ominaispisteitä - on välttämätöntä piirtää viiva tarkalleen "tämän" keskuksen pystysuoraan ja vaakasuoraan "tämän" keskellä. Tämän tehtävän suorittamiseksi sen on todennäköisesti rakennettava lisälinjoja, sitten poistettava ne - liian pitkä ja hankalasti. Objektien AutoCAD: n seurannan myötä tämä on hyvin yksinkertaista:
- Ensin tuomme hiiren ensimmäiseen seurantaasentoon, mutta emme paina hiirtä, näemme, että ohjelma tunnisti sen.
- Sitten tuomme hiiren toiseen valvontaasentoon, emme myöskään paina - hiiriä ja sen "tarpeeksi".
- Seuraavaksi tuomme hiiren oikeiden linjojen leikkauspisteeseen ja näemme, että vaellus toimii, saamme risteyskohdan, johon piirrämme oikean, jo näkyvän viivan.
Seuranta on välttämätön asia, joten sen nopeaan tarkoitukseen AutoCAD -tilan merkkijonossa on myös sopiva painike - “OTRACK” (“Object Track”). Voit sallia tai kieltää vaelluksen ja kuuman avaimen - F11.

3D -arvostus
AutoCAD: n jatkuva kehitys on johtanut siihen, että uusimmilla versioilla on jo sitova kolmen dimensionaalisten objektien elementteihin. Tässä huomaamme, että tällaisten esineiden kanssa työskenteleminen vaatii kokemusta ja hyvää alueellista havaintoa, mutta jos sinulla ei ole näitä ongelmia, herätät lopulta rakkauden sidoksiin 3D: ssä (jos et riitä tavalliselle tasolle, mutta tämä on uskomattoman ja erittäin epätavallisen luokasta).
3D -oppisopimusoppilaiden elementit säädetään samassa paikassa, jossa lentokoneen linkkielementit on viritetty - "työkalut"/"laatimisasetus"/asettaminen "3D -objektin napsautus". Tässä ovat kaikki samat ominaiskohdat, kun otetaan huomioon työn ominaisuudet kolmen dimensionaalisten tasojen kanssa. Lisäksi on olemassa ylimääräisiä sidoksia:
- linjan keskusta;
- kasvojen reuna;
- Kulma kasvojen välillä;
- kohtisuorassa reunaan ja sen reunaan;
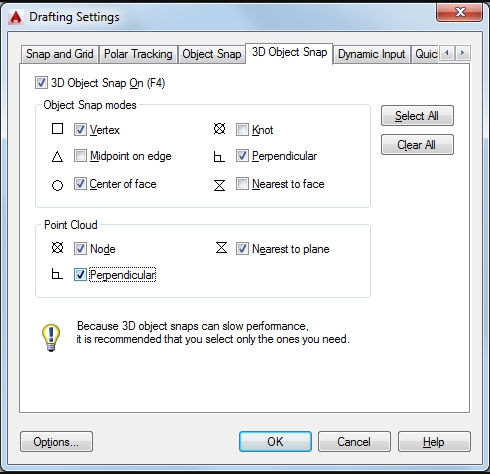
Täällä voit määrittää sidoksen kaikkiin mahdollisiin objekteihin, puhdistaa kaikki sidokset, määrittää merkkien tyypin (avaimet "Valitse alll", "tyhjennä kaikki" ja "vaihtoehdot")).
AutoCAD - valtava sovellus, jolla on suuri määrä toimintoja. Kaikki nämä toiminnot ovat erilaisia niiden merkityksessä kehityksen kehittämiselle - joitakin käytetään jatkuvasti, joitakin tarvitaan vain ajoittain, toisiaan rehellisesti sanottuna "ei tarvita", ne ovat "fantasiaa", joka soveltaminen. Mutta sidonta viittaa toiminnallisuuteen, jota ilman AutoCAD -käyttäjä ei tee, onko hän uusi tulokas vai kokenut ammattilainen.

