Reitittimen asettamisessa hän kirjoittaa ilman pääsyä Internetiin tai rajoitettu, eikä Internetiin ole yhteyttä
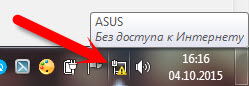
- 3754
- 388
- Tyler Kozey
Reitittimen asettamisessa hän kirjoittaa "ilman pääsyä Internetiin" tai "rajoitettu", eikä Internetiin ole yhteyttä
Hei! Ei niin kauan sitten, kirjoitin artikkeleita virheestä "ilman pääsyä Internetiin", joka näkyy tietokoneessa Windows 7: llä ja "rajoitettu" - Windows 10: ssä ja Windows 8: ssa. Nämä ovat samoja virheitä, jotka ilmestyvät hyvin usein. Kun ne ilmestyvät, tulos on yksi - Internet ei toimi, sivustot eivät avaudu jne. D. Ihmiset kohtaavat nämä ongelmat useimmiten reitittimen perustamisessa. Artikkeleissa, joihin linkkejä ovat korkeammat, kirjoitin pääasiassa näiden virheiden ratkaisusta itse tietokoneella. Eli hän kuvasi niitä tapauksia, joissa tietokone on syyllinen, tai kannettava tietokone.
Mutta havaintojeni mukaan, useimmiten Internetin ongelmissa Wi-Fi-reititin on syyllinen. Virheet "ilman pääsyä Internetiin" ja yhteys "rajoitettu" - ei poikkeusta. Tarkista, että se on hyvin yksinkertaista. Jos sinulla on tällainen ongelma, kytke vain toinen laite reitittimeen. Jos Internet ei toimi sen kanssa, ongelma on reitittimessä tai Internet -palveluntarjoajalla. Kutsumme palveluntarjoajan tueksi ja selvitämme, onko heillä ongelmia, ja onko sinulla Internet. Jos kaikki on ok, reititin on syyllinen kaikkeen.
Ja jos reitittimen asettamisessa ei ole Internet -yhteyttä, voin sanoa varmasti, että ongelma on tarkasti asetettujen asetusten, väärin kytkettyjen kaapeleiden tai reitittimen kanssa yksinkertaisesti viallinen (tämä on myös).
Nyt tarkastellaan asetuksia, jotka on ensin tarkistettava.
Internet toimii asettaessaan reititin "ilman pääsyä Internetiin"
Jos sitoudut määrittämään reitittimen itse ja joudut ongelmaan, kun Internetiin ei ole yhteyttä, älä kiirehdi soittamaan isännälle. Sillä ei ole väliä, mikä reititin on: TP-LINK, D-LINK, ASUS, TENDA, LINKSYS,. Luulen, että olet jo yrittänyt perustaa jotain sinne, ja kaikki näyttää jopa tehneen oikein, mutta jostain syystä näit tällaisesta virheestä (merkki saattaa vaihdella vähän):
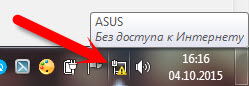
Jos olet jo perustanut jotain, etkä ole varma, että teit kaiken oikein, suosittelen sinua pudottamaan reitittimen asetukset, jotta ne eivät häiritse meitä. Etsi palautuspainike kotelosta (yleensä se on hukkua laitteen koteloon), paina sitä ja pidä sitä 10 sekunnin ajan. Jos et tiedä miten se tehdään tai ei toimi, jatka virittämistä ilman nollaamista tai kirjoita kommentteihin, annan linkin ohjeisiin.
Lisäksi on erittäin tärkeää tarkistaa, jos olet kytketty kaiken oikein. Pääsääntöisesti on reititin 4 LAN -liitin - Tietokoneiden, televisioiden, televisioiden yhdistämiseksi jne. D. Internetiin ja 1 WAN -liitin. Siinä yhdistämme kaapelin Internet -palveluntarjoajalta tai ADSL -modeemilta. On erittäin tärkeää yhdistää Internet WAN -liittimeen, muuten Internet ei toimi ja tapahtuu virhe "ilman pääsyä Internetiin".
Reitittimen kaikki liittimet ovat pääsääntöisesti allekirjoitettu. Voidaan kirjoittaa sekä WAN että "Internet". Esimerkiksi reitittimissä tp -linkki, LAN on yleensä aina keltainen ja Wan on sininen. Voit tarkastella esimerkkiä TP-Link TL-WR940N -asetuksista.
Tässä on oikea yhteysjärjestelmä:

Joten tarkistimme, jos kaikki on kytketty oikein, etsimme ratkaisua ongelmaan reitittimen asetuksissa.
Tärkein kohta, joka sinun on tiedettävä asettaessasi reititintä, ja sen vuoksi virheet, kun Internet ei ole asetettu reitittimen asettamisen jälkeen melkein jatkuvasti, on reitittimen oikea asennus työskennellä Internet -palveluntarjoajan kanssa. Jos teet väärin Internet -asetukset reitittimelle, Internet ei toimi, mutta näet virheen "ilman pääsyä Internetiin".
Nyt selitän yksinkertaisella kielellä. On palveluntarjoaja, joka antaa sinulle Internetin. Yhdistät tämän Internetin reitittimeen. Reitittimen ongelma asettaa yhteys palveluntarjoajaan ja jakaa Internet laitteihisi. Jos reititin ei voi muodostaa yhteyttä palveluntarjoajaan, Internet ei tietenkään toimi.
Ymmärrämme edelleen ..
Miksi reititin ei muodosta yhteyttä palveluntarjoajaan ja Internet ei toimi kokoonpanon jälkeen?
Useimmissa tapauksissa tämä johtuu siitä, että yhteystyyppi ilmoitetaan väärin reitittimen asetuksissa, joita palveluntarjoajasi käyttää. Tai Internet -yhteyden muodostamista koskevat tiedot asetetaan väärin. Palveluntarjoajasi todennäköisesti käyttää yhtä näistä yhteysmenetelmistä: Dynaaminen IP, Pppoe, L2TP, Pptp, tai Staattinen IP.
Yksinkertaisin on dynaaminen IP. Internetin on ansaittava heti Internetin yhdistämisen jälkeen reitittimeen. Jos palveluntarjoajasi käyttää dynaamista IP: tä ja näet virheen "ilman pääsyä Internetiin" tai "rajoitettu", tee ensinnäkin reitittimen asetukset. Jos se ei auta, tarkista, valitaanko yhteyden tyyppi reitittimeen. Kuinka tehdä tämä, näytän alla.
Jos palveluntarjoajasi käyttää PPPOE: ta, L2TP: tä tai PPTP: tä, sen lisäksi, että sinun on valittava jokin näistä asetuksista koskevista yhteyksistä, sinun on silti määritettävä tiedot yhteyden muodostamiseksi palveluntarjoajaan, joka olisi annettava yhteyden muodostamisessa Internet. Pääsääntöisesti tämä on: käyttäjänimi, salasana ja mahdollisesti IP -osoite ja palvelimen nimi.
Sinun on ehdottomasti tiedettävä tarkalleen, minkä tyyppistä yhteyttä palveluntarjoajasi käyttää. Ja yhteystiedot, jos niitä tarvitaan. Ilman heitä reititin ei vain pysty määrittämään.
Helpoin tapa on soittaa ja kysyä tukea tai katsoa virallisella verkkosivustolla. On myös toivottavaa selvittää, sitoiko palveluntarjoaja MAC -osoitteeseen. Voit silti nähdä tämän aiheen artikkelin. Jos palveluntarjoaja tekee sitovan, tämä artikkeli on hyödyllinen: https: // ohje-wifi.Com/Sovety-Po-Nastrojke/Kak-Klonirovat-Smenit-Mac-Routra-i-Kak-Uznat-mac-mac-dris
Jos ennen Ruoterin ostamista sinulla oli tietokoneellasi olevan nopeuden yhteys (esimerkiksi Beeline) (jos Internet oli kytketty), reitittimen asentamisen ja säätämisen jälkeen se ei ole välttämätöntä. Sitä ei tarvitse käynnistää. Palveluntarjoajaan liittyy reititin ja vain jakaa Internet verkkokaapelin ja Wi-Fi: n kautta.
Ja sitten on aikoja, kun reitittimen asentamisen jälkeen Internet toimii vain, kunnes aika on kytketty päälle, jolla Internet -yhteys käynnistetään. Sen ei pitäisi olla.
Luulen, että he tajusivat sen. Näytän nyt, mihin asetetaan parametrit reitittimen palveluntarjoajalle. Harkitse suosituimpia valmistajia. Sinun pitäisi jo tietää, minkä tyyppisen yhteyden asetat, ja loput tiedot (käyttäjänimi, salasana), jos niitä tarvitaan. Ja niitä tarvitaan, jos sinulla on PPPOE-, L2TP- tai PPTP -yhteys.
Palveluntarjoajan perustaminen (WAN) Wi-Fi-reitittimessä
Aloitamme tavalliseen tapaan TP-Link-reitittimiltä
Siirry asetuksiin, osoitteeseen 192.168.1.1 (tai 192.168.0 -.1). Voit tarkastella yksityiskohtaisia ohjeita. Siirry välilehden asetuksiin Verkko - Heiketä. Täällä sinun on asetettava parametrit. Kentällä WAN -yhteystyyppi Valitse yhteystyyppi ja aseta halutut parametrit.
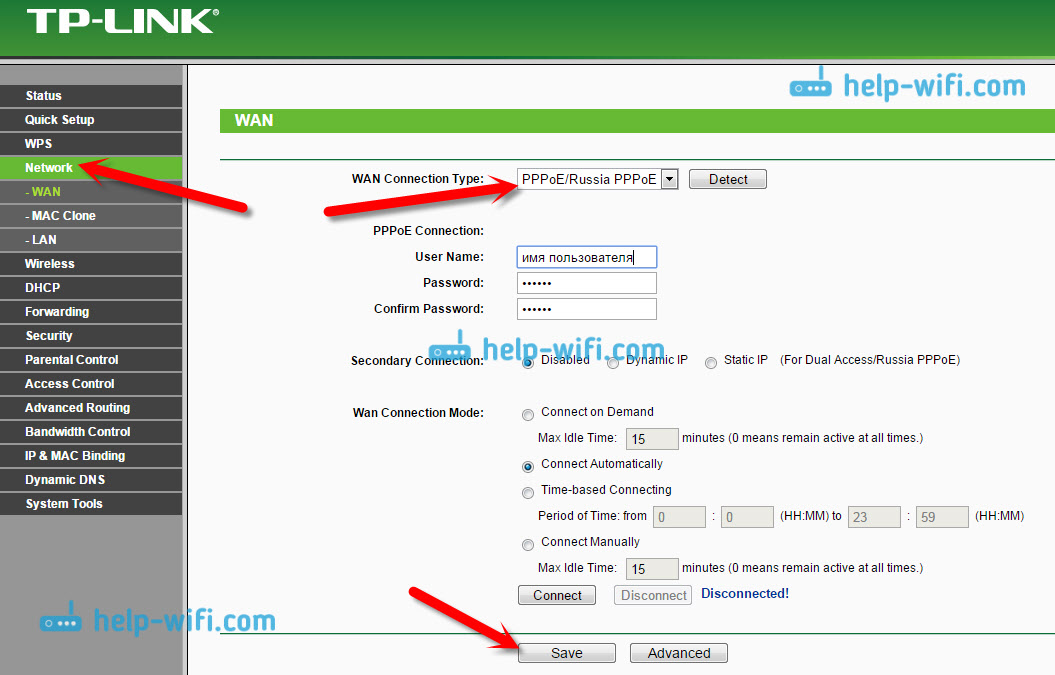
Kun kysyt kaiken, napsauta painiketta Kytkeä, Reitittimen on oltava yhteydessä palveluntarjoajaan. Jos yhteyttä ei ole, tarkista asetukset. Älä unohda tallentaa kaikkea napsauttamalla painiketta Tallentaa.
Lisäksi meillä on D-Link
Menemme D-Link-ohjauspaneeliin klo 192.168.0 -.1. Katso tämä ohjeet asetusten sisäänkäynnistä.
Siirry sitten valikkoon Netto - Heiketä. Napsauta painikkeen oikeaa Lisätä. Valitse yhteystyyppi ja jatka.
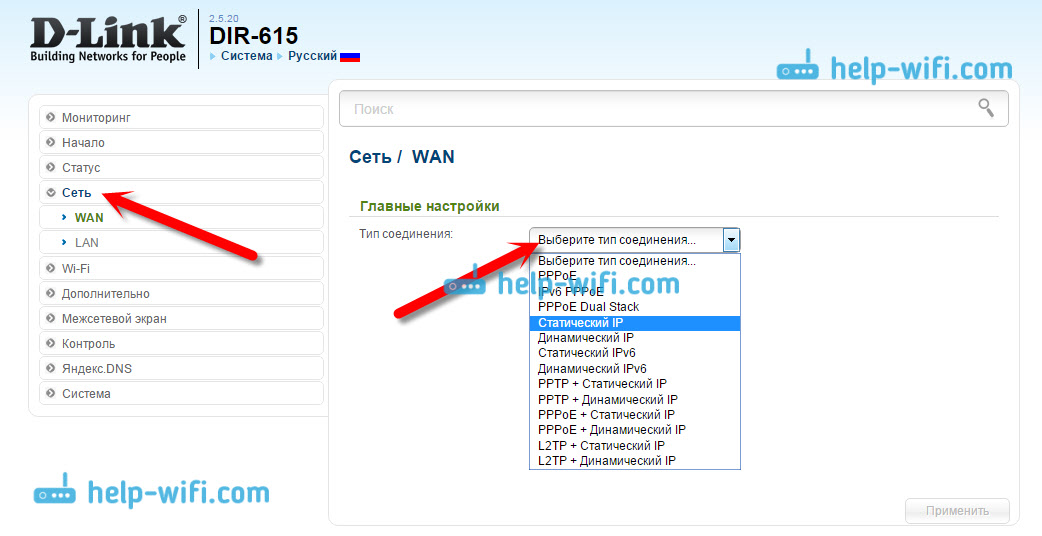
Sitten sinun on asetettava lisäparametreja. Kaikki on selkeä, noudata vain ohjeita.
WAN -asetukset ASUS -reitittimissä
Kuten tavallista, sinun on mentävä ohjauspaneeliin. Kuinka mennä ASUS -asetuksiin, kirjoitin yksityiskohtaisesti tässä artikkelissa.
Valitse vasemmalla puolella olevassa asetuksissa kohde "Internet". Siellä voit heti osoittaa Tyyppi Wan-kehitys, ja aseta tarvittavat parametrit.
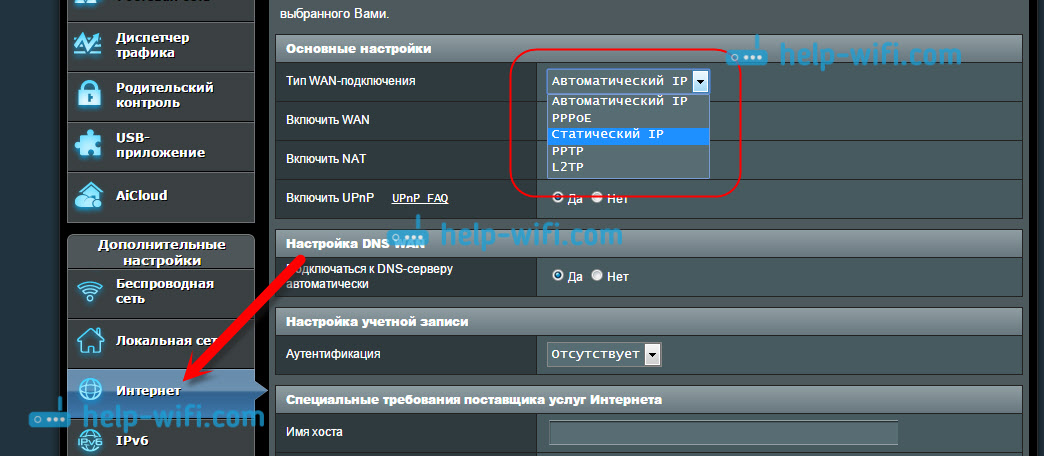
Älä unohda tallentaa asetuksia.
Perustimme Tila -reitittimen
Menemme Tenda -reitittimen asetuksiin vuonna 192.168.0 -.1 tai katso yksityiskohtaisia ohjeita kuvilla. Välittömästi asetusten pääsivulla, päinvastoin Pääsymenetelmä Voit valita WAN -yhteyden tyypin. Valitusta yhteydestä riippuen lisäparametrien kentät näkyvät alla. Missä sinun on määritettävä tiedot, jotka palveluntarjoajan tulisi tarjota sinulle.
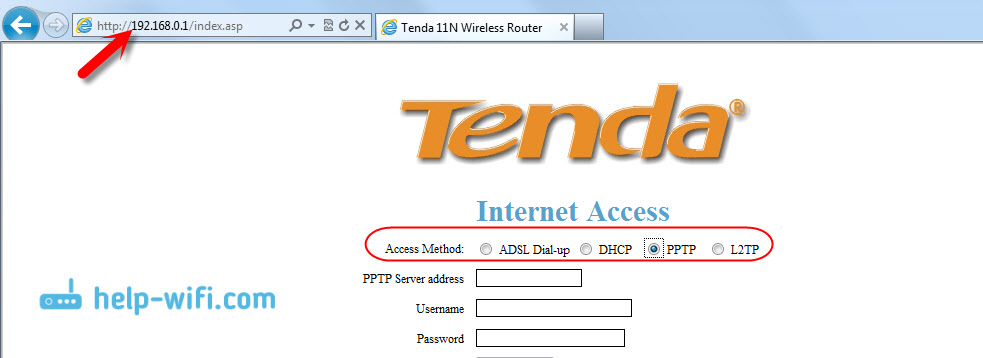
Tallenna asetukset napsauttamalla Hyvä.
Internet -asetus Zyxel -reitittimessä
Zyxel -keeneettisissä laitteissa kaikki on suunnilleen sama. Voit päästä asetuksiin klo 192.168.1.1. Ohjauspaneelin sisäänkäynnistä on yksityiskohtainen ohje.
Zyxel Keenetic -yhteysasetus on mielenkiintoinen, mutta ei mitään, luetaan se. Avaa alla oleva valikko Internet. Sitten, jos sinulla on PPPOE, L2TP tai PPTP -yhteys, valitse PPPOE/VPN -välilehti ja napsauta painiketta Lisää yhteys.
Ilmoita tyyppi (protokolla) ja aseta tarvittavat tiedot (käyttäjänimi, salasana).
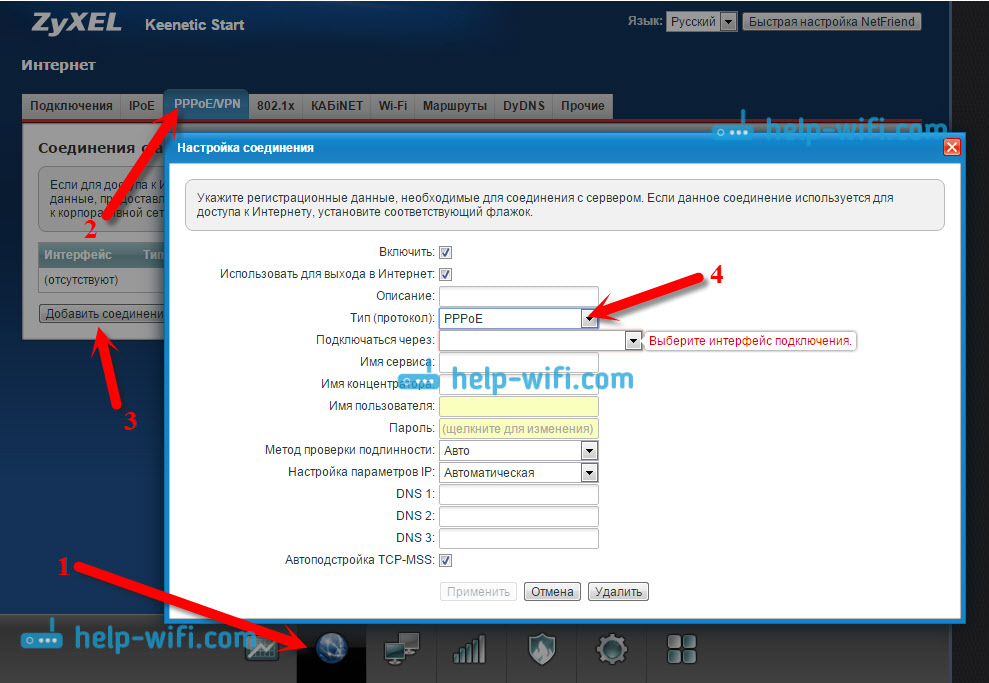
Ilmoita yhteyden tyyppi Linksysiin
Asetukset (syöttöohjeet) siirry valikkokohteeseen asetukset - Perus asetukset. Ja päinvastoin "Yhteystyyppi Internetiin", Sinun on valittava Internet -palveluntarjoajasi käyttämä. Ja ilmoita tarvittaessa tarvittavat parametrit.
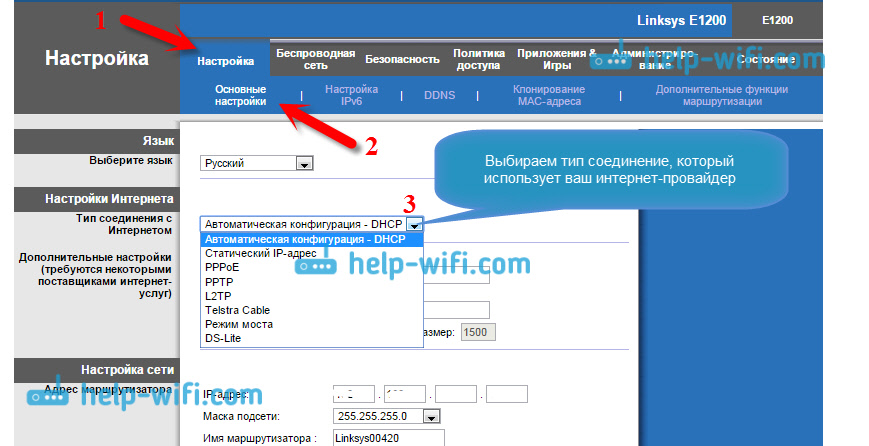
Tallenna asetukset.
Muutama vinkki
Jos sinulla on yhteys ADSL -modeemin kautta, toisin sanoen reitittimeen on modeemista, sinun on valittava yhteystyyppi - dynaaminen IP. Tämä on useimmissa tapauksissa, se riippuu vain modeemiasetuksista.
Yritä aina määrittää reititin ohjeiden mukaisesti. Vaikka ohje olisi kirjoitettu nimenomaisesti mallisi. Tärkeintä on, että valmistaja vastaa. Siellä ohjauspaneelit ovat melkein aina samat. Katso verkkosivustomme yksityiskohtaisia artikkeleita asettamisesta, "Rotter Asetukset" -osiossa, valitse valmistaja ja sitten minkä tahansa mallin ohjeet, jos et ole sinun.
Jos olet yhdistänyt kaiken oikein, ja kaikki asetukset asettavat sen oikein, ja reitittimen kautta oleva Internet ei toimi tarkalleen, virhe "ilman pääsyä Internetiin" ei ole kadonnut, sinun on suljettava pois ongelmat Internetin puolella palveluntarjoaja. Ehkä jopa sellainen, että liitin on lähtenyt verkkokaapelista palveluntarjoajasta. Voit yrittää yhdistää Internetin suoraan tietokoneeseen ja nähdä, toimiiko se.
Jos he sekoittuvat asetuksissa, he ilmoittivat jotain vialla, on parasta purkaa asetukset reitittimen tehtaalle ja säätää kaikki uudelleen. Jotkut väärät parametrit voivat häiritä sinua.
No, ei tarvitse sulkea pois reitittimen avioliittoa. Sekalainen se tapahtuu. Voit tarkistaa hänen työnsä toisen palveluntarjoajan kanssa, jos sellainen mahdollisuus on. Tai käännä kauppaan, anna hänen tarkistaa se siellä.
Siinä kaikki. Esitä kommentteja ja jaa kokemuksesi. Olen iloinen nähdessäni kommenttisi!
- « Mitä tehdä, jos asetukset pudotetaan reitittimelle (vahingossa painettu nollaus)?
- Kuinka unohtaa Wi-Fi-verkko Windows 10 ssä? »

